Когда вы получили на руки все данные по вашей электронной подписи, нужно разобраться, как установить . Перед тем, как предпринимать какие-либо действия относительно , необходимо обеспечить операционную систему модулями поддержки eToken и цифровой подписи.
Установка ЭЦП начинается с загрузки ключевого файла, именуемого корневым сертификатом. Он находится на электронном носителе (флеш-карте).
Перед загрузкой следует убедиться в его достоверности. Раскрываем документ с расширением «cer», открываем вкладку «Состав» и пункт «Отпечаток» и удостоверяемся в том, что появившееся на экране буквенно-числовое значение соответствует нужной комбинации.
Произведение установки требует войти в операционную систему в статусе администратора и раскрыть файл, который проверяли. Находим вкладку «Общая». Из предложенного списка останавливаемся на пункте «Установить сертификат». Процедура производится посредством запуска программы мастера установки, который запрашивает одобрение для продолжения. Подтверждаем.
Следующие действия зависят от имеющейся операционной системы. Windows XP автоматически избирает хранилище для сертификата, основываясь на его типе. Версия «7» и «Vista» такой опцией не наделена. Поэтому кликаем позицию «Разместить в хранилище». Через функцию «Обзор» задаем выбранное место. Жмем «Далее» и «Готово». Появляется сообщение «Импорт успешно произведен».
Установление личного сертификата ключа подписи
Входим в систему под именем пользователя, который будет работать с устанавливаемой подписью. В меню «Пуск» открываем «Панель управления», далее – программу работы с ЭП. Нажимаем правой кнопкой. Видим вкладки:
- «безопасность»;
- «дополнительно»;
- «алгоритмы»;
- «оборудование»;
- «обслуживание» (на ней и останавливаемся).
Установка сертификата ЭЦП требует выбрать из предложенных вариантов одноименный пункт, касающийся личного сертификата. Открывается мастер установки. Жмем «Далее». Всплывет окно, требующее указать путь к файлу с личным сертификатом (он был получен в УЦ). Его имя обычно состоит из даты создания и ФИО подписанта и может иметь расширение «p7b» либо «cer».
Дальше нужно узнать, как выгрузить сертификат ЭЦП. Указываем путь при помощи кнопки «Обзор». Продолжаем, нажав «Далее». В открывшемся окне нужно выбрать контейнер с ключом ЭП, который соответствует устанавливаемому сертификату. Вставляем eToken в USB-порт. С помощью функции «Обзор» находим считыватель, который содержит ключевой носитель. В выпадающем списке открываем пункт, название которого заканчивается на «Service Provider». Жмем кнопку «Далее».
Программа установки потребует ввести пароль доступа к eToken. Обычно он состоит из десяти символов и первоначально стандартен, например – 1234567890. Пароль нужно сменить на собственный. В окне выбора хранилища сертификата нажимаем кнопку «Обзор», выбираем пункт «Личные». Нажимаем «Далее» и «Готово».
Работа с обновленным сертификатом
Перед тем, как установить новый сертификат ЭЦП, нужно удалить старый. Это даст возможность исключить в дальнейшей работе с сертификатом ошибки системы при выборе нужного.
Вставляем ключ с обновленным сертификатом в ПК. Запускаем базовую программу для работы с ЭП. Для этого заходим по пути «Пуск» и выбираем «Все программы».
Открываем меню «Сервис», далее – «Пересмотреть сертификаты в контейнере». Во всплывшем окне нажимаем «Обзор». Находим контейнер, кликаем «ОК», «Установить». Появляется сообщение об успешной установке. Жмем «ОК» и «Готово». Новый сертификат успешно установлен.
Активация подписи
После успешной установки нужно активировать свою электронную подпись. Как активировать ЭЦП? Эта операция не требует много времени и сил и происходит по такой схеме:

Если все проходит успешно, после нажатия «Проверить» видим сообщения:
- запрос подан;
- заявка подтверждена;
- сертификат выпущен.
После этого появится уже знакомая кнопка «Обзор» и «Подтвердить».
Отдельные нюансы
Вопрос о том, как установить ключ ЭЦП, может возникать во время работы с ключами ЭП в форме eToken или размещенными на флеш-картах, когда нужно перезаписать ключ в реестр. Такая потребность может появиться, если на одном ПК используется множество ЭП. Для проведения подобного действия подключаем носитель «Реестр» в программу работы с ЭП и записываем сюда контейнер для последующего использования без переносного носителя.
Многие задаются вопросом, как установить ЭЦП для государственного реестра. Статусом официального УЦ проекта «Электронное правительство» наделен ОАО «Ростелеком». Он изготовляет сертификаты для реестра административных услуг. Поэтому при установке ЭП нужно руководствоваться его инструкцией.
Не нужно обладать какими-то специальными знаниями, чтобы подписать документ посредством электронной подписи.
Любой пользователь ЭЦП имеет сгенерированные открытый и закрытый ключи. Они зарегистрированы и хранятся под надежной защитой Удостоверяющего центра. Все что вам остается — это установить на своём компьютере специализированное программное обеспечение, а именно:
- Программный комплекс Крипто-Про CSP
- Корневой сертификат Удостоверяющего центра
- Личный сертификат владельца ЭЦП
Также для работы с электронной подписью понадобится скачать и установить библиотеки «Cadescom» и «Capicom».
Непосредственно процесс постановки подписи под документом зависит от того, какой программой он создан и поддерживается. В качестве примера рассмотрим, как происходит установка подписи в Microsoft Word .
Сперва следует убедиться, что закрытый ключ ЭЦП сгенерирован средством не старше версии Крипто-Про 3.0. Убедиться в этом можно, выбрав в Панели управления компьютером значок «Крипто-Про» и зайдя на вкладку «Общее». Здесь указано, какая версия Крипто-Про у вас стоит. Рекомендуется использовать продукт последней версии сборки.
После этого можно подписывать документ.
В Microsoft Word 2003 это делается так. Выбираем «Сервис», далее «Параметры», далее «Безопасность», далее вкладку «Цифровые подписи» и «сертификат» — нажимаем «Ок ». Прежде чем подписывать документ, необходимо его сохранить. Учтите также: если сертификат не указан в Личных, документ подписать не получится.
В Microsoft Word 2007 путь к подписи изменился. Кнопка офиса — далее «Подготовить», далее «Добавить цифровую подпись», следующим шагом «Прописать цель подписания документа», далее «Выбрать подпись» — и наконец «подписать «. Сам факт подписания подтверждается соответствующей красной эмблемой в панели и надписью «Данный документ содержит цифровую подпись». А в самом тексте подписи вы не увидите.
При создании и внедрении СЭД (система электронного документооборота) у пользователей нередко возникает вопрос, как подписываются с помощью ЭЦП документы формата HTML, XML, PDF, многофайловые документы или базы данных.
Подпись в HTML-форме
При встраивании средств электронной подписи в системах с «тонким» клиентом, если человек работает через web-браузер, образуется скрытое hidden-поле в форме.
Нажимая «Подписать и отправить», пользователь запускает соответствующий скрипт обработчика, который формирует строковую переменную, где вбиваются важные сведения по идентификации документа и сведения, введенные пользователем в текстовые поля.
Подписанный документ (строка) заносится в hidden-поле и передается на сервер методом POST. На сервере подпись проверяется в переменной из hidden-поля в специальном приложении. После проверки ЭЦП и содержания документа приложение выполняет его дальнейшую обработку.
Для сохранения подписанного документа на сервере в базе данных системы обычно создается таблица. В ней – два поля (поле ключа и строковое поле с подписанным документом).
Подпись XML-документов
Документ формата XML может быть подписан ЭЦП различными способами. В числе подходов к формированию подписи:
- подпись документа в формате XML как обычного файла;
- формирование ЭЦП посредством MS Office InfoPath (для документов XMLdsig);
- создание отдельного атрибута в тэге документа.
Подпись PDF-файлов
Формирование и проверка ЭЦП для обеспечения юридической значимости электронных PDF-документов, разработал специальный продукт «КриптоПро PDF». Это модуль формирования и проверки цифровой подписи, предназначенный для работы в Adobe Reader, Acrobat седьмой версии и выше.
Программа «КриптоПро PDF» имеет интерфейс Adobe Systems Inc. и заверена электронной подписью компании Adobe Systems. Таким образом, появляется возможность использовать в Adobe Acrobat, Reader, а также LiveCycle ES лицензионные средства криптографической защиты данных «КриптоПро CSP».
Подпись многофайловых документов
Нередко документ представляет собой совокупность файлов. Это могут быть сведения, например, о первичных документах для операций в реестре владельцев инвестиционных паев. В таком случае для каждого документа можно формировать свою ЭЦП.
Но если по каким-то причинам создание ЭЦП для каждого файла невозможно или неудобно, можно создать еще один файл текстового формата, куда заносятся идентификационные сведения документа и значения хэш-функций каждого файла. Полученный файл (карточка документа) подписывается. Однако в этом случае в системе должен быть инструмент, позволяющий пользователю определить значения хэш-функций для каждого файла, сравнить вычисленные значения с информацией карточки документа.
Подпись в базе данных
Встречается также нефайловая (строковая) форма представления электронного документа, когда он предстает как совокупность записей в таблицах базы данных. В таком случае значения полей записей в таблицах базы данных переводятся в строковый тип и формируется строковая переменная, которая отражает содержательную и идентификационную часть документа. Полученная строка выступает оригиналом электронного документа и подписывается ЭЦП. Далее подписанная строка сохраняется в таблице базы данных, где в качестве полей – поле ключа документа и строковое поле с подписанным электронным документом.
Установка КриптоПро CSP с поддержкой Rutoken
Внимание: eсли модуль поддержки «КриптоПро CSP» уже был установлен на компьютер ранее, его следует удалить .
В начале установки выберите версию программы из ряда предложенных. В частности, для установки решения «Rutoken для КриптоПро CSP» необходимо запустить соответствующую инсталляционную версию.
Появится сперва окно распаковки дистрибутива, а затем запустится процесс установки:

Внимание! Отключите rutoken на время установки.

Процесс инсталляции:

После установки Вам будет предложено перезагрузить операционную систему. Обязательно выполните перезагрузку, прежде чем продолжать работу.
Что делать, если ЭЦП не работает
Широко распространены следующие ситуации, для которых есть стандартные решения:
! Сертификат не валиден («certificate is not valid»)
Следует установить ЭЦП, следуя инструкции Удостоверяющего центра
! К сертификату нет доверия
Необходимо по инструкции установить корневые сертификаты Удостоверяющего центра. Они есть на цифровых носителях, с которыми поставлялась ЭЦП, или скачать, например, на сайте Ассоциации электронных торговых площадок.
! Истёк срок действия КриптоПро
Следует ввести лицензионный ключ программы КриптоПро, который можно найти в документах, которые поставляются с ЭЦП вашего Удостоверяющего центра.
! Не установлен Capicom
Скачайте и установите Capicom (прежде нужно закрыть браузер), а затем настройте браузер по инструкции той торговой площадки, на которой планируете работать.
! Закрытый ключ на контейнере не соответствует открытому ключу сертификата
В данном случае необходимо проверить все закрытые контейнеры, поскольку может быть выбран не тот, что нужен. Если нужный контейнер так и не будет найден, придётся обратиться в Удостоверяющий центр для перевыпуска подписи
! Действительных сертификатов не обнаружено либо не отображается выбор сертификата
Следует установить ЭЦП по инструкции Удостоверяющего центра, а также установить корневой сертификат УЦ и CAPICOM при закрытом браузере. Кроме того, необходимо уточнить срок действия сертификата.
Проверка электронной подписи
Проверка ЭЦП выполняется получателем защищённого электронного документа. Для проверки используется открытый ключ отправителя. Получатель может получить его из справочника или из самого защищённого документа (из данных ЭЦП).
В ходе проверки программный модуль устанавливает, в действительности ли подпись соответствует документу и открытому ключу. Проверка даст отрицательный результат, если в открытый ключ или документ внесены малейшие изменения.
Тем самым обеспечивается безопасность электронного документооборота.
Если в процессе установки сертификата Вы получили такое сообщение программы: «Не удалось проверить сертификат, проследив его путь до центра сертификации «, — в этом случае необходимо предпринять следующие действия:
1. Загрузить корневой сертификат УЦ, выдавшего ЭЦП.
2. Установить загруженный сертификат. Для этого во вкладке «Общие» следует нажать «Установить сертификат».
Откроется окно мастера импорта сертификатов, нажмите «Далее ». Затем поставьте галочку возле «Поместить все сертификаты в указанное хранилище ». После этого жмите «Обзор »:
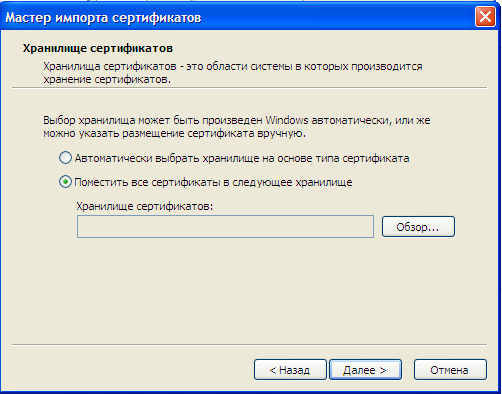
Поставьте галочку напротив «Показать физические хранилища », далее разверните список «Личные » и выберите пункт «Реестр»:

Нажмите последовательно «ОК
», «Далее
» и в конце «Готово
» для завершения
установки сертификата.
Часто задаваемые вопросы об ЭЦП
Можно ли бесплатно оформить электронную подпись?
Нет, бесплатно электронная подпись выдается исключительно государственным организациям через подразделения Федерального Казначейства.
Сложно ли пользоваться ЭЦП?
Абсолютно не сложно. Даже несмотря на то, аппарат двухключевой криптографии сам по себе имеет колоссальную математическую сложность. Однако само повседневное использование подписи доступно практически любому человеку, даже если он не обладает компьютерной грамотностью.
Для подписания документа с ЭЦП достаточно лишь вставить флеш-носитель в соответствующий контроллер на корпусе ПК и кликнуть мышкой. Остальное компьютер сделает за вас. Проверить подлинность подписи еще проще — каждый документ, вызванный на экран компьютера, автоматически проверяется и содержит сведения о том, кто его подписал.
Есть ли вероятность взлома, подделки ЭЦП?
Взломать и подделать цифровую подпись практически не представляется возможным. Для этого необходимо колоссальное множество вычислений, на проведение которых понадобится слишком длительное время (по истечении этого срока информация, содержащаяся в документе, просто потеряет свою актуальность). А дополнительную сверх-защиту от подделки обеспечивает подписи сертификация открытого ключа ЭЦП.
Можно ли подделать текст документа, который подписан ЭЦП, так, чтобы никто не узнал?
К счастью, это совершенно исключено. Каждое несанкционированное изменение будет автоматически выявлено при первой же проверке ЭЦП.
Может ли физлицо получить электронную подпись?
Конечно. Для этого достаточно обратиться в Удостоверяющий центр и предъявить паспорт гражданина РФ, а также свидетельство о присвоении ИНН.
Для работы с ЭЦП нужна какая-то специальная программа?
Безусловно, для создания подписи следует применять специальное программное обеспечение, чаще всего используют продукт КриптоПро.
Сколько времени занимает процесс подписи документа с помощью ЭЦП?
Очень мало, от одной до нескольких минут.
Можно ли использовать ЭЦП, выпущенную для налоговой службы, для подписи на электронных торговых площадках?
Увы, нет. Цифровая подпись этого типа не подходит для применения в сфере электронных торгов. Нужно оформить отдельную ЭЦП для участников торгов.
Есть ли «универсальная» цифровая подпись, подходящая одновременно и для электронных площадок, и для сдачи отчётности?
К сожалению, подобной подписи не существует. Различные электронные торговые площадки и ведомства принимают ЭЦП разного вида.
Можно ли передать свою ЭЦП коллеге на время отпуска?
Это исключено. В соответствии с требованием законодательства ответственность за пользование электронной подписью несёт персонально её владелец.
Может ли пользователь отказаться от своей подписи впоследствии?
Нет, одно из ключевых свойств ЭЦП — это свойство неотрекаемости. Никто не может отказаться от ранее поставленной электронной подписи, поскольку её принадлежность однозначна и неоспорима.
Что делать, если ЭЦП по неосторожности была удалена с флешки?
В данном случае необходимо связаться с Удостоверяющим центром для восстановления и перевыпуска электронной подписи.
Подробная рекомендация о том, как следует хранить ключи ЭЦП, указывается в документации к абонентскому комплекту пользователя. Если коротко, хранить ключи нужно так, чтобы быть полностью уверенным в том, что закрытый ключ не окажется в руках третьих лиц. Лучше всего, если закрытый ключ доступен только владельцу, или одному особо доверенному лицу.
Разрешено ли использовать ЭЦП в документообороте со структурными подразделениями или дилерами?
Безусловно, для этого нет юридических и технических препятствий. Для организации подобного документооборота необходимо получить в Удостоверяющем центре нужное количество клиентских комплектов и создать соответствующее число ключей ЭЦП.
Что делать, если уволился пользователь ЭЦП с правами администратора?
В таком случае нужно подать в УЦ заявление на отзыв нынешнего сертификата и оформить заявку на получение нового.
Могут ли руководитель, его зам и главбух иметь свои собственные ЭЦП и использовать их от имени компании?
Да, это разрешено.
Может ли одно физлицо иметь сразу несколько ЭЦП?
Да, это возможно. Один человек может иметь различные ЭЦП, и это право гарантируется законом.
Как убедиться, что лицо, подписавшее документ от лица компании, имеет на то полномочия?
В этом можно убедиться легко, посмотрев сертификат открытого ключа владельца ЭЦП. Дело в том, что при выдаче электронной подписи сотрудник предоставляет документы, в котором руководитель предприятия подтверждает его должность и полномочия (какие документы он имеет право подписывать). Эти данные указываются в сертификате открытого ключа, который доступен всем пользователям.
Установить сертификат ЭЦП на компьютер нетрудно и под силу любому пользователю. Пошаговый алгоритм установки — далее в нашем материале.
Вариант 1. Устанавливаем корневой сертификат УЦ, выдавшего ЭЦП
Как установить сертификат ЭЦП — вопрос, волнующий многих пользователей, оплативших ключ ЭЦП. Перед тем как непосредственно перейти к делу, необходимо скачать программу «КриптоПро» с официального сайта.
Установка сертификата ЭЦП допустима двумя путями:
- используя раздел «Установить личный сертификат»;
- используя раздел «Просмотреть сертификаты в контейнере».
Рассмотрим первый случай более подробно.
- В строке управления находим программу «КриптоПро CSP» и открываем ее.
- Переходим на закладку «Сервис» и находим клавишу «Установить личный сертификат».
- В ответ откроется окошко «Мастер установки сертификатов» — жмем «Далее».
- Кнопкой «Обзор» прокладываем путь к сертификату
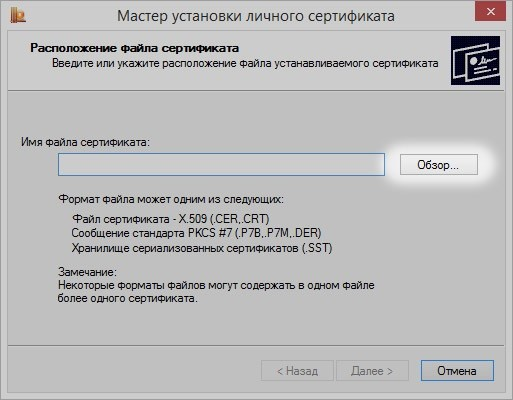
и переходим к клавише «Открыть».
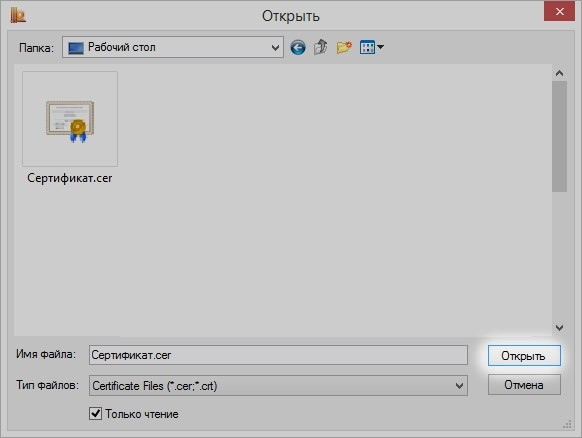
- В открывшемся окошке находим кнопку «Далее».

- Кликаем «Обзор» и в новом окне подбираем соответствующий сертификату контейнер — жмем «ОК».

- В открывшемся окошке выбираем «Обзор» и папку «Личное», далее — «Ок» и в последующем окошке выбираем «Готово».

Вариант 2. Установка корневого сертификата удостоверяющего центра
Для установки сертификата вторым методом:
- Запускаем программу «КриптоПро CSP», идем на закладку «Сервис» и ищем клавишу «Просмотреть сертификат в контейнере».
![]()
- Далее — «Обзор», выбираем нужный сертификат клавишей «Ок».

- В следующем окошке выбираем «Далее», ничего не меняя.
- Жмем клавишу «Свойства».

- Выбираем «Установить сертификат».
В данном разделе мы укажем на то, с какими процедурами сопряжено внедрение ЭЦП . Представляем Вам краткое, обзорное описание того, каким образом должно быть установлено и настроено специализированное программное обеспечение для корректной работы ЭЦП на Вашем компьютере.
 Внимание! Нельзя подключать
Rutoken или делать ссылку на USB-nopm до установки драйвера.
Внимание! Нельзя подключать
Rutoken или делать ссылку на USB-nopm до установки драйвера.
В случае если Rutoken был подключен до остановки драйвера и появилось окно «Поиск нового оборудования» («Found New Hardware») и «Мастер обнаружения нового оборудования» («Found New Hardware Wizard»), следует выбрать команду «Отмена» и отключить Rutoken .
При добавлении новых портов USB может потребоваться переустановка драйвера Rutoken .
Для установки драйвера и модуля подключения Rutoken выполните следующие действия:
- на установочном диске запустите соответствующий файл и выполните установку, следуя сообщениям системы;
- после окончания установки перезагрузите компьютер;
- на установочном диске запустите файл rtSup_CryptoPro.exe и выполните установку, следуя сообщениям системы;
- после того, как установлено все необходимое программное обеспечение подключите Rutoken к компьютеру. В системной области панели задач появятся сообщения, свидетельствующие об успешной установке устройства.
После подключения на устройстве загорается световой индикатор. Это признак того, что Rutoken корректно распознан операционной системой и готов к работе.
Устройство хранения ключевой информации Rutoken — это выполненное в виде usb-брелока устройство, предназначенное для защиты и надежного хранения ключевой информации.
При работе с Rutoken необходимо учитывать следующие особенности использования данного устройства:
- Rutoken не определяется средствами операционной системы как съемный диск (как флэшка). Кроме того, вся информация, которая помещается на Rutoken , шифруется самим устройством и хранится на нем в зашифрованном виде. Соответственно нет возможности стандартными способами просмотреть содержимое Rutoken или произвести запись (удаление) информации на устройство;
- Все действия по записи (удалению) ключей на Rutoken выполняются средствами СКЗИ КриптоПро CSP ;
- В процессе работы с Rutoken требуется ввод специального pin-кода. Стандартный пользовательский pin-код устройства — 12345678;
- Rutoken не требует специальной процедуры извлечения из компьютера (как флэшка). После подключения Rutoken к компьютеру на устройстве загорается световой индикатор. При обращении системы к содержащейся на Rutoken информации (подписание документа ЭЦП) световой индикатор мигает. Устройство может быть отключено от компьютера в любой момент времени, кроме случаев, когда световой индикатор мигает, так как это может привести к потере информации на Rutoken .
Внимание! В процессе установки «Rutoken» должен быть отключен. Если в настоящий момент он подключен, то его следует предварительно отключить.
По окончанию установки появится окно с предложением перезагрузки операционной системы.
Важно! Необходимо перезагрузить компьютер для дальнейшей работы. Не пытайтесь перейти к следующим шагам без перезагрузки
Криптопровайдер КриптоПро CSP 3.6 предназначен для:
- авторизации и обеспечения юридической значимости электронных документов при обмене ими между пользователями, посредством использования процедур формирования и проверки электронной цифровой подписи (ЭЦП ) в соответствии с отечественными стандартами ГОСТ Р 34.10-94, ГОСТ Р 34.11-94, ГОСТ Р 34.10-2001 ;
- обеспечения конфиденциальности и контроля целостности информации посредством ее шифрования и имитозащиты, в соответствии с ГОСТ 28147-89 ; обеспечение аутентичности, конфиденциальности и имитозащиты соединений TLS;
- контроля целостности, системного и прикладного программного обеспечения для его защиты от несанкционированного изменения или от нарушения правильности функционирования;
- управления ключевыми элементами системы в соответствии с регламентом средств защиты.
Особенности:
- Встроенная поддержка Winlogon
- В состав КриптоПро CSP 3.6 входит Revocation Provider , работающий через OCSP-ответы.
- Реализована поддержка для платформы x64. Обеспечена реализация протокола EAP/TLS.
- Расширен внешний интерфейс СКЗИ для обеспечения работы с функциональным ключевым носителем (ФКН), согласования ключей для использования в реализациях протокола IPSec, работы с другими приложениями.
- Исключена возможность использования стандарта ГОСТ Р 34.10-94 .
Реализуемые алгоритмы:
- Алгоритм выработки значения хэш-функции реализован в соответствии с требованиями ГОСТ Р 34.11 94 «Информационная технология. Криптографическая защита информации. Функция хэширования».
- Алгоритмы формирования и проверки ЭЦП реализованы в соответствии с требованиями:
- ГОСТ Р 34.10 94 «Информационная технология. Криптографическая защита информации. Система электронной цифровой подписи на базе асимметричного криптографического алгоритма»;
- ГОСТ Р 34.10 94 и ГОСТ Р 34.10-2001 «Информационная технология. Криптографическая защита информации. Процессы формирования и проверки электронной цифровой подписи».
- Алгоритм зашифрования/расшифрования данных и вычисление имитовставки реализованы в соответствии с требованиями ГОСТ 28147 89
"Системы обработки информации. Защита криптографическая".
При генерации закрытых и открытых ключей обеспечена возможность генерации с различными параметрами в соответствии с ГОСТ Р 34.10-94 и ГОСТ Р 34.10-2001 .
При выработке значения хэш-функции и шифровании обеспечена возможность использования различных узлов замены в соответствии с ГОСТ Р 34.11-94 и ГОСТ 28147-89 .
Если модуль поддержки «КриптоПро CSP» ранее уже был установлен на компьютере, то его следует удалить перед установкой новой версии «КриптоПро CSP»!
В данной статье мы подробно опишем, как правильно прописать сертификат ключа ЭЦП в программе КриптоПро для дальнейшей успешной работы.
Предварительно записываем электронную подпись на любой из имеющихся носителей. В корневой папке (на флешке - USB-ключ ) должна находится папка с данным Вашего ключа ЭП, ни в коем случае не в архивном состоянии! Если ключ записан на eToken или Рутокен просто вставьте его в компьютер через флеш-разъем.
USB-ключи, смарт-карты eToken или Рутокен – индивидуальное средство аутентификации и защищенного хранения данных.
1. Открываем программу КриптоПро.

2. Заходим на вкладку «Сервис»

3. Выбираем «Посмотреть сертификаты в контейнере»

4. Жмем кнопку «Обзор»

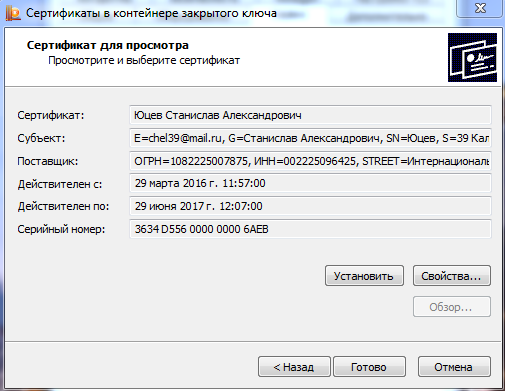
6. Выбираем «Установить» выбираем «Свойства».
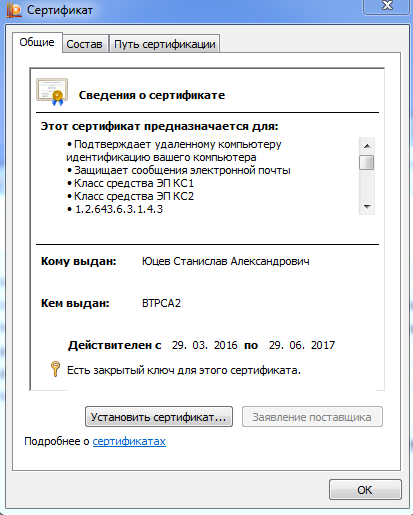
7. Нажимаем кнопку «Установить сертификат»
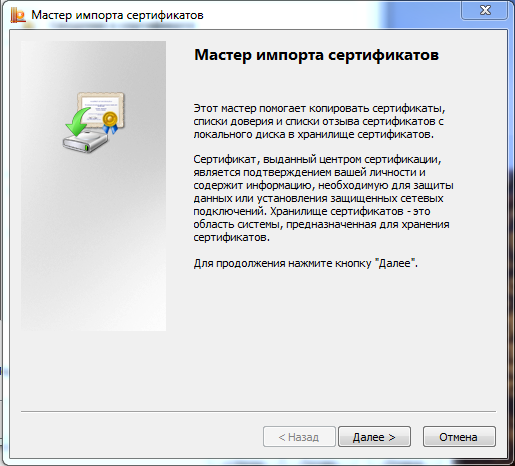

9. Выбираете «Доверительные корневые центры сертификации» и «Ок».
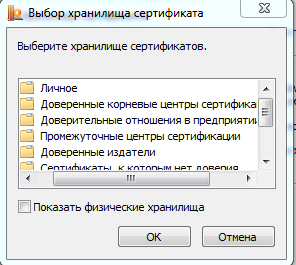
10. Переходим на вкладку «Путь сертификации» и выбираем ВТРСА 2 через «Посмотреть сертификат ». Аналогично предыдущему сертификату помещаете его в «Доверительные корневые центры сертификации». При необходимости скачайте сертификат ВТРСА2 из интернета и установите его по аналогии.

Поздравляем – ключ ЭЦП готов к работе.
Полезные инструменты


