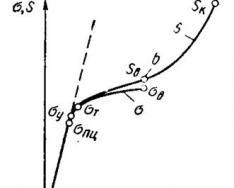Показать меню
КАК НАСТРОИТЬ СБИС ПЛАГИН
Как настроить СБИС Плагин
Вы можете управлять настройками СБИС Плагин , установленного на вашем компьютере.
На заметку!
Если на вашем компьютере создано несколько пользователей ОС Windows, то для каждого пользователя устанавливается отдельный экземпляр СБИС Плагин. Соответственно все настройки СБИС Плагин, в том числе настройки подключений, действительны только для текущей учетной записи ОС Windows и не распространяются на других пользователей этого компьютера.
Как открыть окно настроек
Кликните правой кнопкой мыши по иконке приложения в системном трее и выберите пункт «Настройки».
В окне настроек существует несколько вкладок: «Подключение», «Общее», «Сеть», «Диагностика», «СБИС.Диск», «Скриншоты», «О программе».
Как настроить подключение
При стандартных настройках СБИС Плагин «запоминает» каждого пользователя, хоть раз подключившегося к online.sbis.ru — добавляет его в список подключений.
А это значит, что, во-первых, он будет сообщать о новых событиях по всем этим пользователям, во-вторых, из окна СБИС Плагина можно будет входить в личный кабинет каждого из них. Это, безусловно, удобно, если у вас несколько пользователей на sbis.ru.
Чтобы в такой ситуации сохранить конфиденциальность, лучше запретить СБИС Плагину «запоминание» пользователей. Для этого в окне настроек на вкладке «Подключение» снимите флаг «Автоматически добавлять подключения к sbis.ru по данным браузера».

При необходимости вы сможете подключить пользователя СБИС Плагина вручную , для этого:
- Нажмите на кнопку + Подключение .
- В окне «Подключение»:
- установите способ авторизации: по логину/паролю (при этом заполните соответствующие поля) или по сертификату;
- выберите браузер (из установленных), в котором будет открываться СБИС при переходе из приложения СБИС Плагин
- сохраните настройки (кнопка «Сохранить»).
На заметку!
Пользователям ОС семейства Windows XP: в поле «Сайт» автоматически появится адрес «xp-online.sbis.ru». Не изменяйте его.

На вкладке «Подключение» появится запись о новом пользователе.
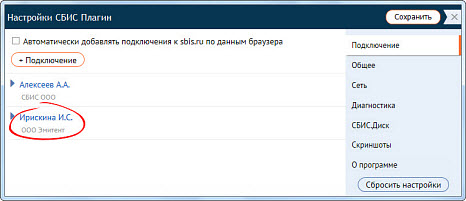
В любой момент времени вы сможете внести изменения в настройки подключения, например, в связи со сменой пароля, для этого наведите курсор мыши на подключение и вызовите окно «Подключение» по кнопке .
По ссылке Настроить получение уведомлений вы можете перейти прямо к настройке оповещений в личном кабинете СБИС.

Вкладка «Общее»
- Загружать СБИС Плагин при старте Windows — такой режим включен по умолчанию. Если вы не хотите, чтобы плагин запускался автоматически при включении компьютера, снимите флаг;
Способы уведомления о новых событиях:
- Показывать всплывающие уведомления о новых событиях,
- Показывать системные информационные уведомления (в том числе, об обновлениях приложения),
- Разрешить звуки,
- Скрывать станрые уведомления.
Параметры отображения окна плагина:
- Автоматически изменять высоту главного окна — при установленном флаге размер окна СБИС Плагин будет подбираться автоматически; при снятом флаге — фиксированный размер, установленный пользователем;
- Отображать поверх всех окон — окно СБИС Плагин будет появляться всегда поверх открытых окон других приложений;
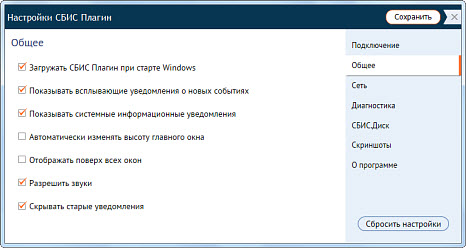
Вкладка «Сеть»
…предназначена для настройки сетевого соединения, выберите, какой вариант подходит для вас:
- Использовать настройки Internet Explorer — будут использованы настройки подключения, указанные в Internet Explorer;
- Прямое подключение — не использовать прокси-сервер;
- Использовать прокси-сервер
— позволяет задать настройки вручную.
На заметку!
В некоторых случаях может потребоваться ввод полного имени пользователя (с доменом) для авторизации на прокси-сервере, в формате: «<домен>\<имя пользователя>».

Вкладка «Диагностика»
Здесь приведена схема взаимодействия СБИС плагина, браузера и сервисов СБИС, а также ссылка на страницу диагностики . Перейдя по ссылке, вы в любой момент сможете проверить, все ли компоненты, необходимые для работы в СБИС, работают исправно.
Раздел «Проверка доступности сетевых сервисов» позволяет узнать о состоянии служб СБИС. Чтобы запустить анализ, нажмите «Начать проверку». О завершении операции и состоянии службы вы узнаете по цвету иконок:
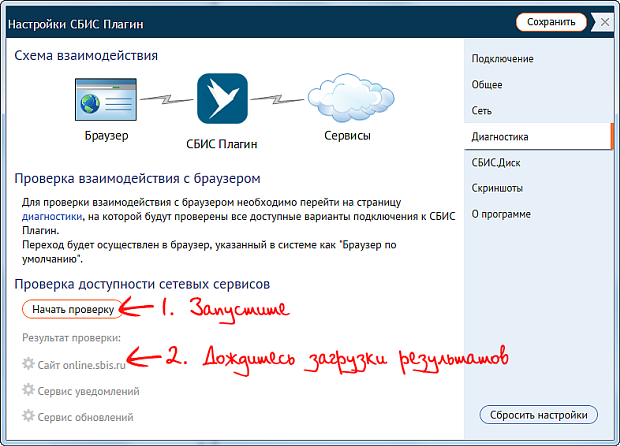
По кнопке Сбросить настройки параметры сети можно вернуть к стандартным.
Скриншоты можно отредактировать, а после нажатия на кнопку «Сохранить» они будут помещены в буфер обмена. Вы сможете прикрепить их, например, к сообщению - для этого выберите при загрузке «Из буфера».
Вкладка «О программе»
Эта вкладка носит информативный характер. Здесь содержится краткая информация о приложении, в том числе версия СБИС Плагина, установленного на вашем компьютере, а также ссылки в раздел справки, посвященный приложению.
Оставьте свой отзыв.
КРАТКОЕ РУКОВОДСТВО
ПОЛЬЗОВАТЕЛЮ
Установка, настройка и работа с «СБИС++
Электронная отчетность для налогоплательщика »
|
1. Установка и настройка программы | |
|
2. Создание налогоплательщика | |
|
3. Создание и выбор отчетного периода | |
|
4. Формирование отчета | |
|
5. Формирование корректирующего отчета | |
|
6. Подготовка к отправке отчета | |
|
7. Отправка отчета | |
|
8. Формирование и отправка формы 2-НДФЛ | |
|
9. Формирование сведений ПФ | |
|
11. Выгрузка отчетности из 1С | |
|
12. Настройка обновления СБИС++ |
Контактная информация
Адрес: , строение 1, офис 101 (Кибернетический центр ТПУ)
Телефон: (38
Сайт: http://www.
E-mail: *****@***ru
Тех. поддержка:
1. Установка и настройка программы
Для установки программы требуется наличие у пользователя прав администратора. Указанные права требуются для установки СКЗИ "КриптоПро CSP" (используется в СБиС++ для работы с ключами подписи и шифрования электронных документов). Установка "КриптоПро CSP " запускается автоматически в ходе установки конфигурации " + ЭЦП ". Если таких прав нет у пользователя, то следует обратиться к системному администратору. Установка осуществляется в несколько этапов:
1. Поместите компакт-диск с дистрибутивом программы в дисковод компьютера. На диске из папки «Sbis» запустить установочный файл «sbis_setup_esign_2.2» на экране монитора появится программа «Мастер установки», необходимо нажать далее. В процессе установки программа предложит Вам выбрать папку для установки и папку в меню «Пуск». Так же в разделе дополнительные задачи необходимо выбрать «Установить программу КриптоПро v.3.0», «Создать на рабочем столе ярлык для запуска СБиС++», если на вашем компьютере установлена одна из программ 1С, то в окне выбора дополнительных задач, будет поле "Добавить в 1С возможность передачи отчетности в СБиС++ ". Если флажок в поле будет установлен, то в 1С будет встроен модуль для автоматической выгрузки сформированной отчётности в "СБиС++ Электронная отчетность ". Подробнее об этом рассказывается в главе "Дополнительные возможности формирования отчётности ". После этого необходимо нажать «Далее», затем «Установить».
2. На экране появится программа «Установка КриптоПРО CSP». После этого необходимо выбрать «Я принимаю условия лицензионного соглашения» и ввести серийный номер (Полученный при регистрации у оператора связи «Информационные системы безопасности»). Затем выбрать «Обычная установка», нажать «Далее» и «Установить». По завершению установки нажать «Готово».
3. В конце установки Вам необходимо нажать кнопку «Завершить».
4. На приглашение внести изменения в реестр нажмите «Да», затем «ОК».
В окне «Сертификат» необходимо нажать «Установить сертификат». В появившемся окне «Мастер импорта сертификатов» нажать «Далее». Затем выбрать «Поместить все сертификаты в следующее хранилище», нажать кнопку «Обзор» и выбрать «Доверенные центры сертификации → Локальный компьютер», «ОК».
6. Открыть «КриптоПроCSP» (Пуск→Панель управления →КриптоПроCSP) на экране появится окно «Свойства: КриптоПроCSP».
7. Настройка считывателя. Для этого перейти на вкладку «Оборудование» и нажать «Настроить считыватели». В появившемся окне кликнуть кнопку «Добавить»: откроется «Мастер установки считывателя», в котором выбрать считыватель «Реестр».
8. Копирование ключевого контейнера. Поместить ключевую дискету в секретным ключом в дисковод FDD. Перейти на вкладку «Сервис» и нажать «Скопировать контейнер». В появившемся окне щелкнуть по кнопке «Обзор» и выбрать «дисковод А», нажать «Далее», ввести имя нового контейнера секретного ключа (например, sbis) и выбрать в качестве хранилища «Реестр». Теперь дискета больше не понадобиться для работы. Закрыть окно «КриптоПроCSP» нажав «ОК».
9. Установка шрифтов для корректного отображения штрих-кодов на декларациях. На диске из папки «Дополнения\Шрифты» скопируйте с помощью проводника шрифты SbisEAN-13 и SbisI25 в папку «windows\fonts».
2. Создание налогоплательщика
Процесс создания налогоплательщика состоит из нескольких шагов:
1. Запуск программы. На рабочем столе запустите ярлык sbis. exe. Либо выполните запуск программы из меню «Пуск» (Пуск à СБиС++ Электронная отчетность à СБиС++ Электронная отчетность). Либо откройте «Мой компьютер» и зайдите в каталог, где установлена программа (по умолчанию C:\sbis\) и запустите файл sbis. exe.
2. В главном окне программы нажмите "Выбор плательщика ". В результате запустится Мастер создания налогоплательщика :

Данный Мастер поможет вам заполнить на нового налогоплательщика учётную карточку и сохранить её в справочнике "Налогоплательщики ". В следующий раз, когда потребуется выбрать налогоплательщика , вы уже сможете его выбрать из справочника . В случае, если потребуется внести изменения в сведения о налогоплательщике, вам достаточно будет открыть его карточку в справочнике налогоплательщиков, исправить значения в соответствующих полях.
Для перехода от одного этапа к другому используется кнопка "Далее> ".
 |
В следующем окне вам необходимо выбрать «Тип налогоплательщика» и «Дополнительные характеристики», затем нажать «Далее». Ввести общие сведения об организации, юридический и фактический адрес вводится при помощи КЛАДР затем нажать «Далее» и ввести сведения об организации указанные в учредительных и регистрационных документах.
Затем ввести данные об ответственных лицах организации и указать налоговые органы, в которые предоставляются декларации. Для этого необходимо нажать кнопку «Добавить» и выбрать соответствующие органы которые находятся в разделе «НАЛОГОВЫЕ ОРГАНЫ» → « Томску» или «ПФР по Томску» соответственно.
Одним из экранов мастера настройки налогоплательщика будет "Настройка параметров для ЭЦП ". Параметры ЭЦП настраиваются, если вы сдаёте отчётность по каналам связи.

"Адрес электронной почты " – электронный адрес налогоплательщика для обмена письмами со специализированным оператором связи системы "СБиС++ Электронная отчетность ".
Электронный адрес формируется по шаблону: <ИНН налогоплательщика>@nalog. .
"Кодировка " – кодировка, используемая на почтовом сервере Интернет-провайдера.
Оставьте значение "Windows 1251 ".
Если Интернет-провайдер – другая организация, уточните значения настроек в её офисе.
"Сервер исходящей почты (SMTP), SMTP порт " – адрес и порт сервера Интернет-провайдера. В нашем случае nalog. , значение SMTP порт "25 ".
"Сервер вх. почты (POP 3), POP3 порт " – адрес и порт почтового сервера, на котором находится почтовый ящик налогоплательщика для получения почты спецоператора.
В нашем случае nalog. , значение SMTP порт "25 ".
"Имя учетной записи, пароль " - имя и пароль для доступа к почтовому ящику налогоплательщика, указаны в договоре Приложение 1.
После заполнения основных сведений о налогоплательщике с помощью мастера создания налогоплательщика запустится Мастер настройки схемы учёта для данного налогоплательщика :

Внимательно следуйте подробным инструкциям мастера и укажите необходимые настройки, для перехода от одного шага к другому используйте кнопку "Далее> ".
Далее необходимо выбрать специфику организации, систему налогообложения, бухгалтерскую отчетность , прочие налоги, НДС, прибыль.
Зайдите "Главное меню/Сервис/ Конфигурация задачи ".
Закладка "Общие"

"Оператор связи " - указывается специализированный оператор связи системы электронной отчётности, в нашем случае «ИСБ компания (Оператор связи для сдачи эл. отчетности в НИ и ПФ)».
Шаг 2
Нажмите кнопку "Подписать и отправить "

Все операции по отправке подготовленных документов выполняются программой автоматически и отражаются в журнале сообщений:

По каждому отправленному отчёту в программе можно отследить историю сдачи. Такая возможность в программе доступна при нажатии "Истории сдачи " в окне реестра отчётности

После получения ответа из налоговой инспекции отчёт приобретает статус "Сдано ".
Запись файла с отчетом в каталог
Откройте реестр, в котором находится нужный отчёт

Перейдите к нужному отчёту в реестре и нажмите "Записать ".
Записанные отчёты будут закрыты для изменения и помечены меткой "Записан ". У каждого будет указано имя сформированного файла.
Печать формы отчета
Если необходимо получить печатный вариант сформированного и сохранённого в реестре отчёта, то нажмите "Напечатать " в окне реестра отчётности

Внимание: если вы не получили подтверждение от оператора связи в течение 24 часов то вам необходимо перезвонить нам!
Формирование и отправка 2-НДФЛДля формирования справки в главном окне программы перейдите в реестр форм 2-НДФЛ.
Для формирования новой справки в окне реестра нажмите "Новая справка ". Вам будет предложено выбрать сотрудника или частное лицо.

Все сведения для справки берутся соответственно из карточки сотрудника или частного лица. Если карточка отсутствует в справочнике, то создайте её (<Ins >), заполните реквизиты, необходимые для отражения в справке 2-НДФЛ.
Заполнение формы 2-НДФЛ происходит по общим правилам заполнения других форм отчётности, подробно изложенным в главе "Формирование отчёта ".
Формирование сведений в ПФВ главном окне программы перейдите в реестр отчётности ПФР.
На экране вы увидите реестр пачек и реестры сведений АДВ и СЗВ . В реестрах сведений содержатся индивидуальные сведения по каждому сотруднику, разбитые по типам информации (форм). В реестре пачек содержатся сведения, сгруппированные в пачки, подготовленные для сдачи в ПФР.
Все необходимые действия для создания отчётов можно выполнить в реестре пачек, при этом реестры индивидуальных сведений будут заполняться автоматически.
Перейдите в реестр пачек. Нажмите "Новая пачка" , выберите из списка тип пачки.

Набор полей в пачках разных типов несколько различается, но все пачки имеют сходную структуру. В любой пачке, независимо от её типа, находятся поля для ввода описания пачки и таблица для добавления в пачку документов индивидуальных сведений.
Теперь необходимо внести индивидуальные сведения в таблицу пачки. Для этого нажмите <Ins > или кнопку на панели инструментов таблицы. Вам будет предложен выбор на добавление сведений:
Из справочника сотрудников;
Или из реестра сведений.
Данный способ выбирайте, если вы ранее формировали сведения непосредственно в реестре индивидуальных сведений и вам требуется включить их в пачку. При выборе данного пункта открывается реестр индивидуальных сведений, соответствующий типу пачки. Выберите (<Enter >) сведения, которые требуется добавить в пачку.
Для изменения индивидуальных сведений используйте клавишу <F3 >, для удаления - клавишу <Del >. Если требуется удалить сразу несколько записей, предварительно отметьте их с помощью клавиши <Пробел >.
Вы установили на своем рабочем месте программу «СБиС++ Электронная отчетность» и теперь хотите заняться ее изучением. Что для этого нужно сделать? Для начала запустите ее (если программа автоматически не запустилась) и настройте.
Если пользователей программы будет несколько, то вы можете определить их права и разграничить доступ к от четности. Общие принципы описания зон доступа, создание групп пользователей и включение пользователей в группы опи саны в главе 5 Администрирования СБиС++ (По мощь\Администрирование СБиС++).
Настройка налогоплательщика
Одним из этапов настройки программы является настройка карточки вашей организации и установка сертификатов для ответственных лиц. После того, как появится главное окно программы, откроется Мастер создания налогоплательщика :
Выберите способ использования программы и выполните настройку вашей организации, следуя всем указаниям мастера. Все шаги мастера интуитивно понятны для пользователя: заполняете обязательные поля и для перехода от одного шага к другому используете кнопку «Далее> ». Дополнительных разъяснений могут потребовать лишь некоторые шаги мастера. На них мы и остановимся подробнее.
Регистрация на операторе связи (Тензор)
Итак, если вы указали, что отчетность представляется по каналам связи (максимум информации), то с помощью кнопки укажите из предложенного списка вашего оператора связи. Нажмите «Далее> », выполните основные настройки и перейдите к заполнению сведений, необходимых для регистрации вашей организации на операторе связи:
Зачем нужна регистрация?
Зарегистрировавшись на операторе, вы получаете:
- Полную информацию о вашей организации – в программе автоматически создается карточка вашей организации с уже заполненными обязательными реквизитами, списком государственных инспекций и списком ответственных лиц. Все эти сведения предоставляются вами при подключении к системе «СБиС++ Электронная отчетность».
- Лицензии на использование «СБиС++ Электронная отчетность».
- Программу установки СКЗИ (системы криптографической защиты информации, например, КриптоПро CSP, Signal-COM CSP).
Заполните все обязательные поля (реквизиты вашей организации)
2) и укажите код активации , который указан в договоре на подключение к системе «СБиС++ Электронная отчетность».
При указании кода обязательно соблюдайте регистр указан ных букв.
При переходе к следующему шагу (кнопка «Далее ») система выполнит проверку соединения с оператором связи, при этом компьютер обязатель но (!) должен быть подключен к сети Интернет.
Если соединение установлено и регистрация прошла успешно, то нажмите в сообщении «ОК» и займитесь установкой СКЗИ. Вместе с программой установки вы получаете и серийный номер для использования этой версии СКЗИ, который указывается в сообщении и сохраняется в окне мастера.
Установка СКЗИ в СБиС
Пройдите все шаги мастера установки системы СКЗИ и перезагрузите компьютер.
Как только компьютер перезагрузится, обязательно настрой те считыватели. В случае использования Signal-COM CSP этого
делать не требуется, считыватели настраиваются автомати чески. В случае других СКЗИ это необходимо сделать (подроб-
ности в приложении «Установка и настройка программ крип тозащиты»).
После перезагрузки система «СБиС++ Электронная отчетность» запустится автоматически, и вы продолжите прохождение мастера с того шага, на котором остановились перед перезагрузкой компьютера. На следующих шагах проверьте правильность заполнения реквизитов вашей организации, полученных от оператора связи.
Ответственные лица и инспекции для организации
Убедитесь, что сведения об ответственных лицах вашей организации и направления сдачи указаны верно. Для этого нажмите на фамилии ответственного лица и пройдите все шаги Мастера создания ответственного лица .
Список инспекций для вашей организации формируется автоматически на основании выданной ему лицензии - только в эти инспекции будет разрешена сдача отчетности по каналам связи. Такие инспекции имеют иконку. У каждого направления сдачи в налоговую инспекцию указывается способ сдачи. Способ сдачи зависит от того, как настроена обработка отчетности в вашей налоговой инспекции (через оператора связи, взаимодействие ГПР без оператора связи и др.) и задается в карточке вашей организации на операторе связи. При необходимости это поле всегда доступно для редактирования.
Сведения о лицензии всегда доступны для просмотра в про грамме в меню « Помощь/ О программе » (закладка «Лицензии
налогоплательщика»).
Здесь же вы можете добавить и другие инспекции, в которые планируете сдавать отчетность на электронном носителе или в бумажном виде.
Оформление доверенности на передачу электронной отчетности
Если вы регистрируете организацию и хотите поручить отправлять вашу отчетность другой организации, то нажмите «Оформить доверенность на передачу отчетности в гос. органы по каналам связи » и оформите документ:
После заполнения доверенности обязательно распечатайте оформленныйдокумент и заверьте подписью с обеих сторон.
После этого, в окне мастера появится запись об оформленной доверенности с указанием ее срока действия.
Установка сертификатов
Следующим важным шагом в программе будет установка сертификатов
для ответственных лиц вашей организации: без них вы не сможете сдавать
отчетность в государственные инспекции по электронным каналам связи.
Если вы оформили доверенность на передачу отчетности, то
получать сертификаты вам не требуется, их получает та
организация, которой вы доверяете отправку своей отчетно-
сти. Завершите регистрацию вашей организации и переходите к
настройке учетной схемы (раздел « Настройка учетных схем »).
Итак, сертификаты выдаются на носителе в офисе компании при подклю-
чении к системе «СБиС++ Электронная отчетность», либо получают в
офисе вашей организации по электронным каналам связи.
1. Итак, в списке ответственных лиц вашей организации (рис. 3-5) (у ру-
ководителя или главного бухгалтера, в зависимости от того, на кого
выдан или необходимо получить сертификат) нажмите кнопку «По-
лучить сертификат ». Запустится Мастер запроса сертификата :
Настройка налогоплательщика
Рис. 3-8 – Мастер запроса сертификата
2. Если вы получили сертификат на носителе, то в стартовом окне мас-
тера укажите вариант «Установить с носителя » и нажмите «Да-
3. Если сертификат планируется получить по каналам связи в офисе
вашей организации, то вам обязательно необходимо обратиться в
офис компании, где подключались к системе «СБиС++ Электронная
отчетность», и оформить вызов инженера-установщика.
При получении сертификата по каналам связи выполняется
запрос к удостоверяющему центру (УЦ). Запрос и последующая
установка сертификата в программе выполняется только до-
веренным лицом УЦ (инженером-установщиком системы) и обя-
зательно в присутствии сотрудника, для которого запрашива-
ется сертификат.
4. Вставьте носитель с сертификатом, который вы получили в офисе
компании при подключении к системе и нажмите «Далее> ».
Рис. 3-9 – Вариант установки сертификата с носителя
1. Выберите «Загрузить из файла », если файл с сертификатом (файл с
расширением «.cer») вы получили по электронной почте, укажите
расположение файла и нажмите «Открыть ».
2. Выберите «Загрузить из контейнера », если сертификат вы получили
на носителе. Вставьте носитель в компьютер и из списка секретных
ключей выберите нужный (нажмите <Enter >).
3. Нажмите кнопку «Готово ». Сведения об установленных сертификатах
отражаются в мастере:
Настройка учетных схем
Рис. 3-10 – Сведения об установленном сертификате
Если ваша организация подключена к сдаче отчетности в ПФ и
вы установили сертификат для руководителя вашей организа-
ции, то повторите процедуру и установите сертификат для
главного бухгалтера.
Настройка учетных схем
После успешной регистрации вашей организации в системе для удобства
контроля и успешной сдачи отчетности вам будет предложено настроить
учетную схему:
Глава 3. Первый запуск и настройка
Рис. 3-11 – Запуск настройки учетных схем налогоплательщика
Выполните настройку, следуя подробным указаниям мастера.
На основании указанной системы налогообложения и налогов автоматиче-
ски формируется календарь налогоплательщика, в нем отражаются фор-
мы, сдаваемые именно вашей организацией (подробнее об этом чуть ни-
Главное окно
Главное окно
Рис. 3-12 – Главное окно программы
Итак, в программе настроена учетная карточка и учетная схема вашей ор-
ганизации, получены необходимые сертификаты. Перед вами главное ок-
но программы – ее «центр управления». Находясь в нем, можно выпол-
нять все основные операции с отчетами и их отправку по каналам связи.
Реестры отчетности
В левой части окна указаны кнопки для быстрого перехода в реестр отчет-
ности (ФНС, ПФР, и т.д.).
Календарь налогоплательщика
Основной элемент окна. Здесь отображается информация о налогопла-
тельщике и перечислены отчеты, которые налогоплательщик должен сдать
до указанного срока:
Глава 3. Первый запуск и настройка
Рис. 3-13 – Даты сдачи отчетности в календаре
Сроки сдачи отчетности определяются законодательством и выделяются в
календаре особым образом:
? Красным цветом обозначены просроченные даты (срок сдачи отчет-
ности или уплаты платежей уже истек).
? Оранжевым цветом выделяется текущая дата (крайний срок сдачи
отчетности).
? Черным цветом выделены обычные даты (до наступления крайнего
срока сдачи отчетности или выполнения платежей еще есть время).
Справка по нормативным документам
Вы можете получить быстрый доступ к системе помощи, в которую вклю-
чены самые необходимые нормативные документы: кодексы (налого-
вый, гражданский и трудовой), план счетов, сборник положений по
бухгалтерскому учету и другие документы, которые могут понадобиться
бухгалтеру не только при формировании регламентированной отчетности,
но и в повседневной работе с системой СБиС++.
Главное окно
Нажмите «Нормативные документы » в главном окне программы, чтобы
получить необходимую информацию:
Рис. 3-14 – Фрагмент помощи по нормативным документам
Откроется окно помощи: воспользуйтесь поиском или просто перейдите к
Подготовка к работе
Для установки системы СБИС Электронная отчетность и дальнейшей работы в ней требуется дистрибутив программы.
Установка программы требует наличия у пользователя прав администратора. Убедитесь, что они у вас есть. Указанные права требуются для установки программ СКЗИ (КриптоПро CSP и др.). Если у вас нет таких прав, то обратитесь к системному администратору. Не рекомендуется устанавливать систему СБИС Электронная отчетность на рабочее место, где уже установлено приложение Клиент-Банк и/или Интернет-Банк.
Установка системы
1. Запустите установочный файл.
2. Появится окно мастера установки СБИС Электронная отчетность:
Запуск мастера установки
4. Если вы планируете формировать отчетность в пенсионный фонд, то установите программы CheckXML и CheckPFR.
Программы CheckXML и CheckPFR - программа Пенсионного фонда РФ предоставляется всем пользователям бесплатно и не входит в дистрибутив системы СБИС Электронная отчетность.Установку программы выполняйте на том рабочем месте, на котором будет происходить проверка отчетности в ПФР.
Запуск программы
После завершения установки системы, СБИС Электронная отчетность запустится автоматически. Если вы на последнем шаге отказались от запуска системы (сняли галочку в поле «Запустить СБИС Электронная отчетность»), то запустите систему СБИС Электронная отчетность с помощью ярлыка на рабочем месте пользователя, либо через кнопку «Пуск» («Все программы/СБИС Электронная отчетность»).
Регистрация на операторе связи
Одним из этапов настройки программы является настройка карточки вашей организации и установка сертификатов для ответственных лиц. После того, как появится главное окно программы, откроется :
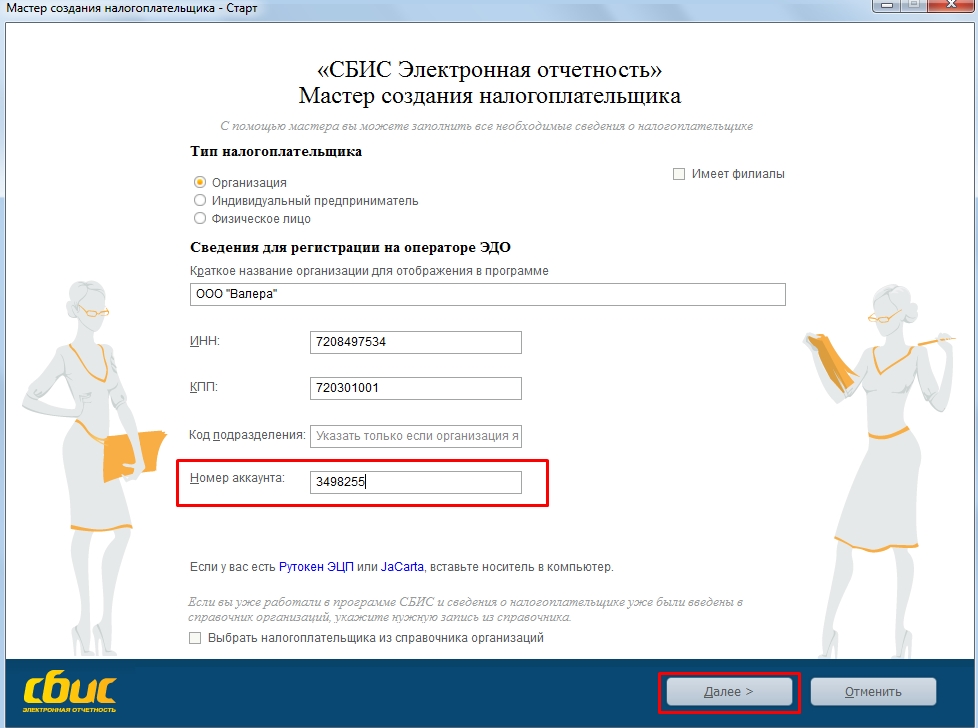
Мастер создания налогоплательщика
Выберите тип налогоплательщика, заполните реквизиты компании (ИНН, КПП, название) и номер аккаунта.
При переходе к следующему шагу (кнопка «Далее» ) система выполнит проверку соединения с оператором связи, при этом компьютер обязательно (!) должен быть подключен к сети Интернет.

Заполнение сведений для регистрации на операторе связи
Если соединение установлено и регистрация прошла успешно, то нажмите в сообщении «ОК» и подождите, пока произойдет установка СКЗИ. Вместе с установки вы получаете и серийный номер для использования этой версии СКЗИ, который сохраняется в окне мастера.
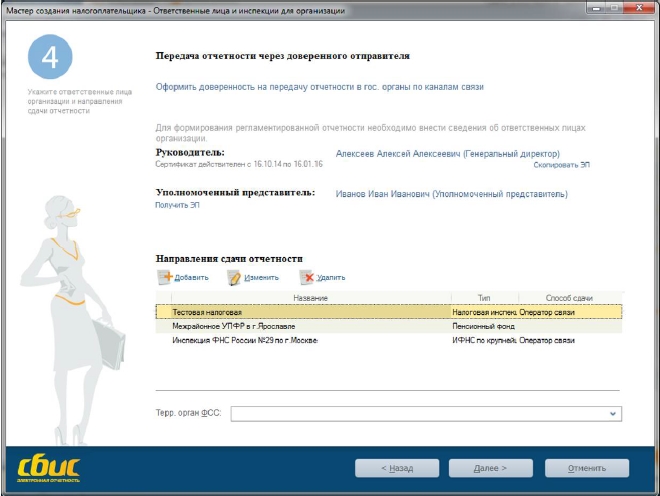
Ответственные лица и инспекции для организации
Убедитесь, что сведения об ответственных лицах вашей организации и направления сдачи указаны верно. Если нужно скорректировать, нажмите на ФИО и внесите изменения в карточку руководителя.
Здесь же вы можете добавить инспекции, в которые планируете сдавать отчетность на электронном носителе или в бумажном виде.
Если вы регистрируете организацию и хотите поручить отправлять вашу отчетность другой организации, то нажмите «Оформить доверенность на передачу отчетности в гос. органы по каналам связи» и оформите документ:

Оформление доверенности на передачу отчетности
После заполнения доверенности обязательно распечатайте оформленный документ и заверьте подписью с обеих сторон.
После этого, в окне мастера появится запись об оформленной доверенности с указанием ее срока действия.
Главное окно

Главное окно программы
Перед вами главное окно программы – ее «центр управления». Находясь в нем, можно выполнять все основные операции с отчетами и их отправку по каналам связи.
Реестры отчетности
В левой части окна указаны кнопки для быстрого перехода в реестр отчетности (ФНС, ПФР, и т.д.).
Календарь налогоплательщика
Основной элемент окна. Здесь отображается информация о налогоплательщике и перечислены отчеты, которые налогоплательщик должен сдать до указанного срока:

Даты сдачи отчетности в календаре
Сроки сдачи отчетности определяются законодательством и выделяются в календаре особым образом:
- Красным цветом обозначены просроченные даты (срок сдачи отчетности или уплаты платежей уже истек).
- Оранжевым цветом выделяется текущая дата (крайний срок сдачи отчетности).
- Черным цветом выделены обычные даты (до наступления крайнего срока сдачи отчетности или выполнения платежей еще есть время).
Справка по нормативным документам
Вы можете получить быстрый доступ к системе помощи, в которую включены самые необходимые нормативные документы: кодексы (налоговый, гражданский и трудовой), план счетов, сборник положений по бухгалтерскому учету и другие документы, которые могут понадобиться бухгалтеру не только при формировании регламентированной отчетности, но и в повседневной работе с системой СБИС. Нажмите «Нормативные документы» в главном окне программы, чтобы получить необходимую информацию:

Фрагмент помощи по нормативным документам
Откроется окно помощи: воспользуйтесь поиском или просто перейдите к нужному документу по ссылке.
Полезные инструменты