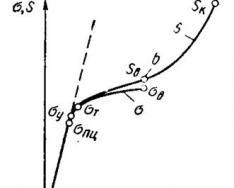Давно хотел сказать одну вещь - про шумы на высоких ISO. Периодически об этом заходят разговоры, меня часто спрашивают об этом читатели и френды, и не только в ключе смены одних камер на другие, но даже в разрезе смены религии. Дескать, "а не поменять ли мне Nikon<->Canon чтобы шумов было меньше". Такие метания.
Я хорошо это понимаю, ведь в своё время тоже выбрал свою первую цифровую зеркалку Canon именно за низкие шумы на высоких ISO. Мне и сегодня это важно - люблю фотографировать используя доступное освещение, стараюсь не "переосвещать" всё вспышкой, чтобы на картинке было то, что я вижу глазами. Есть у меня заморочка.
Так вот, о высоких ISO. После тех двух постов о шумах на последних камерах Canon (" " и " ") мне пришло немало сообщений о том, что картинка на них не очень шумная и "надо брать". Да берите, конечно, и я соглашусь, она менее шумная, чем на камерах предыдущих поколений. Но если купить нельзя, стоит ли из-за этого опускать руки, думая что только очень дорогое железо умеет снимать? Да нет, конечно. Вот этот снимок сделан пять лет назад:
EXIF: Canon EOS 30D | ISO 3200 | 1/15s @ f/5.6 | 50mm
На тот момент у Canon 30D чувствительность ISO 3200 была предельным показателем. Не умела она ни 6400, ни 12800. Что совершенно не помешало сделать этот снимок. Я считаю шумы на нём совершенно приемлемыми. Ниже расскажу в чём соль.
У нас же есть такая чудесная вещь как RAW, в котором можно подкрутить настройки используя ACR, Lightroom, Capture One или другие программы. Дело в том, что шумы есть всегда - даже на Canon 1D X на ISO 100 можно углядеть мелкое зерно, а если добавить резкости в Lightroom, например, зерно станет ещё более заметным. В этом и проблема - мы сами усиливаем шумы, ведь даже в настройках по умолчанию тот же Lightroom немного, но добавляет резкости. И что хорошо на низких ISO (хотя и тут я поспорил бы) губит картинку на высоких. Зерно по сути микроскопические детали, которые усиливаются и начинают лезть в глаза.
Что делать? Во-первых, не шарпить картинку полного разрешения. По крайней мере, не делать это так, как предлагает Lightroom.
Полное разрешение нам нужно далеко не всегда. Я даже знаю успешных профессиональных фотографов, снимающих на тот же 1D X в 10-мегапиксельный mRAW свадьбы, потому что реально клиентам больше не нужно, что бы клиенты не думали об этом.
И не важно, печатаете вы снимок 60x90 сантиметров на стену или смотрите его на 27-дюймовом мониторе. Просмотр при полном зуме - вредный самообман. Вы видите при этом то, что при просмотре всего снимка на отпечатке или мониторе никто не увидит. У новейшего Canon 650D, как и у 60D/7D/EOS M и других камер сенсор выдаёт 18 мегапикселей и это очень много. Чтобы вы понимали:
- Огромная фотокнига 40x30 сантиметров - 16 мегапикселей
- Отпечаток на A4 при 300 dpi - меньше 9 мегапикселей.
- Стандартный 27-дюймовый монитор - 3.6 мегапикселей
- Стандартный телевизор FullHD - 2 мегапикселя
Параметры эти не догма - их на глаз лучше регулировать. На выходе вы получите менее резкую, и значительно менее шумную картинку.
Во-вторых , не заливайте на Вконтактик и ему подобные сайты фотографии в полном разрешении. Зачем? 900-1100 пикселей по длинной стороне более чем достаточно. Когда будете уменьшать 18 мегапикселей до нужного размера (не важно, на печать или на просмотр - уменьшать нужно, ведь вы это можете сделать умнее и лучше, чем скейлер телевизора, программы-просмотрщика и т.д.) используйте правильный алгоритм .
То есть, в-третьих , уменьшая фото до нужного размера произведите даунскейл не по алгоритму Bicubic Automatic или Sharper в CS6/CS5, а по Bicubic или даже Bicubic Smoother. При этом не усиливаются, а скорее ослабляются шумы.
Но резкость картинке добавлять нужно - иначе она кажется мыльной, снятой непрофессионально или на плохую оптику (частенько именно в этом секрет многих обалденных снимков "с топовых объективов" - их выкладывают люди, умеющие шарпить). Поэтому, в-четвёртых , научитесь шарпить картинку с головой, не полагаясь на автоматический результат и тупые простые алгоритмы. Пара самых простых вариантов:
Прочитайте про "интеллигентную резкость " у Павла Косенко и пользуйте краевой шарп - он делает резче контуры, а не зерно. Резкие контуры = ощущение чёткости фотоснимка.
Научитесь использовать Nik Software Sharpener Pro, в том числе поймите что там делают полозки и как в одном месте снимка делать резче, а в другом нет.
И вместе с этим освойте работу с масками и слоями. Не нужно добавлять резкости всей-всей-всей картинке. Зачем?
И последний совет. Не стесняйтесь использовать программы-шумодавы. Это может быть и встроенный шумодав Adobe Photoshop CS, и Imagenomic Noiseware , и Neat Image , и что-то ещё.
А и завершить этот короткий экскурс в шумы на высоких ISO хочется вот этой ночной картинкой:
EXIF: Canon 650D | ISO 12800 | 1/25s @ f/3.2 | 85mm
Есть что добавить или с чем поспорить? Не стесняйтесь.
Шумы любят портить наши фотографии. И нужно же как-то с ними бороться? В этом уроке я расскажу как убрать шумы на фотографии с помощью программы Lightroom. На радость Вам скажу – это очень легко. Буквально одно действие и шумов не будет.
Хотя, не сказал бы что этот метод идеальный. Ведь хоть и шумы на фото не любят, но после их ликвидации фотография становится менее четкой. Оно и понятно, лайтрум просто пытается их сгладить.
Вот, я нашел фотографию, с которой можно поэкспериментировать. Фотография была сделана ночью и без штатива. Приступим!
Шаг 1. нашу фотографию в лайтрум и переходим во вкладку “Коррекция”. При приближении данной фотографии, мы можем заметить множество шумов.
Справа от фотографии есть панель с множествами настроек. О них мы, естественно, будем говорить в следующих уроках. Но, нам нужно пролистать вниз и найти вкладку “Детализация”.


Шаг 2. В этой вкладке Вы должны увидеть ползунок “Яркостный” и двигаем его вправо как. Чем дальше двигаете, тем меньше становится шумов на фотографии. Но, и чёткость фотографии также снижается. Это Вы должны также учитывать. В общем, Вы должны найти золотую середину.

В итоге у меня получилось снизить уровень шумов вот так:

Но и это еще не предел!
Надеюсь, Вы поняли . Если есть вопросы, задавайте их в комментариях, с радостью Вам отвечу!
И с наступающим Новым годом!
P.S.: Вы, наверное, уже заметили новогоднее обновление шапки
Я пользуюсь несколькими версиями Лайтрума, одновременно установленными у меня на компьютере под управлением ОС Window. Разные версии имеют немного отличающийся функционал, либо разные методы реализации одних и тех же функций. В зависимости от ситуации, я выбираю нужную мне версию. Здесь показаны скрины на основе довольно старой версии Lightroom 3.7. Все версии Лайтрума у меня без русификации, так как для меня это не важно.
За долгое время работы с программой я выработал свой алгоритм работы в Лайтрум, который применяю почти всегда. Мои 5 простых советов максимально помогут только тем, кто снимает в формате RAW и проявляет фотографии пакетно.
Для вдумчивой проявки каждой фотографии в формате RAW по отдельности я рекомендую использовать оригинальное (т.е. родное) ПО. Например, для системы Nikon это .
0 (нулевой пункт). Импортирую RAW файлы.
Суть действия: подготовить рабочее пространство для дальнейших манипуляций с файлами.
Это нулевой, дополнительный пункт, с которого всегда начинается работа с Лайтрум. Чтобы начать обработку фотографий — их нужно сначала импортировать в программу. Я использую быструю и примитивную загрузку: просто перетаскиваю мышью все файлы в окошко Лайтрума и жму кнопку ‘Import’. Импорт я всегда провожу с каталога, размещенного на жестком диске. Если импорт проводить с флешки, то процесс импорта затянется, так как программа, скорее всего, сначала скопирует все исходные файлы в свой специальный каталог.
С импортом есть свои особенности. Когда фотографии импортируются в Лайтрум, можно порой заметить, как картинка предварительного просмотра (превьюшка) меняет свой цвет, насыщенность, экспозицию. Связано это с тем, что каждый RAW файл несет в себе не только исходную информацию о снимке, но и множество других дополнительных данных. Одни из таких данных — это превьюшки фотографий для быстрого просмотра. Если говорить грубо, то в RAW файл встроена миниатюра в формате , которая служит для быстрого просмотра снятой фотографии на дисплее камеры. Эта JPEG-миниатюра построена на основе настроек, заданных фотоаппаратом. Во время импорта фотографий в Лайтрум, программа показывает JPEG-миниатюры, выковырянные из RAW-файла. После попытки просмотреть фотографию ближе, Лайтрум строит (рендерит) новое изображение непосредственно с исходных сырых данных, пользуясь своими собственными предустановками. Предустановки Лайтрума и JPEG-миниатюры не совпадают, из-за чего первоначальная картинка меняется на глазах.
К сожалению, добиться от Лайтрума точного повторения всех настроек фотоаппарата очень и очень сложно. На самом деле повторить все настройки фотоаппарата — невозможно. Только родное ПО может отображать RAW-изображение на компьютере в полном соответствии тому, которое можно увидеть на дисплее фотоаппарата. Но чтобы максимально снизить различия между тем, как снимок выглядит на дисплее фотоаппарата и в окне программы — я рекомендую отключить в фотоаппарате все дополнительные функции , которые улучшают изображение. Для системы Nikon в первую очередь это касается функции Active .
Все улучшения должны быть выполнены с помощью Лайтрума . Пользоваться накамерными функциями для улучшения изображения имеет смысл только при съемке в формате , либо, если RAW-файлы будут обрабатываться с помощью родного ПО.
После импорта можно добавить теги, метки, правильно каталогизировать серии снимков, настроить сортировку фотографий в ленте.
Также, импортировать можно сразу с применением определенного пресета, в который можно записать настройки, указанные ниже.

1. Задаю профиль камеры.
Суть действия: базовая настройка для максимально правильного/красивого рендеринга исходного RAW-файла.
Настройка находится по адресу Develop -> Camera Calibration -> Profile -> выбрать нужный профиль
Чтобы изображение, формируемое в Лайтрум, было максимально похожим на то, которое отображается на дисплее фотоаппарата, Лайтруму нужно указать правильный профиль фотоаппарата. Если говорить коротко, то профиль фотоаппарата (Camera Profile) — это режим управления снимками, который задается на фотоаппарате (нейтральный, насыщенный, монохромный и т.д.).
Это ключевой момент. Правильный профиль фотоаппарата позволяет в разы улучшить визуальное восприятие снимка. Найти хороший профиль под конкретный фотоаппарат — очень и очень сложно.
Обычно Лайтрум имеет набор базовых профилей: нейтральный, насыщенный, портрет и т.д. Эти профили очень слабо соответствуют похожим профилям, которые задаются на фотоаппарате.
Поисками профиля под свой конкретный фотоаппарат можете заняться сами. Обычно созданием профилями занимаются сторонние разработчики. Я уверен, что для большого количества фотоаппаратов найти хороший профиль не получится. В таком случае нужно будет выбрать профиль, который максимально Вам нравится.
Уже существующий профиль можно доработать, а именно настроить цветовое смещение в тенях, смещение и насыщенность каждого из трех основных каналов. После чего, можно создать пользовательский пресет, записав в него только изменения, касающиеся Camera Calibration (при создании пресета следует выбрать только галочку ‘Калибровка’).
2. Задаю профиль объектива.
Суть действия: избавиться от недостатков объектива.
Функция задается следующим образом Develop -> Lens Corrections -> Profile -> Enable Profile Corrections
Здесь все просто. Выбрав профиль объектива можно полностью избавиться от некоторых недостатков объектива. В общем случае данная настройка позволяет полностью вылечить и . Также, здесь же лечатся объектива. Лайтрум имеет обширную базу по объективам, с помощью которой можно «вылечить» любой из них.
Если используемого объектива нет в списке, то можно сделать коррекцию данных параметров вручную, а потом записать результат в пресет, который можно применить ко всем фотографиям.
После данной настройки должны нивелироваться искажения вносимые объективом.
В дальнейшем профиль объектива будет применен к каждой фотографии.
3. Оптимизирую и расширяю возможности камеры и объектива.
Суть действия: сделать максимально красивое/требуемое изображение посредством базовых манипуляций с экспозицией и цветом.
Здесь все очень просто. Обычно я выбираю одну ключевую фотографию из серии или даже из целой съемки и настраиваю ее по основным параметрам:
- Повышедие ДД — восстановление светов и теней (Highlight recovery, Fill light, Dark)
- Донастройка красочности (Vibrance)
- Повышение насыщенности (Saturation)
- Повышение четкости (Clarity)
- Повышение резкости (Sharpening)
- Устранение шума (Noise reduction)
Здесь главное не переборщить . Я стараюсь сделать фотографию «нейтрально-позитивной» чтобы все дальнейшие манипуляции уже отталкивались от исходного «нормального» изображения.
Важно: уровень той или иной настройки сильно зависит от используемого фотоаппарата и непосредственно снятых кадров. Например, я четко знаю и понимаю как сильно влияет тот или иной ползунок в Лайтрум на RAW-файлы моих камер, а к новому фотоаппарату и обработке его RAW-файлов нужно подолгу привыкать.
В дальнейшем эти настройки будут применены к каждой фотографии.
4. Синхронизирую все изображения по одной ключевой фотографии.
Суть действия: привести все изображения под один базовый вид.
После всех предыдущих манипуляций я синхронизирую все фотографии с измененными настройками. Делается это очень просто. В разделе ‘Develop’ выбираются все фотографии в ленте (CTRL+A) и нажимается кнопка ‘Sync’. В меню синхронизации я нажимаю кнопку ‘Check All’ (Выбрать Все), после чего снимаю галочки ‘White Balance’ (), ‘Crop’ (Кадрирование), ‘Spot Removal’ (Точечная коррекция). Снятые параметры не должны быть синхронизированны, так как каждая фотография имеет свой индивидуальный , кадрирование и точечную коррекцию/восстановление.
Синхронизация является частью пакетной обработки. По ее окончании все фотографии подгоняются под похожие настройки.

После этой манипуляции в ленте Лайтрума все фотографии уже более-менее приведены к нормальному виду. Предыдущих четыре пункта позволяет «вывести изображения в ноль» — избавить его от недостатков объектива, фотоаппарата и до предела выжать возможности RAW-файла. После проведения этих четырех манипуляций уже можно начинать настоящую тонкую обработку и готовить изображение к финальной стадии, которую увидит клиент.
5. Кадрирую все фотографии.
Суть действия: исправить недостатки кадрирования — выровнять горизонт, обрезать фото с правильным расположением деталей в кадре, вырезать ключевые части фотографии.
К сожалению, откадрировать одну фотографию, и применить кадрирование ко всем фотографиям ленты не получиться. После синхронизации базовых настроек я выполняю кадрирование всех фотографий . Во время проведения операции кадрирования я также выборочно удаляю с ленты Лайтрума неудачные снимки.
Важно: я настоятельно рекомендую кадрировать фотографии с зафиксированными пропорциями кадра. Пропорции классического кадра составляют 3:2. После проведения кадрирования все фотографии имеют одинаковые пропорции кадра и ничем не отличаются во время просмотра. Если этого не сделать, то после кадрирования могут получиться фотографии-квадратики, сильно вытянутые полосы. Это не соответствует общей стилистике ленты фотографий. К тому же, во время сдачи на печать со 100% вероятностью части кадра будут обрезаться либо заполняться белым пространством. Обычно печатают на стандартных размерах, которые также соответствуют пропорциям 3:2. Практически для каждой съемки я печатаю фотографии, либо монтирую фотокнигу, для меня очень важно соблюдения пропорций после кадрирования. Чтобы сохранить пропорции кадрирования в Лайтруме, достаточно нажать на иконку навесного замка.
После кадрирования и удаление неудачных кадров у меня в ленте получается «вылизанный» набор фотографий, с которыми можно проводить дальнейшие манипуляции.

Важно: я называю все указанные действие ‘Выйти В Ноль’ , так как эти простые манипуляции позволяют взглянуть на изображение, лишенное базовых недостатков, сырое, нейтральное, как чистый лист, глядя на который уже можно проводить дальнейшую тонкую обработку.
Я считаю, что указанные манипуляции позволяют на 30% улучшить качество исходного изображения. Остальные 60% — это доработка изображения посредством Adobe Photoshop (Фотошопом, а не Лайтрумом).
В моей практике часто случается так, что после выполнения всего лишь этих пяти пунктов уже можно получить вариант изображения, которое может удовлетворить и меня и моих клиентов. Чаще всего обработка ограничивается всего лишь этими пятью пунктами, если не нужно проводить ретушь фотографий (устранение недостатков кожи, работа с пластикой, художественная цветокоррекция и прочее).
Для меня самое сложное в обработке — это после приведения всех фотографий из серии/съемки в удобоваримый вид — выбрать лучшие для тонкой их доработки.
6. Экспортирую все фотографии (бонусный пункт)
Суть действия: получить готовый результат, который сможет просмотреть любой пользователь/клиент на любом устройстве.
В данном случае экспорт — это процесс экспортирования фотографий из RAW-формта в формат, который подойдет для дальнейшей обработки, либо просмотра. Если я планирую больше ничего не делать, то я экспортирую в попсовый формат . Если я в дальнейшем планирую дорабатывать фотографии в Adobe Photoshop, то я использую формат ‘TIFF’ или ‘DNG’. В последнее время на меня напала лень, я не использую TIFF и все фотографии экспортирую сразу в .
В итоге мой техпроцесс обработки фотографий делится на два этапа: обработка в Лайтрум и обработка в Фотошоп. Лайтрум — для базовых настроек, восстановление «запоротых» снимков, пакетной обработки ленты фотографий. Фотошоп — для финального «допиливания» фотографий, ретуши, манипуляций со слоями, масками и прочим.
Философия
Я убежден, что у фотографа должен быть выработан четкий план действий, четкая концепция, продуманная методология с пошаговыми действия обработки фотографий. Отработанный технологический процесс очень сильно ускоряет и упрощает обработку и сдачу готового материала клиенту.
Итог. Мой базовый процесс обработки построен следующим образом: импорт -> задание профиля фотоаппарата -> задание профиля объектива -> расширение возможностей камеры/объектива -> синхронизация выбранных настроек -> кадрирование -> экспорт . Повторюсь — это базовый процесс, основа с которой начинается моя обработка.
Спасибо за внимание. Аркадий Шаповал.
Как понять, что такое шумы на фотографии, ели мы привыкли их слышать, но не видеть. В колонке или наушниках часто появляются помехи разного рода. Звуковой шум появляется из-за сбоя передачи волны. На снимке или на дисплее камеры можно увидеть цветовые искажения, они выглядят как мелкозернистая пыль темного цвета, если это монохромный, или как разноцветные точки, если шумы цветные. В небольших количествах такие эффекты могут даже приукрасить снимок, если будут выглядеть как задумка автора. Но чаще всего они являются результатом неправильных настроек камеры и недостатка освещения при съемке.
Таким образом, шум - неотъемлемая часть фотографии, без него не бывает снимков вообще. Избавиться от шумов полностью невозможно. Важен его уровень и количество. Получается шум при недостаточном освещении на некоторых участках фотографии. При повышении уровня светопоглощения, то есть показателя ISO, шум снижается, но вместе с ним моте «уйти» и резкость. Получается, что изменения взаимосвязаны. Если выбирать между ними, то лучше добавить на снимок шумы, чем потерять резкость снимка.
Нерезкие кадры пойдут однозначно в мусор, с ними сложно будет что-то сделать, а пиксельный «мусор» вполне можно убрать или снизить о приемлемого вида с помощью специальных программ, плагинов и графических редакторов.
Существует 2 принципиально разных вида шума на фотографии – монохромный и цветной.
- Монохромный напрямую связан с резкостью и проявляется светлыми и темными участками на снимке.
- Цветной шум связать с насыщенностью цветов и контрастностью, а проявляется в виде разноцветных пятен, ореолов вокруг объектов.
Как не допустить шумы на фотографии
Борьба за качество снимка состоит из поиска баланса между количеством шумов и резкостью изображения. Оптимальным вариантом считается не допускать излишки в процессе съемок. Для этого существует ряд советов и мероприятий.
- Для работы выбирайте камеру с высококачественной матрицей, системой стабилизации, шумоподавлением и высокой светочувствительностью. Убрать шумы полностью не получится, но снизить их интенсивность в разы достаточно просто.
Современные камеры и матрицы направлены на минимизацию разрушающих действий помех. Светочувствительные объективы помогут сделать качественные снимки в условиях низкой освещенности. Тут даже высокие значения ISO будут достойно выглядеть вплоть до широкоформатной печати.

- Снимайте в RAW формате. У каждого производителя камер существует собственный формат для сохранения кадров в процессе съемки. Но именно такой формат позволяет в процессе постобработки «вытаскивать» на свет небитые пиксели и не подверженные шуму участки. Для каждой точки сохраняется достаточно информации, позволяющей редактировать изображение по многим параметрам.
Снятое в формате JPEG фото с шумами исправить практически невозможно. Программы помогут слегка затереть участки, но сделать их качественными будет достаточно сложно. Нерезкое изображение независимо от формата поправить нельзя.
- Используйте минимально возможные значения ISO. При повышении параметра светопоглощения увеличивается и количество помех, поступающих на матрицу, особенно в условиях недостаточного освещения. Хорошая камера или светочувствительный объектив могут сгладить подобный эффект, но убрать его полностью не получится. Снимайте с минимально возможными значениями ISO, ночью или в вечернее время – оптимальный показатель 100.

- Избегайте перегрева камеры. В летнее время или в процессе длительной съемки все элементы камеры нагреваются, и помехи усиливаются. Делайте перерывы, снимайте из-под козырьков от солнца, чаще давайте камере остынуть. На длительных выдержках и в режиме LiveView матрица нагревается немного сильнее, учитывайте это при планировании съемки. Тогда шумы будут меньше проявляться на снимках.
- Температура – далеко не самый важный параметр в момент съемки, но при прочих равных условиях даст заметную разницу в результате. Также плохо на качество изображений влияют влажность, прямые солнечные лучи.
- Используйте штатив для съемки. Стабилизация камеры уменьшает количество помехи на матрице, следовательно, снижает и цифровой шум. В условиях недостаточно видимости, при повышенных значениях ISO или на длительной выдержке происходит появление зернистости, темных или засвеченных участков. Штатив нужно выбирать под вес камеры с запасом, с возможностью поворота в 3 плоскостях, как минимум.
- Делайте пробные снимки перед работой. Статичные объекты можно отснимать неограниченное время, сделайте пробные снимки и оцените степень шума. Такой подход позволит заранее заметить недостатки и помехи, и исправить их до начала фотосессии.
- Используйте гистограмму. Современные камеры оснащены функцией – выводом гистограммы на дисплей во время работы. Отслеживайте пики, отмечайте пересвеченные или излишне темные участки уже на стадии съемок, чтобы можно было подкорректировать настройки до момента конвертирования и постобработки.
- Заранее продумывайте компоновку кадра. Некоторые проблемы с изображением выходят на свет только при увеличении формата картинки, обрезки и кадрировании. Чтобы избежать проблемы, нужно проверять композиции в кадре заранее. Тогда не придется его обрезать в редакторе.
Настройки камеры и ее технические характеристики позволят избежать появления излишних яркостных и цветовых шумов. Но избавиться от них полностью невозможно без потери качества и резкости. Для снижения интенсивности шумов можно использовать специальные программы.
Программы дя шумоподавления
Фотографы, давно занимающиеся обработкой фотографий, имеют в арсенале и инструменты для ретуши и обработки «сырых» снимков. Таких программ, приложений или плагинов десятки, популярных 4-5 штук. Ими пользуются более 95% пользователей.
Здесь несомненное первенство держит программа от Adobe System – Photoshop, за ней следует ее собрат – Lightroom. Есть еще два популярных конвертера, имеющих отличный алгоритм снижения шумов любого типа – Capture One Digital Photo Professional от Canon.
- Adobe Photoshop. Несомненно самая популярная программа для любителей фотографии и профессиональных фотографов. В Фотошопе можно убрать шум на этапе конвертации или в процессе постобработки. На программу накладывается плагин – Adobe Camera RAW для конвертирования снимков с камеры для непосредственной работы в Photoshop. Даже если вы сохраняли кадры в формате JPEG, данная программа поможет «переписать» их в RAW.
- Adobe Lightroom. Еще одна программа от создателя Фотошопа, изначально она была создана для архивации, систематизации и хранения снимков на ПК. Затем в ее функции добавили первичную обработку. Все новые версия оснащаются все большим функционалам, на сегодняшний день она не сильно уступает другим программам для редактирования фотографий.

- Capture One. Функция подавления шума встроена в программу, она автоматически чистит изображение при конвертации с камеры. Особенность работы Capture One заключается в интеллектуальной работе, в зависимости от степени шума настраивается и интенсивность обработки. При хороших показателях резкости и помех вмешательство алгоритма программы минимальная. Обработке подвергаются и яркостные, и цветные шумы, последние мягко убираются без образования ореолов вокруг объектов.
- Digital Photo Professional от Canon. Программа для конвертации изображений RAW-формата с камеры на ПК. Попутно убираются хроматические и яркостные шумы, если они имеются. При необходимости его можно отключить в настройках программы.
Последние 2 программы имеют узкую направленность и не пригодны для художественной обработки, они созданы для конвертации снимков из RAW-формата камеры. Для подобных целей создавали и Lightroom, и Adobe Camera RAW, но затем их функционал значительно расширился.
Подробнее о Lightroom
Программа Lightroom – незаменимый помощник для фотографа, в его возможности входит работа с изображениями: конвертирование из RAW, настройка резкости, контрастности, регулировка баланса белого, корректировка цветов и яркости. В функционале программы если вкладка Noise Reduction, в ней шумы делятся на 2 типа и каждый можно подтянуть отдельно. Luminance отвечает за яркостные помехи, а Color – за цветовые. Таким образом вы можете привести в порядок пиксели до загрузки в Фотошоп для художественной обработки.

Каждый из инструментов включает по 3 слайдера, у Luminance: Яркость, Детализация и Контраст; у Color: Цвет, Детализацию и Переходы. Двигая бегунки, можно убрать яркость, интенсивность и выраженность зернистости, а также повысить резкость отдельных элементов.
Если требуется поработать с областью изображения, а не со всем снимком, то используются следующие инструменты:
- Radial Filter;
Gradient Filter;
Adjustment Brush.
Представляя собой слайдеры, данные инструменты позволяют мягко настроить резкость и уровень шумов на выбранном участке, не изменяя картины в целом. Если применение параметров отрицательно отразилось на резкости, то можно поправить ситуацию инструментом Sharpening. Движение ползунка изменяет резкость снимка, а чтобы не вернулся шум применяем «Masking». Маска позволяет сохранить резким границы объектов, избавляясь от помех.
Как убрать шум в Фотошопе
Самый популярный графический редактор справляется с шумом не так профессионально, как менее раскручены программы. Все потому что данная функция не является основной для Фотошопа.

За "шумы" отвечает» фильтр «Reduce Noise», где можно выбрать базовый уровень или продвинутый. Первый делает манипуляции на всех каналах одновременно, снижая интенсивность шумов при относительной стабильности резкости. В продвинутом режиме можно вручную производить изменения по каждому из каналов отдельно. Изменять можно параметры:
- Яркость или интенсивность шума (Strenght);
Детализацию элементов изображения (Preserve Details);
Интенсивность цветного шума (Reduce Color Noise);
Резкость деталей (Sharpen Details).

Для более профессиональной и тонкой работы с шумами на фотографии можно использовать плагин Adobe Camera RAW. Он устанавливается на Photoshop и выполняет функции конвертера с дополнительным шумоподавлением в процессе обработки. По функционалу плагин значительно обходит встроенный фильтр, из ощутимых преимуществ можно выделить:
- Возможность применять полученные результаты к схожим снимкам, к примеру, с одной фотосессии;
- Более тонкая и точечная чистка пикселей без нарушения качества изображения;
- Быстродействие плагина, так как для его работы не требуется загрузка самого редактора.
Плагин Adobe Camera Raw создан для фотографов, продуман достаточно хорошо и быстро осваивается даже с начальными знаниями Фотошопа и редактирования.
Как убрать шум с фотографии. Подводим итоги
Все программы с функцией шумоподавления выполняют схожие действия в процессе снижения интенсивности помех и шума на изображении. Для каждой фотографии в разное время может подойти любая из перечисленных программ. С их помощью убираются яркостный (светлые или темные пиксели) и цветной (яркие пиксели контрастных цветов) шумы.
Работать с ними достаточно просто: можно довериться разработкам производителей и их алгоритмам, а можно провести ручную чистку снимка. Любая из этих манипуляций требует, как минимум, понимания процесса, как максимум все тонкости влияния каждого пункта из настроек.

Как правило, опытные фотографы уже давно пользуются одной из программ и вряд ли променяют удобство на новомодные примочки, а новичкам не принципиально, на какой программе изучать редактирование. Каждая из программ имеет преимущества в какой-то области, а также недостатки. Но развитие цифровой фотографии идет огромными скачками, предлагая каждые полгода очередное «открытие».
Производители выпускают новые версии уже известных программ, разрабатывают принципиально новые инструменты, камеры становятся все умнее, а матрицы все сложнее. В таком случае, цифровой шум скоро станет диковинкой и будет считаться художественным эффектом и задумкой автора.
Не будь портных, — скажи: как различил бы ты служебные ведомства?
Козьма Прутков
Введение
Наведение порядка среди тысяч снимков, задача которая рано или поздно встает перед любым фотографом. Для профессионалов она стоит острее, для любителя снимающего для себя несколько менее остро. Но все же, каждый из нас хочет, что бы среди бушующего разнообразия наших снимков внутри царил контроль и порядок.
Быстрый и точный поиск. Выборка снимков определенной тематики. Хранение и резервное копирование. Вот примерный круг вопросов, которые необходимо решить. Частично этой темы я касался в статье . Хотя конечно, универсального решения не существует, рабочие процессы слишком разняться.
В вопросах каталогизации и поиска фотографий есть достойный пример в лице фотобанков. Там речь идет не о тысячах а о миллионах снимков, и возможность клиенту найти нужный ему снимок это вопрос денег и конкуренции. Те, кто работает с микростоками, знает все плюсы и минусы кейвординга не понаслышке, ведь они вбивают до 50 ключевых слов в фотографию, и зачастую на не родном для себя языке!
 Импорт фотографий в Lightroom
Импорт фотографий в Lightroom
Lightroom предлагает три способа импорта фотографий, ниже я опишу их все для того что бы вы могли выбрать для себя наиболее удобный. (Если присмотреться то способов импорта можно насчитать аж пять. Так как есть еще импорт из каталога и drag&drop файлов в программу. С перетаскиванием файлов все просто а я расскажу ).
Всем привет! Сегодня будет небольшой рассказ про обработку одного снимка из недавней съемки. Всю серию, которую назвал «всадник без головы» 😛 .
Исходник мне нравится, но в итоговой картинке я хотел получить максимум деталей на девушке (чулки, шорты, тело) и проявить фактуру кожи и капли воды на ней.


(щелкните по картинке, чтобы посмотреть в большом размере и используйте стрелки на клавиатуре, ← → чтобы просматривать предыдущее/следующее изображение)
Чтобы не грузить вас долгими описаниями я выложил , где все этапы обработки можно посмотреть в отдельных слоях. Ниже я прокомментирую основные моменты.
На улице было светло как в полдень — адский полдень.
Стивен Кинг «Кэрри»

Ожидание
Но лето кончилось, а вместе с ним и сезон гроз. О фотографировании молний можно было только мечтать. Ждать и надеяться.
Как это обычно бывает, лето настало, хотя сначала в это не верилось. Я стал чаще поглядывать на небо, листал прогнозы погоды и в задумчивости крутил зажимы штатива. Наверное, я был единственным человеком в Миассе, который радовался значку «тучка с молнией» в прогнозах погоды.
Пришли первые грозы. Они были довольно робкие, и скорее намекали, какая это сила и красота. Они спешили закончиться едва начавшись, или же проходили вдали, неся с собой ветер и дождь людям, которые по большей части ждали тепла и солнца.
Первые молнии этим летом я снял 15 мая. Сильная, но короткая гроза пришла в Миасс вечером. Пять фотографий осели в моем компьютере. Честно говоря, снимки получились не ахти.
Закрытие ИП