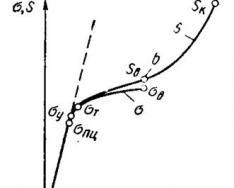Презентация – это такой вид подачи информации в виде наглядных слайдов с кратким текстовым содержанием, основным предназначением которого является эффективное сопровождение на докладах, лекциях, семинарах, выступлениях т.д.
Лучшие приложения для создания презентаций
Простым и доступным средством создания презентаций является включенная в состав офисного пакета от Microsoft программа Power Point. В ней будет одинаково удобно работать и школьнику, и бизнес-тренеру, и научному руководителю.
Главное преимущество этого приложения – повсеместность, доступ к файлам практически с любого компьютера. Подавляющее большинство современных компьютеров оснащают офисным программным обеспечением, как основным средством работы с информацией. Сохранив презентацию в форматах.ppt или.pptx 9 из 10 таких ПК гарантированно откроют её у себя. Приложение глубоко интегрировано с другими офисными программами такими, как Word, Excel, OneNote и т.д. Для удобства пользования это оказывается очень полезным – все взаимосвязано и гармонично дополняет друг друга. Например, из Excel можно встроить таблицу, из OneNote записку, при этом если данные изменятся в оригинальных файлах, аналогичные изменения будут и в соответствующих им встроенных объектах.
Еще один плюс – функциональность . В этом плане особенно выделяется офис 2016 года, когда были исправлены всякого рода глюки. Теперь, презентации сделанные в 2016 версии PowerPoint выглядят красиво и элегантно.
Разобраться в том, как работает приложение без труда смогут все. О том, как сделать хорошую презентацию PowerPoint будет идти речь в следующем пункте.
Какие же еще существуют средства, которые хоть в какой-то мере могут конкурировать с Power Point?
KeyNote
. Также довольно удобная и функциональная программа. Позволяет создавать довольно симпатичные презентации в минималистском стиле. Прекрасный дизайн, множество графических элементов, простота использования.
Однако она заточена под систему Mac OS от Apple . Потому полноценным конкурентом Powerpoint эту программу назвать нельзя.
Сервис позволяет создавать их бесплатно в офисе ГуглДиск.
Его можно назвать урезанным вариантом Powerpoint с ограниченным функционалом. Это средство бесплатное, позволит Вам создавать простенькие базовые презентации.
Нужно сделать презентацию на планшете? В этом Вам поможет Flowboard
.
Множество собственных программных шаблонов упростят задачу. Функционал бесплатной версии довольно скромен, но простой интерфейс может сподвигнуть пользователя воспользоваться данным приложением.
Sl
ides
один из самых современных подобных инструментов. При этом все будут создано в HTML, что крайне полезно при использовании материала в качестве контента на веб-страницах.
Работать в программе можно непосредственно из своего веб-браузера. Интерфейс довольно сложный, потребуется время, чтобы привыкнуть и разобраться. Программа интересная, возможно именно за Slides будущее.
На что обратить внимание при создании хорошей презентации
Вернемся же к самой распространенной и популярной программе PowerPoint. Разберемся, как должна выглядеть презентация и как это сделать.
Хорошая презентация является дополнением к докладу, а не его заменой. Поэтому основное правило – больше визуальных элементов – картинок, блок-схем, графиков, видеофрагментов, минимум текста. Его должен озвучивать докладчик.
Не рассеивайте внимание аудитории множеством картинок, текста и другими элементами на слайде. Нужно сконцентрироваться на чем-то одном, наиболее важном.
Текст должен органично контрастировать с фоном, не сливаться – это приводит к плохой читабельности. Не делайте слайды слишком яркими, пестрыми, цветными – это также приведет к негативному зрительному восприятию. Максимум 3-4 цвета в слайде обеспечат максимальную концентрацию.
Можно использовать анимации и спецэффекты , однако использовать их максимально органично и уместно, чтобы не терялась основная мысль слайда.
Для текста существует так называемый «принцип шести» — не более 6 слов в строке, и не более 6 строк на слайде. По возможности используйте одинаковый шрифт на всех слайдах (одного названия). Важную информацию выделяйте подчеркиванием и полужирным шрифтом, для второстепенной используйте курсив.
Используйте картинки и фотографии максимально хорошего качества.
Как сделать хорошую презентацию
Прежде всего, максимально продумать цели и задачи Вашей презентации. Составить план доклада, основные тезисы, которые нужно донести до аудитории.
Количество слайдов будет исходить из длительности доклада. Предварительно найдите или создайте объекты (фото, картинки, блок-схемы, диаграммы и т.д.), которые Вы желаете разместить на слайдах.
Запустив приложение сначала выбираем, как должна выглядеть презентация, то есть дизайн. Есть множество различных шаблонов
. Для создания своего оригинального дизайна выбирайте Пустая, после чего можно будет настроить дизайн на свое усмотрение.
Для создания нового выбираем соответствующую функцию либо можно нажать Enter в области с указанием слайдов.
Исходя из предназначения можно выбрать специальный слайд
с определенным расположением заголовка и объектов.
Вносите текст и объекты в специальные поля, предназначенный для этого. Кстати их можно переносить и изменять размеры по своему усмотрению.
Для вставки объектов воспользуйтесь специальной вкладкой «Вставка» на панели инструментов.
Так, к примеру, можно вставить таблицу.
Чуть правее можно выбрать фигуры для блок-схем и не только, диаграммы, графики, снимки, изображения с компьютера и из интернета и т.п.
Для создания спецэффектов и анимации
служит вкладки «Переходы» и «Анимация».
Для настройки показа слайдов нужно использовать вкладку «Показ слайдов».
Таким образом PowerPoint обладает прекрасным инструментарием и значительными возможностями для создания качественных красивых презентаций.
Полный гид по созданию, оформлению и наполнению презентаций. Есть примеры, советы Гая Кавасаки, одного из первых маркетологов Apple, и шаблоны, с которыми не стыдно выступать даже на международном уровне.
Но если такого человека у вас в подчинении нет, а презентацию делать все-таки надо, вам поможет эта статья, где мы собрали практически всю необходимую информацию. Шаблоны, гениальные примеры и профессиональные советы помогут вам сделать если не шедевр, то уж точно нечто выдающееся!
Презентация (от лат. praesento - передаю, вручаю) - способ представления информации как с помощью технических средств, так и без них; устное выступление, которое может сопровождаться визуальными образами, направленное на донесение до публики информации, убеждение ее в совершении определенных действий.
В зависимости от того, что вы хотите рассказать в своей презентации, будет зависеть ее тип. Она может быть информационной, убеждающей, имиджевой, мотивирующей, опросной и многоцелевой.
Гай Кавасаки, один из первых маркетологов Apple, советует соблюдать правило 10/20/30: 10 слайдов, 20 минут, 30-й шрифт. 10 слайдов - оптимальное количество, которое может полностью усвоить аудитория. Если вы сделали намного больше, значит, вы не сумели выделить главные тезисы. 20 минут - время, которое зрители могут концентрировать внимание без перерыва. Шрифт 30-го кегля позволит помещать на слайд только самую нужную и важную информацию.
Составные части презентации
Чтобы добиться желаемого эффекта, нужно четко понимать, что и когда говорить и показывать. Классическая структура презентации выглядит так:
- Титульный слайд (тема, контакты, информация о выступающем, о продукте, услуге).
- Оглавление (факультативно).
- Введение (о чем презентация, цели, задачи. Заинтересуйте слушателя, почему ему нужно тратить время на ваш доклад).
- Основная часть (вся необходимая информация: может содержать несколько разделов, по желанию автора).
- Заключение.
- Приложение (по желанию).
- Спасибо за внимание (не забывайте про финальный слайд благодарности).
Правила оформления презентации
Сейчас уже никого не удивишь даже интерактивной презентацией Prezi. Поэтому «брать» нужно другим. В первую очередь, отличным стильным оформлением. А если в вашей фирме нет единого корпоративного шаблона для презентаций, это дает вам огромное поле для творчества. Только не переборщите.
1. Оформляйте все в одном стиле. Не стоит «перепрыгивать» с одного фона на другой. Следите за сочетаемостью цветов, фона и шрифтов. Табличка сочетаемости шрифтов лежит .
2. Не используйте стандартные шаблоны оформления PowerPoint. Они скучные и всем надоели. Лучше самостоятельно подобрать палитру цветов. К примеру, на Piknik собраны все базовые цвета, а на Color Lovers можно найти как уже готовые подборки оттенков, так и составить их самим.
Посмотрите советы по выбору цветов для инфографики от профессионального дизайнера .
3. Как можно меньше слов. Никто не будет читать огромные тестовые блоки на весь слайд. Минимум - 25–30-й кегель, шрифт - читабельный. Изменяйте шрифт для выделения цитат или примечаний. Используйте заголовки.
 Источник: Cossa
Источник: Cossa
4. Не используйте анимацию и музыку при смене слайдов. Оставьте это школьникам.
5. Больше картинок.
6. Таблицы и списки заменяйте инфографикой и диаграммами.
7. Во многих сервисах по созданию презентаций есть возможность добавления видео. Правда, для этого необходим доступ к интернету во время демонстрации зрителям.
Разработчик и стартап-советчик - Зак Холман (Zach Holman) давно работает с презентациями для различных проектов. На своем сайте он делится советами по их оформлению.
Цвет
Выбирайте контрастные цвета. Это дает возможность варьировать шрифты, фоны и другие элементы презентации. У меня около 4 цветов, которые я использую постоянно, и 8–10 - с их оттенками.
Размер
Сделайте ваш текст огромным, избавьтесь от половины слов на слайде и увеличьте оставшийся самый важный текст еще крупнее.
Обычно мой текст не меньше 90 pt, иногда использую 150 pt и даже 300 pt.
Слова как формы
Буквы сами по себе могут быть частью дизайна. Самый простой способ сделать слайд более интересным - игра с физической стороной букв, которые составляют слова, т. е. с размером.
Текст (шрифт) практически на каждом новом слайде в моих презентациях отличается размером. Так я отделяю одну мысль от другой. Получается намного интереснее, чем просто маркированные списки.

Иллюстрации в презентации
Изображения - основа презентации. Презентация вообще - вещь визуальная, поэтому важно не просто подобрать удачные иллюстрации, но еще и правильно разместить их на слайдах.
Что нужно делать:
1. Если нашли картинку в поисковике, смотрите, чтобы на ней не было ватермарки. А если вы работаете на серьезном уровне - еще и за лицензией на использование!
2. Помните, что вашу презентацию могут смотреть как с маленького экрана (планшет или мобильный телефон), так и с большого (экран компьютера, проектор). Выбирайте фотографии отличного разрешения.
3. Используйте фотографии в качестве фона. Конечно, для этого нужно будет немного подкорректировать изображение: уменьшить яркость, контрастность или затемнить картинку.
4. Обратите внимание на рисованные иллюстрации. Они точно придадут уникальности вашей презентации.
5. Выбирайте необычное, привлекающее внимание изображение на первый слайд. Не забывайте и о картинке для последнего слайда («Спасибо за внимание»).
Чего делать не надо:
1. Не используйте стандартные рисунки и иллюстрации, особенно из PowerPoint. Их можно заменить векторами.
2. Не используйте слишком много изображений на одном слайде. Аудитория не успеет посмотреть все. К тому же, чтобы уместить все на экране, придется их сильно уменьшить.
3. Не помещайте изображение к краю или в угол.
4. Не накладывайте одно изображение на другое.
Программы для создания презентаций
Кроме стандартного PowerPoint есть еще много отличных программ для создания презентаций.
Главный конкурент PowerPoint, близкий к нему по интерфейсу. Большой выбор шикарных шаблонов, которые грех не попробовать. Доступен на всех устройствах Apple.

Отличный инструмент для создания бизнес-презентаций от компании с более, чем 40-летней историей. Можете не просто создавать презентации и делиться ими с коллегами, но и устраивать онлайн-совещания, работать офф- и онлайн и на различных устройствах, добавлять видео и аудио, загружать слайды из PowerPoint, изменять настройки в соответствии с требованиями бренда.

Программа для любителей минимализма. Главное правило - минимальное количество информации на сладе. Один слайд - одна идея - одно визуальное сопровождение (изображение, инфографика, диаграмма).
Отлично подходит для создания несложных презентаций. При этом редактирование шаблонов ограничено: разработчики таким образом пытаются сохранить высокое качество работ, чтобы пользователь не превратил шаблон в «тихий ужас».

Это не редактор презентаций в чистом виде. Вы не сможете сделать собственные слайды, но зато соберете в единую презентацию все, что вы хотите: презентация из PowerPoint, Keynote, Prezi, PDF файл, видеоролик, аудиофайл, веб-страница. Больше не нужно переключаться между различными программами.

Онлайн-сервисы для создания презентаций
Один из самых популярных сервисов после PowerPoint. Вся презентация - одно поле, каждая часть которого приближается нажатием клавиши. Возможность видеть полную презентацию сверху, что сразу дает представление и структуре.
Инструмент интересный и своеобразный, но не очень подходит для серьезных бизнес-презентаций. Есть бесплатная версия с ограниченным набором функций. Платная стоит от 4 ,92 $ в месяц. Есть мобильное приложение и отдельная программа для ПК.

2. Google Презентации
Очень похож на PowerPoint с немного урезанными функциями. Позволяет делать несложные презентации для базовых целей. Хотя, если сильно постараться, можно и в Google сделать крутую презентацию .
Один из самых крутых ресурсов для создания презентаций. Все презентации сохраняются в HTML-формате, а значит, читаются на любых устройствах. Широкий выбор инструментов, однако, не самый простой интерфейс. Возможность нелинейного создания слайдов, доступ к большой базе пользовательский презентаций.

Возможность вставлять практически любой интерактивный контент из интернета, карты Google, онлайн-опросы, видео из YouTube, музыка из SoundCloud. Как и в Slides, можно создавать нелинейные слайды, а также импортировать PowerPoint и PDF-файлов.

Примеры крутых презентаций
Проверенные временем и многими выступлениями презентации. Есть на что посмотреть.
Одна из лучших презентаций 2013 г.

Презентация о том, как сделать крутую презентацию. Prezi во всей красе.

Интерактивная презентация о теории относительности.

Шаблоны презентаций
Посмотрите отличные шаблоны для презентаций. Уверены, что вам захочется воспользоваться одним из них.
Бесплатные
Специальный ресурс с огромным выбором шаблонов для презентаций PowerPoint. Особенно хороши шаблоны с диаграммами и инфографикой.


Готовые слайды с различными картами.







Презентация нужна докладчику для более подробного объяснения какой-нибудь информации, а сама Презентация представляет из себя наглядное пособие по данной информации. Можно сделать презентацию в PowerPoint 2010 который входит в состав Microsoft Office. Презентация PowerPoint может состоять из нескольких слайдов на которых будут отображаться различные диаграммы, таблицы, изображения, видео ролики и текст. Но чтобы самому сделать презентацию нужно знать как правильно делать презентацию в PowerPoint и какие при этом тонкости и хитрости можно применять.
Слайды
Создание презентаций в PowerPoint начинается с создания слайдов. Чтобы сделать красивую презентацию в PowerPoint создаём первый и ещё несколько слайдов, а для этого на вкладке Главная нажимаем Создать слайд столько раз сколько нужно слайдов для вашей презентации.
Как добавить слайд в презентации PowerPoint
Если у вас имеются в компьютере слайды для презентации PowerPoint то их можно будет вставить в презентацию. Чтобы вставить презентацию в презентацию PowerPoint 2010 нужно выбирать в левой колонке слайд который вы хотите заменить на свой и перейти на вкладку Вставка. На этой вкладке нажимаете Объект и в открывшемся окошке ставим галочку у пункта Создать из файла. Затем нажимаете кнопку Обзор и выбрав ваш файл с готовым слайдом нажимаете кнопку Открыть и ОК.
Если вы создали лишние слайды то можно легко удалить слайд из презентации PowerPoint 2010. Для этого сначала наводите курсор на ненужный слайд, нажимаете и отпускаете левую кнопку мыши, а после этого на клавиатуре нажимаете клавишу Del.
Все слайды создаются стандартного макета в которых имеется место для заголовка и для текста под ним. Если нужно будет изменить макет для презентации PowerPoint например чтобы имелось место для заголовка и под ним два места для текста то нужно будет на вкладке Главная нажать Макет. Откроются различные макеты для слайдов из которых нужно выбрать нужный.
 Как сделать фон в презентации в PowerPoint
Как сделать фон в презентации в PowerPoint
Чтобы сделать красивый фон для презентации PowerPoint нужно перейти на вкладку Дизайн и нажать Темы. Откроются различные бесплатные темы для презентаций PowerPoint 2010 из которых нужно выбрать нужную, а для этого наведите на эту тему курсор и нажмите левую кнопку мыши.
Текст
Набирать текст очень легко, для этого достаточно навести курсор на область в которую нужно вписать текст и нажать левую кнопку мыши. Текст можно не только набирать с клавиатуры но и вставить текст в PowerPoint одновременно нажав на клавиатуре две клавиши Ctrl+V предварительно скопировав текст откуда-нибудь.
 Можно поворачивать рамки для презентации PowerPoint
Можно поворачивать рамки для презентации PowerPoint
Написанный текст можно поворачивать для этого нужно навести курсор на текст и нажать левую кнопку мыши. У текста появится рамка, а над рамкой по центру будет отображаться небольшой кружочек. Наводите курсор на этот кружочек чтобы курсор был в виде закруглённой стрелки, зажимаете левую кнопку мыши и двигаете курсор в право или в лево в зависимости от того в какую сторону вам нужно повернуть текст.
Написанный текст можно перемещать для этого достаточно навести курсор на линию границы рамки в которой написан текст и когда курсор станет в виде креста нужно будет зажать левую кнопку мыши и перетащить текст в нужное место.
Можно отредактировать или изменить текст в PowerPoint то есть изменить размер шрифта, цвет, наклон и многое другое, а для этого нужно выделить текст который нужно редактировать.
Графики и диаграммы
Чтобы наглядно показать изменения каких-нибудь данных можно построить график или создать диаграмму.
 Построение графика в PowerPoint
Построение графика в PowerPoint
Строят графики и диаграммы на вкладке Вставка нажав на диаграммы. Откроется окошко в котором можно выбрать подходящий вам график или нужную вам диаграмму. Выбрав и нажав на график или диаграмму откроется эксель в которой вам нужно создать табличку с данными для графика или диаграммы.
Картинки
Если вставить картинку в презентацию в PowerPoint то она будет очень эффектно смотреться. Рисунки для презентации PowerPoint нужно выбрать заранее и чтобы они не были очень маленькими.
 Вставляем выбранные картинки для PowerPoint
Вставляем выбранные картинки для PowerPoint
Вставляют картинки для презентаций в PowerPoint на вкладке Вставка нажав на Рисунок. Откроется окно в котором нужно найти место где находятся ваши рисунки, выбираете нужный нажав на него левой кнопкой мыши и нажимаете кнопку Вставить.
Звук
Очень легко можно наложить звук на презентацию в PowerPoint. Если вы уже записали звук для презентации PowerPoint и он находится у вас в файле на компьютере то вставляют звук в презентацию на вкладке Вставка нажав на Звук. Откроется окно в котором нужно найти место где находятся ваш файл со звуком, выбираете его нажав на него левой кнопкой мыши и нажимаете кнопку Вставить.
 Как вставить звук в презентацию PowerPoint
Как вставить звук в презентацию PowerPoint
Если вы хотите записать в PowerPoint звук то на вкладке Вставка нажмите на маленький треугольничек который находится под иконкой Звук. Откроется контекстное меню в котором нужно выбрать пункт Записать звук. После этого откроется окно под названием Звукозапись в котором всё очень просто и понятно как делать запись.
Видео
Вставить видео в презентацию PowerPoint 2010 можно предварительно сняв его и сохранив в файле на компьютере. Также можно добавить видео в презентацию PowerPoint с какого-нибудь видеохостинга например с ютуба.
 Вставили видео для презентации PowerPoint
Вставили видео для презентации PowerPoint
Чтобы вставить видео в PowerPoint 2010 которое находится на компьютере нужно перейти на вкладку Вставка и нажать иконку Видео. Откроется окно в котором нужно найти место где находятся ваш видео файл, выбираете его нажав на него левой кнопкой мыши и нажмите кнопку Вставить.
Чтобы добавить видео в PowerPoint с видеохостинга нужно сначала скопировать HTML-код этого видео, а затем перейти на вкладку Вставка и нажать на маленький треугольничек который находится под иконкой Видео. Откроется контекстное меню в котором нужно выбрать пункт Видео с видеосайта. Откроется окно под названием Вставка видео с веб-сайта. Вставляете заранее скопированный HTML-код на видео в это окошко и нажимаете кнопку Вставка.
Переходы и анимация
Чтобы презентация была красиво оформлена рекомендуется на переходы между слайдами в PowerPoint накладывать анимацию. Анимация для презентаций PowerPoint накладывается на каждый слайд. Сделать анимацию в презентации PowerPoint между слайдами можно одинаковой или разной для каждого слайда.
 Создание анимации в PowerPoint для переходов
Создание анимации в PowerPoint для переходов
Чтобы сделать переходы в PowerPoint с анимацией нужно перейти на вкладку Переходы. На этой вкладке выбираете слайд и выбрав на панели инструментов PowerPoint понравившийся переход нажимаете на него.
Можно вставить анимацию в презентацию PowerPoint на каждую область в слайде, например на вставленную картинку, график или на текст. Причём на каждую область слайда можно наложить несколько анимаций которые будут показываться в той последовательности в которой вы их установили на слайде. Чтобы сделать анимацию в PowerPoint на слайде в какой-нибудь области нужно перейти на вкладку Анимация. На этой вкладке сначала в левой колонке выбираете слайд на который будет делаться анимация в PowerPoint, а затем на слайде выбираете область и нажимаете Добавить анимацию. Откроется контекстный список со всеми возможными видами анимации.
Просмотр
Чтобы просмотреть какая у вас получилась презентация достаточно включить просмотр презентаций PowerPoint нажав на клавиатуре клавишу F5 или перейти на вкладку Показ слайдов и нажать на С начала. Также можно запустить презентацию в PowerPoint нажав иконку режима чтения которая находится внизу программы.
 В PowerPoint демонстрация слайдов на вкладке Показ слайдов
В PowerPoint демонстрация слайдов на вкладке Показ слайдов
Чтобы завершить показ презентации в PowerPoint нужно нажать клавишу Esc. Демонстрация презентации в PowerPoint может настраиваться заранее указав в ней для каждого слайда время показа и расширение. Запустив в PowerPoint просмотр презентации можно курсор сделать ярким в виде красного кружка для этого нужно зажать на клавиатуре клавишу Ctrl и нажать левую кнопку мыши.
Чтобы сохранить презентацию в PowerPoint 2010 нужно нажать на Файл и выбрать из открывшегося контекстного меню Сохранить как. Откроется окно в котором нужно выбрать папку в которой будет хранится презентация, дать какое-нибудь имя файлу, а тип файла оставить в формате Презентация PowerPoint и после этого нажать кнопку сохранить.
Если вы собираетесь распечатать презентацию PowerPoint то не стоит в презентацию добавлять звук и видео так как они не распечатываются.
Видео
В этом видео показано как сделать презентацию в повер пойнт пошагово.
Чтобы создать презентацию на компьютере под управлением Windows 7 и выше необходимо иметь установленную программу PowerPoint , написанный и проверенный на ошибки текст, картинки хорошего качества, видеоматериалы. Стоит отметить, что программа PowerPoint имеется на всех ПК, на которых установленный пакет Microsoft Office.
Создание слайдов
Из создания первого слайда и начинается работа в Microsoft PowerPoint. Чтобы создать начальный слайд стоит выполнить следующие действия:
- Жмём «Пуск», «Все программы», выбираем «Microsoft Office». В списке ищем нужную программу.
- Откроется PowerPoint. Первый слайд создаётся автоматически. Он состоит из заголовка и подзаголовка.

- Заполняем эти поля. Вводим заголовок и подзаголовок.

- Для того, чтобы создать новый слайд, достаточно выбрать на панели инструментов соответствующую функцию или кликнуть правой кнопкой мыши в левом меню и выбрать «Создать слайд».

- Следующий слайд будет иметь другую структуру: заголовок и текст слайда.

- Если необходимо изменить структуру слайда, необходимо нажать на кнопку «Разметка слайда» и выбрать подходящий вариант.

Таким образом можно создать любое количество слайдов. Все эти слайды можно соответственно оформить. Белый фон можно заменить следующим способом.
- Переходим во вкладку «Дизайн» и выбираем подходящую тему.

- Все слайды автоматически поменяют своё оформление.

- Если вы хотите, чтобы определённая тема была применена к отдельным слайдам, стоит нажать правой кнопкой мыши на теме и выбрать из списка подходящий вариант. К примеру, «Применить к выделенным слайдам».


- Как видим, первый слайд получил отличимое оформление от второго.
Работа с текстом
Текст стоит заранее подготовить. Его нужно вычитать, проверить на ошибки. Только в таком случае можно подготовить качественную презентацию.
Для работы с текстом в редакторе PowerPoint есть специальные текстовые блоки. Текст в них можно напечатать или скопировать и вставить стандартным способом (Ctrl+A – выделить, Ctrl+С – копировать, Ctrl+V – вставить).
Вставленный текст можно отформатировать. Для этого на панели инструментов можно выбрать тип и размер шрифта, интервал, ориентацию текста, маркированный и нумерованный списки.

Также стоит отметить, что вместо заголовка можно вставить объект WordArt. Для этого переходим во вкладку «Вставка» и выбираем букву «А», которая отвечает за объекты WordArt.



Таким способом добавляем текс для всех слайдов.
ВАЖНО! Не стоит вставлять слишком много текстов в слайды. Весь материал должен быть изложен лаконично. Человек, который будет смотреть презентацию, не должен быть занят чтением. У него должно быть время, чтобы послушать выступающего.
Добавление картинок и работа с ними
Если в презентацию добавить картинку, она станет более интересной. Однако для одного слайда рекомендуем использовать не более двух качественных картинок. Переполнение одного слайда изображениями будет неуместным.
Для вставки изображения в редакторе PowerPoint есть целый блок. Достаточно перейти во вкладку «Вставка» и выбрать «Рисунок», «Картина», «Снимок», «Фотоальбом».

Стоит отметить, что какой бы вы способ ни выбрали, нужно будет указать место хранения картинки.

После выбора картинки и добавления её в слайд, положение и размер можно изменить. Для этого стоит воспользоваться точками по углам картинки.

Также, если картинка мешает, можно указать её расположение «на заднем плане». В таком случае текст будет накладываться поверх картинки.

Добавление таблиц и графиков
Если вам необходимо подготовить деловую презентацию, в которой нужно использовать данные статистики, в программе есть функция вставки таблиц и диаграмм. Вставить таблицу можно из Excel или нарисовать и заполнить уже в редакторе.
В первом случае (вставка с Excel) стоит выполнить следующие действия:
- Выбираем «Вставка», «Таблица» и «Вставить с Excel».


- Далее выделяем с оригинальной таблицы заполненные ячейки, копируем и вставляем их в таблицу презентации.
Если же заполненной таблицы нет, стоит нажать «Таблица» и выбрать количество строк и столбцов. Во время выделения в окне презентации будут отображаться размеры таблицы. Однако их можно корректировать.

После заполняем таблицу необходимой информацией.
Также в презентацию можно добавить графики и диаграммы. Для этого во вкладке «Вставка» нужно нажать на кнопку «Диаграмма» или выбрать этот же значок на самом слайде.

После выбираем тип диаграммы.

Откроется файл Excel. Заполняем таблицу данными.

После заполнения таблицы возвращаемся назад к презентации. Здесь появится диаграмма.

Таким образом, презентацию можно использовать для предоставления отчётов, сравнения данных.
ВАЖНО! После закрытия файла Excel диаграмма не пропадет.
Работа с видео и звуковым сопровождением
В презентацию также можно добавить видео и звук. Для того, чтобы добавить ролик. Стоит выполнить следующие действия:
- Переходим во вкладку «Вставка» и выбираем «Видео». Далее указываем «Из файла» или «Из сайта».

- Далее указываем, где находится видео. Выбираем ролик и нажимаем «Вставить».

- Вставка видео займёт некоторое время. Не стоит нажимать кнопку «Отмена». Чем больше файл, тем дольше будет длиться его загрузка.

Чтобы добавить аудио, стоит нажать на кнопку «Звук» и указать на файл.

Если вы хотите, чтобы звук длился в течение всей презентации, стоит во вкладке «Воспроизведение», в разделе «Начало» выставить значение «Для всех слайдов».

Также можно настроить громкость музыкального сопровождения. Для этого достаточно нажать на кнопку «Громкость» и указать уровень звучания.

Чтобы значок звука не отображался на слайдах, стоит поставить отметку «Скрывать при показе».

Добавление спецэффектов
Под спецэффектами стоит подразумевать переходы между слайдами, появление и исчезновение текста. Чтобы добавит спецэффекты нужно выделить первый слайд, в нём заголовок и перейти во вкладку «Анимация». Здесь нажимаем «Добавить анимацию».


Указываем «По щелчку» или задаем временной диапазон возникновения анимации.

Стоит отметить, что анимацию придется задавать для каждого заголовка и текста отдельно. Все анимированные элементы будут обозначаться цифрами.

Также можно для каждого элемента задать выход. Это спецэффект, с которым заголовок, картинка или текст будут исчезать. Данная функция находится в том же разделе, что и вход, только нужно будет прокрутить ползунок вниз.

После оформление первого слайда стоит перейти ко второму и задать анимацию для каждого элемента отдельно.
Сохранение и просмотр проекта
После оформления всех слайдов необходимо настроить презентацию. Переходим к первому слайду и нажимаем «F5». Запустится просмотр проекта. Смотрим и изучаем недостатки. Исправляем их. После переходим во вкладку «Показ слайдов» и нажимаем «Настройка демонстрации». Указываем, как будет происходить смена слайдов (по времени или вручную), параметры показа, очерёдность слайдов.


Запустить презентацию можно двойным щелчком.
Как создать презентацию смотрите в видео:
Презентация – это мультимедийный инструмент, который используется везде – от школ до деловых мероприятий – чтобы предоставить аудитории наглядную информацию, касающуюся чего угодно; обучить, развлечь или мотивировать на определённое действие (например, продающая презентация).
От степени грамотности выполнения зависит восприятие слушателями сообщаемых сведений и внимание к выступающему и его словам. Креативная и эффективная презентация должна обладать такими характеристиками:
- Запоминаемость. Информация подаётся чётко, ярко, оригинально. То же относится и к оформлению, а также включает дополнительные мультимедийные средства: изображения, музыкальное сопровождение, видеоролики. Презентации со звуком способствуют лучшему эмоциональному воздействию материала.
- Содержательность. Это означает, что информацию нужно делать интересной для конкретных слушателей, лаконичной, без лишних слов и длинных, не несущих смысловой нагрузки фраз. Презентация – это в первую очередь наглядность: упор делается не на текст, а на картинки, графики, таблицы и прочее на всех этапах.
- Увлекательность. Цель презентации – увлечь аудиторию во время публичного выступления, удержать её внимание, заинтересовать.
- Сбалансированность. В презентации важно всё: и доступность, и продуманный план, и эстетические характеристики, и качество предлагаемой информации. Нужно соблюдать равновесие этих элементов.
Бизнесменам важно знать, как правильно провести презентацию и как её делать – ведь для продажи чего-либо потенциальным клиентам нужно представить товар в выгодном свете. Чтобы пользоваться успехом во время публичных выступлений, нужно запомнить некоторые правила создания презентаций, которые не дадут слушателям заскучать.
Как подготовиться, создать и выступить
Правило №1: В центре внимания аудитории должен быть рассказчик
Начать нужно так, чтобы вас сразу заметили. Не стоит поворачиваться к людям спиной и что-то монотонно бурчать себе под нос в процессе выступления. Презентация – это важно, но она должна лишь дополнять рассказ, не более. Гораздо разумнее обратить внимание зрителей на себя и лично преподнести информацию, чтобы аудитория получала её не с экрана, а из слов говорящего. Тут оратору понадобятся заинтересованность в предмете, навыки грамотной речи, хорошая дикция, опрятная внешность и некоторая доля харизмы – это можно в себе развить.
Правило №2: Не затягивайте
Идеальная продолжительность показа презентации - двадцать минут, самое удачное количество слайдов – десять. Чтобы аудитория не успела устать и заскучать от пассивного внимания к вашей речи, в середине выступления стоит делать паузу и предлагать слушателям задать интересующие вопросы или высказать мнение.
Правило №3: Уделяйте внимание главному
Перед созданием слайдов определитесь с десяткой самых важных идей, мыслей, вещей, которые желаете донести до своих слушателей. Можно составить предварительный план или список. Во время публичного показа делайте акцент на них. Не стоит загромождать слайды дополнительными данными, ведь одно из главных условий грамотной презентации – лаконичность. Все пояснения можно и нужно делать устно.
Правило №4: Включайте только доступную и достоверную информацию
Вряд ли зрителей заинтересуют сухие колонки цифр без наглядного разъяснительного материала. Но и без цифр и фактов тоже никуда: их полное отсутствие создаёт чувство недостоверности информации. Важно соблюсти баланс на всех этапах создания, чтобы презентация была понятна и вызывала доверие и интерес.
Правило №5: Правильно оформите финальный слайд
Как неоднократно доказывали исследования, человек лучше запоминает информацию, полученную в последнюю очередь. Поэтому последнему слайду уделите пристальное внимание: он должен подводить итоги всему ранее сказанному, ещё раз делать акцент на главных мыслях. Такой подход поможет закончить выступление, закрепив в памяти аудитории основной посыл презентации. А её саму принято закончить вежливой фразой или специально отведённым для этого слайдом «Спасибо за внимание!».
Правило №5: Текст – в последнюю очередь
Как уже говорилось – презентация – это наглядный материал. Делать слайды нужно, отдавая предпочтение схемам, изображениям и графикам. Именно в такой последовательности. Если одним средством выразить желаемое не получается, перейдите к следующему. Текста – минимум: он воспринимается хуже всего. А ещё его нужно структурировать, разбивая на абзацы и используя перечисления и списки.
Правило №6: Не перегружайте слайды
Простое условие – пять объектов (таблица, картинка, график, блок текста) на каждый слайд – не даст аудитории устать от объёма получаемой информации. Нагромождение элементов никому не нужно: оно только создаст мешанину на слайде и не позволит добиться нужной цели презентации.
Ресурсы, инструменты, литература
Что же поможет начать развитие навыков создания презентаций и непосредственно делать их, кроме креативного мышления и увлечённости темой?
- Microsoft PowerPoint. Здесь всё ясно без пояснений. Главный и несложный в использовании инструмент, освоить который мало-мальски грамотному по компьютерной части пользователю не составит труда.
- Поиск изображений в Yandex и Google.
- Книга «Мастерство презентации», автор Алексей Каптерев.
Для желающих досконально изучить тему презентаций и публичных выступлений с ними, Каптерев открывает секреты, которые помогут улучшить навыки. Пособие «Мастерство презентации» написано профессионалом своего дела: Каптерев учит в первую очередь выступать с увлечением, преображая своих слушателей и самого себя.
Для публичного выступления важно, чтобы рассказчик с искренним увлечением преподносил информацию. Когда человек говорит о чём-то интересном для себя, он невольно вызывает желание послушать. А внимание аудитории – главная цель презентации.
Закрытие ИП