Настройки радиального фильтра
Инструмент «радиальный фильтр» в редакторе Lightroom 5 обладает тем же набором настроек, что и инструменты «Graduated Filter» (градиентный фильтр) и «Adjustment Brush» (Кисть регулировки). Учтите, что данный скриншот сделан со снимка, который создан с помощью версию процесса обработки от 2012 года.
Сочетание клавиш: Shift+M
Если вы читали какие-либо из моих статей о работе в редакторе Lightroom, вы могли заметить, что я очень люблю использовать сочетания клавиш. Для того чтобы вызвать радиальный фильтр, можно воспользоваться сочетанием клавиш Shift+M. Просто помните, что горячей клавишей для инструмента «Graduated Filter» является клавиша M, соответственно сочетание Shift+M вполне логично подходит для нового радиального фильтра. В конце концов, если вы воспользуетесь инструментом «Graduated Filter», и изогнёте его в круг, то как раз получите инструмент «Radial Filter».Использование радиального фильтра
На расположенной выше фотографии, на которой запечатлён мой сын, наслаждающийся летним днём в бассейне, я использовал радиальный фильтр для того, чтобы сделать воду немного более тёмной и немного более синей, не изменяя при этом экспозицию или баланс белого на самом объекте съёмки. Таким способом удалось добиться эффекта «выделения» объекта. Данный эффект был получен благодаря тому, что объект съёмки стал светлее и теплее, чем остальные элементы снимка.1. Выберите инструмент «Radial Filter» и выделите эллипсом нужный объект. Кликните в центре объекта, и тяните мышку по направлению извне.

2.
Поверните эллипс, если это необходимо. Выведите курсор за пределы созданного эллипса и подождите, пока он не превратится в индикатор вращения, затем нажмите левую кнопку мышки и поверните выделение в нужную сторону.

3.
Примените к выделенной области желаемые настройки. Например, я «охладил» изображение с помощью баланса белого, уменьшил параметр «exposure» (экспозиция), увеличил такие параметры, как «contrast» (контраст), «highlights» (светлые участки) и «clarity» (чистота). Увеличение значения параметра «clarity» зачастую заставляет воду выглядеть более интересно благодаря тому, что отблески от её поверхности становятся более заметными.

4.
Используйте настройку «feather» (размытие) для своих корректировок. Размытие сделанных вами корректировок важно для того, чтобы фотография выглядела естественно. Данная настройка по умолчанию стоит на значении 50. Я пришел к выводу, что для большинства фотографий мне нравится, когда она стоит на значении около 85. Обратите внимание на то, что после увеличения значения настройки «feather», вам, возможно, придётся вернуться назад и увеличить размер фильтра.

Инвертирование маски
Если в поле «Invert Mask» (Инвертировать маску) не стоит галочки, вы будете редактировать зону за пределами эллипса. Если вы поставите галочку в поле «Invert Mask», то вы будете редактировать зону внутри эллипса.
Выводы
Изменяя экспозицию, контрастность и баланс белого объекта съёмки относительно того, что находится вокруг него, вы можете направить взгляд зрителя в нужное место и усилить эффект, который произведёт на него фотография. Надеюсь, что этот простой пример показал вам, как можно использовать инструмент радиальный фильтр при обработке фотографий.Компания Adobe постоянно обновляет свои продукты, добавляя новые функции. В программе Adobe Photoshop Lightroom 5 был добавлен новый радиальный фильтр (Radial Filter).
Данный фильтр очень удобен для работы с отдельными участками изображения. Вы можете создать круглое или овальное выделение и работать отдельно с участком внутри выделения и снаружи. Для каждого участка можно применять особые настройки. Можно добавлять сколько угодно таких областей. Их можно перемещать, менять размер и форму, а также возвращаться к редактированию в любой момент коррекции снимка.
Для переключения к работе с радиальным фильтром нужно соответствующую кнопку на панели инструментов справа. Она изображена в виде окружности с точкой в середине. То же самое можно сделать сочетанием клавиш Shift+M. Инструменты на панели справа изменятся. Они станут похожи на инструменты корректирующей кисти.

Важно быть внимательным при использовании горячих клавиш. Если вы нажмёте клавишу М без Ctrl, то откроется другой инструмент Градиентный фильтр.

В нашем примере радиальный фильтр позволит добавить выразительность фотографии. Для этого воду мы сделаем темнее и увеличим её синеву. Добьёмся этого работой с экспозицией и балансом белого. Основной объект съёмки должен благодаря этому более выгодно выделиться.

1. Первым делом выбираем радиальный фильтр любым способом из тех, что описаны выше. Рисуем овал, выделяя нужный объект. Можете нарисовать произвольную форму и размер. Это можно будет потом отредактировать.
2. Овал можно вращать. Если подвести курсор мышки к краю, он примет вид стрелок. Просто хватаем и вращаем. Всё просто.


4. Инструментом Feather можно сделать переход от отредактированной зоны к участку, который не редактировался более плавным. Изначально установлено среднее значение, которое равняется 50. Увеличение значения до 85 сделает переход более плавным, а редактирование не таким заметным. На этом этапе может потребоваться увеличение размера овального выделения.
Функция инвертирования выделения позволяет выбрать область, которая будет редактироваться. Если флажок не установлен, то все изменения будут применяться ко внешней области. Если поставить галочку, то все настройки будут актуальны для области внутри выделенного контура.
Для того, чтобы увидеть произошедшие с фотографией изменения, достаточно переключить режим отображения в левом нижнем углу.
Все настройки инструмента интуитивно понятны. Работать с ним очень просто. Создавая несколько выделений можно делать акценты на фотографиях и получать различные творческие эффекты.
Использование градиентных фильтров в Lightroom
Градиентные фильтры являются весьма простым и удобным и вместе
с тем очень мощным и многофункциональным инструментом для работы с RAW-образами цифровых снимков. В этой публикации мы познакомим читателей с двумя разновидностями градиентных фильтров, которые доступны пользователям пакета Adobe Photoshop Lightroom 5.х, а также продемонстрируем их возможности на конкретных примерах.
Введение
Для начала необходимо пояснить, что такое градиентные фильтры и для чего они нужны. Еще задолго до появления цифровых фотокамер фотографы использовали оптические градиентные фильтры. Это приспособление представляет собой стеклянную пластину с двумя областями. Одна из них прозрачна, а следовательно, беспрепятственно пропускает проходящий свет. Другая часть затемнена — то есть задерживает часть проходящего через нее светового потока (рис. 1). Переход от одной области к другой сделан плавным — именно поэтому такой фильтр и называется градиентным.
При помощи подобного фильтра, установленного перед объективом, можно затемнить наиболее светлую часть снимка и за счет этого уменьшить динамический диапазон фотографируемой сцены (рис. 2). Конструкция крепления градиентных фильтров позволяет перемещать стеклянную пластину в вертикальном направлении (а в некоторых случаях и поворачивать ее), что дает возможность менять положение градиентного перехода в кадре (рис. 3).
Наиболее часто градиентные фильтры применяются в процессе фото- и видеосъемки пейзажей, чтобы обеспечить одинаково тщательную проработку деталей как в самой светлой части кадра (на небе), так в наиболее темной (деревья, земля, скалы и т.д.). Это позволяет получить качественное изображение даже в тех случаях, когда реальный динамический диапазон фотографируемой сцены превосходит диапазон чувствительности фотопленки (в случае аналоговой техники) или сенсора цифрового фотоаппарата.


С переходом на цифровые технологии получения и обработки изображений у фотографов появилась возможность во многих случаях отказаться от использования довольно громоздких оптических градиентных фильтров. Располагая RAW-образом цифрового снимка, воздействие этого оптического устройства нетрудно
сымитировать уже в процессе обработки фотографии.
Что касается Adobe Photoshop Lightroom, о работе с которым пойдет речь далее, то градиентный фильтр впервые был реализован во второй версии данного пакета, выпущенной в июле 2008 года. По мере выхода последующих версий возможности данного инструмента постепенно расширялись. И наконец, в пятой версии Lightroom появился совершенно новый инструмент — радиальный градиентный фильтр.
Градиентные фильтры доступны в модуле обработки изображений (Develop). Переключиться на него можно щелчком мыши по соответствующей надписи всплывающей панели в верхней части окна либо нажатием клавиши D. Для выбора нужного изображения воспользуйтесь лентой снимков, которая находится внизу.


Линейный градиентный фильтр
Чтобы избежать возможной путаницы, в дальнейшем мы будем называть обычный градиентный фильтр линейным. Это позволит читателю ясно представлять, о каком именно инструменте идет речь.
Для выбора инструмента линейного градиентного фильтра щелкните по соответствующей пиктограмме на панели инструментов (рис. 4) либо нажмите клавишу с латинской буквой M. В результате курсор примет вид перекрестия, а в правой части окна под панелью инструментов будет отображена панель настроек фильтра (рис. 5).
Чтобы создать новый фильтр, поместите курсор на какой-либо участок редактируемого изображения, нажмите левую кнопку мыши и, не отпуская ее, переместите манипулятор на некоторое расстояние. Если необходимо воздействовать на верхнюю часть кадра, двигайте мышь сверху вниз; для обработки левой части снимка перемещайте манипулятор слева направо и т.д. В процессе движения мыши на экране отображаются три параллельные линии, обозначающие границы и середину градиентного перехода (рис. 6). Перемещая мышь, можно менять его ширину, а также угол наклона. Для завершения процесса отпустите левую кнопку мыши.
Итак, новый фильтр создан. Теперь вы можете менять различные параметры выделенной части снимка, перемещая соответствующие ползунки либо меняя числовые значения в панели настроек фильтра. В частности, предусмотрена возможность управления грубой и точной настройкой цветовой температуры; коррекцией экспозиции, светов и теней; изменения контраста, четкости и цветовой насыщенности. В нижней секции панели имеются ползунки для настройки резкости, уровня подавления муара, цифрового шума и артефактов интерференции.


По умолчанию градиентный фильтр является нейтрально-серым. Однако при необходимости его можно превратить в некий аналог оптического светофильтра. Для выбора нужного цвета щелкните по окошку напротив надписи Color, а затем выберите при помощи пипетки желаемый цвет (рис. 7).
Совокупность текущих настроек фильтра можно сохранить в виде пользовательского пресета. Для этого щелкните по названию, расположенному в верхней части панели настроек фильтра справа от надписи Effect:. Откроется всплывающий список пресетов (рис. 8). Щелкните по пункту Save Current Settings as New Preset… (Сохранить текущие настройки как новый пресет). На экране появится диалоговое окно New Preset (рис. 9). Введите в нем название вновь созданного пресета и щелкните по кнопке Create (Создать). Чтобы применить сохраненные настройки к фильтру, созданному в другом изображении, достаточно открыть список пресетов и щелкнуть по нужному названию (рис. 10). Это позволяет сэкономить время при использовании однотипных настроек в процессе обработки большого количества изображений.



из списка


Щелчком мыши по пиктограмме переключателя в нижнем левом углу панели настроек (рис. 11) можно быстро включить или отключить действие созданных фильтров, что позволяет оценить разницу между исходным и обработанным изображением.
Нажатие на кнопку Reset в нижней части панели (рис. 12) позволяет удалить все фильтры данного типа, созданные в редактируемом изображении.
Редактирование ранее созданных фильтров осуществляется при помощи того же инструмента. При его включении поверх изображения будут отображены маркеры всех ранее созданных фильтров данного типа. Если навести курсор на один из таких маркеров, его вид изменится с перекрестия на изображение ладони. Режим редактирования фильтра включается нажатием на его маркер. При этом в окне редактирования будут отображены линии, обозначающие границу градиентного перехода, а в панели настроек выведены параметры данного фильтра. Для удаления выбранного фильтра нажмите клавишу Del.
Практические примеры
Рассмотрим несколько примеров использования линейного градиентного фильтра для обработки RAW-образов фотоснимков. Как и его оптический аналог, этот инструмент отлично подходит для выравнивания тонального баланса кадров, на которых запечатлены сцены со значительным перепадом яркости — к примеру пейзажи. Выбор оптимальной экспозиции при съемке подобных сюжетов представляет собой непростую задачу. С одной стороны, необходимо сохранить максимум деталей в светах, чтобы передать естественный цвет неба и проработать фактуру облаков. Но, с другой стороны, не менее важно сохранить детали в тенях — деревья, траву и т.д.
На рис. 13а представлен снимок, сделанный в погожий осенний день. Поскольку небо занимает меньшую часть изображения, то при определении величины экспозиции приоритетное значение для автоматики камеры имела более темная часть изображения (деревья, береговая полоса и поверхность водоема). В результате небо на снимке получилось довольно бледным, а легкие облака на нем едва заметны.
Чтобы сделать небо более выразительным, не принося в жертву остальные объекты, скорректируем экспозицию верхней части кадра, применив к ней нейтрально-серый градиентный фильтр (рис. 14). В приведенном примере в настройках фильтра выбрана коррекция экспозиции -1,5 EV. Этот нехитрый прием позволил достичь желаемого результата: получить небо насыщенного цвета с хорошо проработанными облаками, не изменяя контрастность и насыщенность объектов в нижней части снимка (рис. 13б ).





Иногда для получения оптимального результата требуется более сложная коррекция с использованием двух или даже большего количества градиентных фильтров. Один из таких случаев представлен на рис. 15. Исходный снимок (рис. 15а ) имеет два недостатка: невыразительное небо и переэкспонированные области на переднем плане, что привело к существенной потере деталей в светах. Как и в предыдущем примере, к верхней части изображения был применен нейтрально-серый градиентный фильтр с коррекцией экспозиции -0,7 EV (рис. 16).
Для проработки формы и фактуры балясин парапета на переднем плане был задействован второй градиентный фильтр — на этот раз затрагивающий нижнюю часть изображения (рис. 17). В его настройках были изменены два параметра: величина экспозиции (-1 EV) и коррекция светов (Highlights; -75). Результат представлен на рис. 15б .
Рассмотрим еще один пример. На рис. 18а показан исходный вариант снимка. Как и на предыдущих пейзажах, небо выглядит чересчур выбеленным. Кроме того, из-за особенностей освещения (солнце в момент съемки располагалось уже довольно низко над горизонтом) покрытие дороги на переднем плане выглядит более «холодным», нежели остальной пейзаж.
Для лучшей проработки неба величина экспозиции верхней части снимка была скорректирована при помощи нейтрально-серого градиентного фильтра (рис. 19). Чтобы придать изображению более «солнечный» вид, был задействован еще один фильтр для коррекции цветовой температуры нижней части изображения (рис. 20). Обратите внимание, что в данном случае градиентный переход был сделан довольно узким. Описанные манипуляции позволили в буквальном смысле преобразить довольно унылый снимок (результат — на рис. 18б ).



Радиальный градиентный фильтр
Как уже было упомянуто во вступительной части статьи, в распоряжении пользователей пятой версии пакета Lightroom появился новый инструмент — радиальный градиентный фильтр. Он позволяет осуществлять обработку локальной области изображения, ограниченной маской круглой или эллиптической формы с четким или размытым краем. Активируется данный инструмент щелчком мыши по соответствующей пиктограмме на панели инструментов (рис. 21) либо нажатием сочетания клавиш Shift-M.
(обведена красным)



На первый взгляд панель управления настройками радиального градиентного фильтра выглядит почти так же, как и в случае работы с линейным градиентным фильтром (рис. 22). Однако при ближайшем рассмотрении нетрудно обнаружить важные различия, касающиеся способа управления границами выделенной области. В случае линейного градиентного фильтра изменение ширины градиентного перехода осуществляется путем перемещения линий, обозначающих его границы. При работе с радиальным градиентным фильтром для изменения ширины градиентного перехода используется ползунок Feather, расположенный в нижней части панели настроек фильтра (рис. 23). Диапазон значений этого параметра — от 0 до 100.
По умолчанию настройки радиального градиентного фильтра воздействуют на периферийную область снимка, которая находится за пределами окружности (или овала). Однако в некоторых случаях возникает необходимость воздействовать на область, заключенную внутри. Для этого достаточно активировать опцию Invert Mask , флаг выбора которой также находится в нижней части панели настроек фильтра (рис. 24).
Секция с ползунками регулировки различных параметров обработки изображения идентична представленной на панели управления линейного градиентного фильтра.
Так же как и при работе с линейным градиентным фильтром, предусмотрены возможности сохранения и выбора пресетов, а также редактирования, отключения и удаления ранее созданных фильтров.
Практические примеры
Как и описанный выше линейный градиентный фильтр, радиальный градиентный фильтр можно задействовать для выравнивания тонального баланса снимков с передержанными или недодержанными областями. На рис. 25а представлен исходный вариант городского пейзажа, снятого на закате в контровом свете. Поскольку автоматика камеры осуществляла расчет величины экспозиции с приоритетом центральной части кадра, периферийные области кадра получились недодержанными (или, говоря обычным языком, чересчур темными). Чтобы исправить этот недостаток, был использован радиальный градиентный фильтр (рис. 26). Для выравнивания тонального баланса в данном случае потребовалось скорректировать величину экспозиции периферийной области на +2 EV. Чтобы граница выделенной области была не очень заметной, пришлось сделать градиентный переход достаточно широким (величина параметра Feather равна 71). Результат представлен на рис. 25б .


градиентного фильтра


Кроме того, при помощи радиального градиентного фильтра можно акцентировать внимание на каком-либо объекте (или его части). Продемонстрируем этот прием на примере снимка, показанного на рис. 27. Чтобы сделать исходное изображение (рис. 27а ) более выразительным, к нему был применен радиальный градиентный фильтр (рис. 28), имитирующий эффект виньетирования. Для этого величина экспозиции периферийной области изображения была скорректирована на -1,54 EV. Результат представлен на рис. 27б .
Рассмотрим еще один пример. Чтобы сконцентрировать внимание зрителя на расположенной в центре снимка охапке листьев, к исходному изображению (рис. 29а ) был применен радиальный градиентный фильтр. Для достижения желаемого результата в данном случае потребовалась коррекция сразу трех параметров (рис. 30). В частности, была уменьшена величина экспозиции (-0,67 EV), четкость (-56), насыщенность (-30) и резкость (-80) периферийной области кадра. Результат воздействия описанного фильтра на исходное изображение показан на рис. 29б .


Заключение
Итак, мы рассмотрели возможности градиентных фильтров пакета Adobe Photoshop Lightroom 5.х, а также практические примеры их использования для коррекции и художественной обработки снимков. Безусловно, эти инструменты значительно расширяют возможности фотографа на стадии редактирования снимков. В частности, пользователь может имитировать воздействие оптических градиентных фильтров (как нейтрально-серых, так и цветных), настраивая плотность и ширину градиентного перехода с высокой точностью.
Разумеется, необходимо помнить о том, что «свобода маневра» при работе с градиентными фильтрами в Lightroom ограничена разрядностью RAW-образа редактируемого снимка. В случае изображений, сохраненных с разрядностью 12 бит на пиксел, имеется возможность корректировать величину экспозиции в пределах
±2 EV без потери деталей. Соответственно, оперируя 14-битным RAW-образом, вы можете рассчитывать на полноценную коррекцию в диапазоне ±3 EV.
В заключение еще раз отметим, что градиентные фильтры позволяют не только решать чисто технические задачи (вроде выравнивания тонального баланса или сужения динамического диапазона снимков), но и открывают широкие возможности для получения различных художественных эффектов, которые способны сделать ваши фотографии яркими и запоминающимися. Дерзайте!
Усердный в службе не должен бояться своего незнанья;
ибо каждое новое дело он прочтёт.
Козьма Прутков
Привет друзья. От новостей Adobe, снова вернемся к теме обработки в Lightroom. Сегодня, я расскажу об инструментах локальной коррекции (корректирующая кисть) и (градиентный фильтр).
Инструменты локальной коррекции, не относятся собственно к конвертации RAW, это инструменты графического редактора. И их наличие в Lightroom, позволяет решать в нем более сложные задачи по обработке снимков, без необходимости обращаться к Photoshop. Сохраняя при этом принципы неразрушающего редактирования.
В третьей версии Lightroom эти инструменты несколько упростились. Исчез никому не нужный режим кнопок, а так же добавилось несколько пользовательских предустановок. В Lightroom 2, был пресет Soften Skin о котором я , теперь нам добавили еще четыре. Но обо всем по порядку.
Прямиком из классической фотографии, где он издревле и по сей день с успехом применяется, в Lightroom перекочевал градиентный фильтр. Включается он соответствующей кнопкой под Гистограммой или же клавишей M.
При этом, открывается панель Градиентного фильтра, на которой расположены 6 движков: Exposure, Brightness, Contrast, Saturation, Clarity, Sharpness и поле Color. Эти параметры доступны для настройки в Градиентном фильтре.
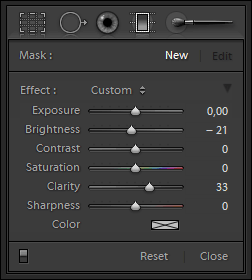
Думаю, основные настройки этой панели не требуют объяснения. Остановлюсь лишь на параметрах Sharpness (Резкость) и Color (Цвет).
Движок Sharpness в Градиентном фильтре (так же как в кисточке Adjustment Brush) работает в соответствии с общими настройками резкости в панели Detail для текущего снимка. Т.е. здесь мы регулируем только Силу, а Радиус, Детали, и Маскирование, используются те же, что и для всей фотографии. При этом если движок Sharpness двигать влево, то при значении -50 он полностью уберет резкость добавленную в Lightroom в панели Detail. А если значение Sharpness снижать еще дальше, то изображение будет размываться.
Параметр Color тонирует фотографию в заданный цвет. При этом используемый цвет смешивается с первоначальными цветами, смещая их оттенок к выбранному цвету. Если же первоначальные цвета не насыщены (близки к черно/белому фото) то область тонируется в выбранный оттенок.
Настройте движки в соответствии со своим замыслом. Например, для того что бы подчеркнуть небо на этом снимке, я уменьшил Brightness на 21 и увеличил Clarity на 33.
Затем, что бы применить фильтр щелкните мышкой по фотографии, в месте где вы хотите начать и протяните до того места где вы хотите закончить действие фильтра. При этом у вас на снимке появятся три линии с маркером в центре.

Эффект градиентного фильтра плавно спадает, от первой линии до третей. Границы фильтра легко изменить простым перетаскиванием. Подцепив курсором за среднюю линю, фильтр можно повернуть, вокруг маркера. За сам маркер можно перетащить весь эффект. Если потянуть границу с нажатым Alt то можно сжать/растянуть градиент относительно центра. Если зажать кнопку Shift при рисовании градиента, то он выравнивается по горизонтали или вертикали. В общем, попробуйте, это действительно просто.
При использовании любого из инструментов расположенных под Гистограммой, панель снимка меняется на панель инструмента (скрывается/показывается клавишей T). Теперь на ней отображается режим видимости маркеров. По умолчанию там стоит режим Auto.

Но маркеры легко спрятать, достаточно нажать клавишу H. Иногда эта клавиша нажимается случайно, и тогда у пользователя начинается ПАНИКА!
Где все мои маски (градиенты, заплатки лечащей кисти) я так долго их рисовал!? Все пропало, проклятый АДОБ, АААА!!! Панику следует подавить, перевести взгляд в левый нижний угол, и если там белым по серому написано Show Edit Pins: Never , то нажать клавишу H или выбрать любой другой режим вместо Never 🙂
После того как мы настроили расположение градиента, можно снова подстроить эффект регулируя движки. При этом в панели инструмента будет подсвечено слово Edit показывая нам, что мы редактируем существующий фильтр.

Инструмент можно закрыть, например щелкнув по кнопке Close или же просто нажав Esc , а затем в любой момент вернутся и отредактировать его. Но для этого сначала нужно будет щелкнуть по его маркеру на снимке. Иначе вы будете настраивать новый фильтр, а не редактировать старый, о чем вам скажет подсвеченная надпись New . С этим тоже бывают путаницы. Двигаешь эти ползунки, и думаешь, чего это фотография никак не меняется! Пока наконец не сообразишь, что ты настраиваешь новый эффект а не редактируешь уже примененный.
Как вы уже поняли, градиентов, как и эффектов Adjustment Brush можно создавать множество. Переключатся с одного на другой, нужно щелкая по их маркерам, на снимке. Удалить выбранный можно клавишей Delete . Удалить все можно кнопкой Reset .
Подчеркиваем небо
Традиционно градиентный фильтр применяют для создания выразительного неба. При этом, можно задействовать движки Экспозиция, Яркость, Насыщенность, Clarity и даже Контраст. Обычно используют комбинацию Экспозиция в минус, Clarity в плюс (подчеркивает облака).
Но если у нас гистограмма, не обрезается правым краем, а только прижата к нему, то имеет смысл уменьшать Яркость. Что будет соответствовать такой кривой:
Которая, будет растягивать верхний сжатый диапазон светов. Если же гистограмма выходит за правый край, то можно сначала сдвинуть ее влево понизив экспозицию, а затем дополнительно понизить яркость.
Вот наглядный пример, в обоих случаях я старался сделать облака как можно более выразительными.

В варианте слева была уменьшена экспозиция . В результате облака проявились, но сам снимок получился темным.
В варианте справа, напротив, экспозиция увеличена , а яркость снижена со стандартных +50 до -6. Результат выглядит наилучшим образом, как по яркости, так и по цвету.
Так же для подчеркивания облаков, эффектно выглядит увеличение Clarity, главное не переусердствовать. Обработка должна быть незаметной!
Дополнительные возможности локальных инструментов
Используя несколько движков одновременно, как на примере выше, мы создаем комбинированный эффект. При этом, бывает удобно ослаблять или усиливать действие фильтра в комплексе. Для этого, щелкните маленький треугольник над движками, они свернуться, и на их месте будет движок общего эффекта, которым удобно регулировать силу фильтра в целом.

Еще одной интересной возможностью локальных инструментов является использование пресетов. Поскольку Градиентный фильтр часто используется для подчеркивания неба, то я создал пресет «Небо» настроив фильтр следующим образом:

Что бы сохранить настройки фильтра как свой пресет, щелкните на названии эффекта и в меню выберите пункт Save Current Setting as New Preset… После чего он становится доступным в выпадающем меню предустановок.

Почти всегда, при использовании пресета «Небо» фильтр требует дополнительной настройки, но им удобно пользоваться как некоторой начальной точкой.
Корректирующая кисть, включается соответствующей кнопкой под гистограммой, или же клавишей К (наверное от слова Кисточка) 🙂 Инструмент аналогичен Градиентному Фильтру . Здесь так же можно создавать несколько корректирующих областей, задействуя параметры: Exposure, Brightness, Contrast, Saturation, Clarity, Sharpness и поле Color.

Каждая маска так же имеет свой маркер на фотографии, щелкнув по которому, можно изменить ее параметры.

Единственно отличие между Градиентом и Кисточкой, состоит в создании области воздействия. Инструмент позволяет задавать маску произвольной формы рисуя ее кисточкой.

В секции Brash , можно настроить две кисти A и B и ластик Erase . Между кисточками А и В можно быстро переключаться с помощью клавиши «/» на цифровой части клавиатуры. Ластик активируется если нажать и удерживать клавишу Alt.
Размеры кисточки удобно регулировать колесом мыши, так же работают клавиши «[» и «]» или же можно использовать движок Size . Мягкость кисти регулируется движком Feather (Размытие), или же Shift+колесо мыши, или Shift+[ или ].
Параметр Flow можно описать как «Нажим», он регулирует непрозрачность мазка кисточки. Мазки накладываются друг на друга, так что можно постепенно усиливать плотность маски проводя кисточкой несколько раз по одному и тому же месту.
В отличие от Flow параметр Density жестко задает непрозрачность маски. Поставили, допустим, Density 30 и все что нарисуем такой кисточкой будет прозрачно на 70 процентов, сколько бы мы раз не проводили кисточкой по одному и тому же месту. Flow удобно задавать цифрами с клавиатуры. Работает в точности как в Photoshop. 0 = 100, 1 = 10, 7 = 70, и так далее. Если быстро нажать две цифры подряд, то задаем двузначное число, например, 7 и 5, получаем 75.
Параметрами Flow и Density мы определяем свойства кисти, которой мы будем рисовать. Нельзя нарисовать маску с Density 100 а затем уменьшить ее непрозрачность. Можно только стереть ее, например полупрозрачным ластиком, или ослабить эффект кисточки с помощью движков в секции Effect.
Отдельных слов заслуживает параметр . При его включении, кисть будет автоматически определять близкие по цвету и тону области и закрашивать только их.

Работает это так. В центре кисточки есть перекрестие «прицела». На основе пикселов попадающих под «прицел» Lightroom определяет область которую закрашивает кисть. Закрашиваются области близкие по цвету и яркости с теми на которые нацелен центр кисточки. Это позволяет выделять однородные поверхности сложной формы. Конечно, Auto Mask работает не идеально, поэтому для этого режима лучше включить отображение маски. Для этого поставьте галочку на нижней панели S how Selected Mask Overlay или просто нажмите клавишу O (видимо от слова Overlay «наложение»). Цвет маски можно переключить, нажимая Shift O, при этом он циклически меняется на красный, зеленый, белый, черный.
После того как сложные границы очерчены, как правило, лучше выключить режим Auto Mask и подправить маску, зарисовывая то что не прокрасилось, и стирая ластиком не нужное.
Новые пресеты для Adjustment Brush
В Lightroom 3 появилось четыре новых пресета для кисти Adjustment Brush . Их можно увидеть щелкнув по раскрывающемуся списку Effect:

С Burn (Darken) – затемнение и Dodge (Lighten) — осветление, все понятно.
Iris Enhance призван увеличить яркость и выразительность глаз, Teeth Whiten отбелить зубы. Об этих пресетах писали в блоге Lightroom Journal еще в 2009 году, а теперь включили их в дистрибутив Lightroom.
Интересные пресеты, в Adobe как бы намекают, что в Lightroom можно не только в общих чертах обрабатывать снимки, но и работать с ними более детально. Отбеливание зубов и подчеркивание глаз, это классическая работа ретушера, которая традиционно выполняется в Photoshop. Photoshop это конечно здорово. Когда речь идет о единичных снимках, это наилучшее решение. Но если нужно обрабатывать десятки фотографий? Тут Lightroom уже может потягаться в скорости и удобстве. Имея в своем арсенале Лечащую кисть, Штамп, Корректирующую кисть, и Градиентный фильтр, для многих задач Photoshop уже не обязателен.
Итак рассмотрим . Параметры Exposure 0.69, Saturation 70, Clarity 66. На мой взгляд слишком агрессивны. Я отредактировал этот пресет как Exposure 0.40, Saturation 40, Clarity 0, и остался им доволен.

по умолчанию настроен так: Exposure 0.41 Saturation -63. По моему это тоже слишком. Exposure 0.35 Saturation -15 мне нравятся больше, с такими параметрами я и сохранил пресет Teeth Whiten.

Теперь, вы знаете про инструменты локальной коррекции в Lightroom столько же сколько и я! По крайней мере если внимательно читали 🙂
Шпаргалка по горячим клавишам:
Градиентный фильтр – M
Корректирующая кисть – К
Скрыть/показать маркеры – H
Скрыть/показать маску – O
Изменить цвет маски – Shift+O
Переключение между кисточками А и B – «/» на цифровой клавиатуре
Переключение на ластик – удерживать Alt
Размер кисти – Колесо мыши или
Мягкость кисти – Shift + колесо мыши или Shift+
Flow (непрозрачность кисти) – цифры на клавиатуре
Инструмент Градиентный Фильтр (Graduated Filter) в Lightroom 4 и 5 позволяет изменять изображение через градиент. В этой статье я попробую объяснить пути использования инструмента Градиентный фильтр для улучшения Ваших фотографий.
Добавление Градиентного фильтра к фотографии

- Нажмите на инструмент Градиентный Фильтр или используйте клавишу «М».
- Подберите нужные Вам настройки (экспозиция, цветовая температура, и т.д.).
- Двигайте мышью по изображению, начиная передвигать с того места, в котором Вы хотите иметь наиболее сильный эффект от фильтра. Простой способ запомнить это - начинать перетаскивать мышь из той области фотографии, которую Вы хотите изменить. Создавайте настолько большой градиент, настолько Вам нужно, чтобы сделать плавный переход.
- Регулируйте размер, положение и угол подъема, а также его настройки, пока не получите результат который Вам нужно.
Использование инструмента Градиентный фильтр
Изменение экспозиции на одной стороне
В моем примере, я использовал Градиентный Фильтр для изменения экспозиции, преследуя несколько целей. В Lightroom четвертой или пятой версии с процессом 2012, Вы можете контролировать общую экспозицию, или просто тени или освещение. На этом изображении запечатлена парусная доска на пляже в Камакура (Япония). Я добавил Градиентный фильтр для увеличения экспозиции на левой стороне фотографии примерно на пол ступени.

Я использовал Градиентный Фильтр для увеличения экспозиции в левой части изображения.

Сокращение атмосферной дымки
Другим отличным примером использования Градиентного Фильтра будет уменьшение дымки на неком расстоянии от пейзажей и городских видов. Я обнаружил, что увеличение контрастности, четкости и резкости через вертикальный градиент может помочь уменьшить дымку. Здесь, Градиентный фильтр помогает сделать лучше это изображение, снятое в особенно туманный день со столичного правительственного здания в Токио.


Выборочная коррекция баланса белого
Используя настройки Градиентного Фильтра - Температура и Оттенок , Вы можете корректировать Баланс Белого через градиент. Это изображение утренней росы на растениях риса в Такасаки (Япония). Я использовал два Градиентных Фильтра для более четкого разделения отблеска солнца и травы риса.



Настройка эффекта виньетирования
Этот метод основывается на методе Изменение экспозиции на одной стороне , описанном выше, потому что мы на самом деле управляем экспозицией. Я описываю этот метод отдельно, так как это сочетание двух эффектов Lightroom. На некоторых портретах, мне нравится использовать тонкое виньетирование, чтобы привлечь внимание к определенной части фотографии. Но стандартное виньетирование с с таким кадрированием не подходит, так как область глаз находится с краю снимка.
В таких случаях можно использовать Градиентный Фильтр для выборочного изменения эффекта виньетки. Сильное виньетирование затемняет область за пределами лица, в то время как воздействие градиента смягчает правую сторону рамы кадрирования на лице модели. Это имеет эффект концентрации зрительского внимания на лице человека.


Я надеюсь, что эта статья была интересной и информативной, и я дал Вам некоторое представление о том, как использовать инструмент Градиентный Фильтр для повышения качества Ваших изображений.
Бизнес идеи


