Программа Adobe Lightroom 5 предлагает пользователям в дополнение к бесценным функциям ещё несколько новых инструментов. Изменения произошли в модуле «Develop» (Разработка). Многим может показаться знакомым инструмент «Radial Filter» (Радиальный фильтр). Он похож на «Graduated Filter» (Градиентный фильтр) или даже «Adjustment Brush» (Корректирующая кисть). Суть работы инструмента заключается в том, что корректировка происходит в строго заданной зоне. Изменять можно «Exposure» (Экспозиция), «Clarity» (Чёткость) и «Saturation» (Насыщенность). Это позволяет сглаживать тоновые различия на стыке редактируемых зон.
Ещё один новый инструмент получил название «Upright». Он находит на снимке горизонтальные и вертикальные искажения и выполняет их исправление. Всё это делается одним нажатием на кнопку. Особенно полезен этот инструмент будет для работы с широкоугольными инструментами. Также приятно удивятся любители ретуши. Инструмент «Spot Removal» (Удаление пятен) научился работать как кисть. Теперь нет необходимости заморачиваться с круговыми лечащими точками. Достаточно просто пройтись кисточкой по нужной области.
Импортирование и настройка
Переходим в модуль «Library» (Библиотека) и нажимаем на "импорт". Выбираем lr5_before.dng. Выбрав файл необходимо активировать модуль «Develop» (Разработка). Переходим в «Basic Panel» (Базовая панель) и устанавливаем следующие параметры: Temp (Температура) 5000, Tint (Тон) 0, Exposure (Экспозиция) -0.36, Highlights (Светлых участки) -64, Whites (Белые участки) -67.
Функция «Upright»
Переходим в «Lens Correction» (Коррекция дисторсии) и выбираем вкладку «Basic» (Базовая). Все три поля сверху отмечаем и переходим к кнопкам, которые находятся ниже. Нажимая на них можно увидеть, как каждый параметр влияет на изображение. Для данного снимка режим «Auto» (Авто) наиболее подходящий.
Ретуширование лица
Выбираем инструмент «Spot Removal» (Удаление пятен). На панели настроек, что находится справа устанавливаем параметр «Brush» (Кисть): Heal (Лечащая), Opacity (Непрозрачность) 100. Чтобы избавиться от пятен, нужно просто провести кистью по изображению. Действие распространяется также на морщины и прочие дефекты кожи. Для изменения размера кисточки можно пользоваться клавишами ] и [. Исходная точка для лечения подбирается автоматически. При желании её можно изменить.
Избавляемся от лишних элементов
Инструментом «Spot Removal» (Удаление пятен) можно удалять большие объекты, такие как коробки. В таких случаях автоматическое определение источника может сработать неправильно. Чтобы всё исправить, нужно просто перетащить указатель источника на подходящую область.
Виньетирование
Воспользуемся инструментом «Radial Filter» (Радиальный фильтр). Выделяем кругом лицо и туловище. В настройках устанавливаем: «Exposure» (Экспозиция) -2.07, «Clarity» (Чёткость) -61, «Saturation» (Насыщенность) -10. Размытие «Feather», которое настраивается ползунком, расположенным немного ниже контролируется жесткость смешивания. Устанавливаем значение 39.
Финальный штрих
«Crop» - это инструмент Кадрирования. Обрезаем им лишнее. Переходим к зоне «Tone Curve» (Тоновая кривая) и чертим S-образную кривую для увеличения контраста. Вот и всё. Нажимаем File>Export и экспортируем снимок в JPEG.
Маленькая хитрость
Разработчики компании Adobe активно задействовали управление клавишами. При зажатой клавише Shift инструмент «Spot Removal» (Удаление пятен) может проводить абсолютно ровные линии. Кроме того, вести линию необязательно. Достаточно кликнуть в одном месте, зажать Shift и кликнуть в другом месте. Между точками пройдёт ровная линия. Увеличение снимка осуществляется клавишами Ctrl+Alt и "+". "-" послужит для уменьшения масштаба.Усердный в службе не должен бояться своего незнанья;
ибо каждое новое дело он прочтёт.
Козьма Прутков
Привет друзья. От новостей Adobe, снова вернемся к теме обработки в Lightroom. Сегодня, я расскажу об инструментах локальной коррекции (корректирующая кисть) и (градиентный фильтр).
Инструменты локальной коррекции, не относятся собственно к конвертации RAW, это инструменты графического редактора. И их наличие в Lightroom, позволяет решать в нем более сложные задачи по обработке снимков, без необходимости обращаться к Photoshop. Сохраняя при этом принципы неразрушающего редактирования.
В третьей версии Lightroom эти инструменты несколько упростились. Исчез никому не нужный режим кнопок, а так же добавилось несколько пользовательских предустановок. В Lightroom 2, был пресет Soften Skin о котором я , теперь нам добавили еще четыре. Но обо всем по порядку.
Прямиком из классической фотографии, где он издревле и по сей день с успехом применяется, в Lightroom перекочевал градиентный фильтр. Включается он соответствующей кнопкой под Гистограммой или же клавишей M.
При этом, открывается панель Градиентного фильтра, на которой расположены 6 движков: Exposure, Brightness, Contrast, Saturation, Clarity, Sharpness и поле Color. Эти параметры доступны для настройки в Градиентном фильтре.
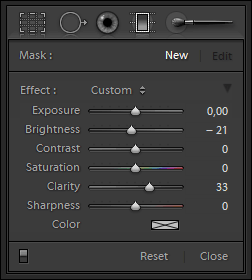
Думаю, основные настройки этой панели не требуют объяснения. Остановлюсь лишь на параметрах Sharpness (Резкость) и Color (Цвет).
Движок Sharpness в Градиентном фильтре (так же как в кисточке Adjustment Brush) работает в соответствии с общими настройками резкости в панели Detail для текущего снимка. Т.е. здесь мы регулируем только Силу, а Радиус, Детали, и Маскирование, используются те же, что и для всей фотографии. При этом если движок Sharpness двигать влево, то при значении -50 он полностью уберет резкость добавленную в Lightroom в панели Detail. А если значение Sharpness снижать еще дальше, то изображение будет размываться.
Параметр Color тонирует фотографию в заданный цвет. При этом используемый цвет смешивается с первоначальными цветами, смещая их оттенок к выбранному цвету. Если же первоначальные цвета не насыщены (близки к черно/белому фото) то область тонируется в выбранный оттенок.
Настройте движки в соответствии со своим замыслом. Например, для того что бы подчеркнуть небо на этом снимке, я уменьшил Brightness на 21 и увеличил Clarity на 33.
Затем, что бы применить фильтр щелкните мышкой по фотографии, в месте где вы хотите начать и протяните до того места где вы хотите закончить действие фильтра. При этом у вас на снимке появятся три линии с маркером в центре.

Эффект градиентного фильтра плавно спадает, от первой линии до третей. Границы фильтра легко изменить простым перетаскиванием. Подцепив курсором за среднюю линю, фильтр можно повернуть, вокруг маркера. За сам маркер можно перетащить весь эффект. Если потянуть границу с нажатым Alt то можно сжать/растянуть градиент относительно центра. Если зажать кнопку Shift при рисовании градиента, то он выравнивается по горизонтали или вертикали. В общем, попробуйте, это действительно просто.
При использовании любого из инструментов расположенных под Гистограммой, панель снимка меняется на панель инструмента (скрывается/показывается клавишей T). Теперь на ней отображается режим видимости маркеров. По умолчанию там стоит режим Auto.

Но маркеры легко спрятать, достаточно нажать клавишу H. Иногда эта клавиша нажимается случайно, и тогда у пользователя начинается ПАНИКА!
Где все мои маски (градиенты, заплатки лечащей кисти) я так долго их рисовал!? Все пропало, проклятый АДОБ, АААА!!! Панику следует подавить, перевести взгляд в левый нижний угол, и если там белым по серому написано Show Edit Pins: Never , то нажать клавишу H или выбрать любой другой режим вместо Never 🙂
После того как мы настроили расположение градиента, можно снова подстроить эффект регулируя движки. При этом в панели инструмента будет подсвечено слово Edit показывая нам, что мы редактируем существующий фильтр.

Инструмент можно закрыть, например щелкнув по кнопке Close или же просто нажав Esc , а затем в любой момент вернутся и отредактировать его. Но для этого сначала нужно будет щелкнуть по его маркеру на снимке. Иначе вы будете настраивать новый фильтр, а не редактировать старый, о чем вам скажет подсвеченная надпись New . С этим тоже бывают путаницы. Двигаешь эти ползунки, и думаешь, чего это фотография никак не меняется! Пока наконец не сообразишь, что ты настраиваешь новый эффект а не редактируешь уже примененный.
Как вы уже поняли, градиентов, как и эффектов Adjustment Brush можно создавать множество. Переключатся с одного на другой, нужно щелкая по их маркерам, на снимке. Удалить выбранный можно клавишей Delete . Удалить все можно кнопкой Reset .
Подчеркиваем небо
Традиционно градиентный фильтр применяют для создания выразительного неба. При этом, можно задействовать движки Экспозиция, Яркость, Насыщенность, Clarity и даже Контраст. Обычно используют комбинацию Экспозиция в минус, Clarity в плюс (подчеркивает облака).
Но если у нас гистограмма, не обрезается правым краем, а только прижата к нему, то имеет смысл уменьшать Яркость. Что будет соответствовать такой кривой:

Которая, будет растягивать верхний сжатый диапазон светов. Если же гистограмма выходит за правый край, то можно сначала сдвинуть ее влево понизив экспозицию, а затем дополнительно понизить яркость.
Вот наглядный пример, в обоих случаях я старался сделать облака как можно более выразительными.

В варианте слева была уменьшена экспозиция . В результате облака проявились, но сам снимок получился темным.
В варианте справа, напротив, экспозиция увеличена , а яркость снижена со стандартных +50 до -6. Результат выглядит наилучшим образом, как по яркости, так и по цвету.
Так же для подчеркивания облаков, эффектно выглядит увеличение Clarity, главное не переусердствовать. Обработка должна быть незаметной!
Дополнительные возможности локальных инструментов
Используя несколько движков одновременно, как на примере выше, мы создаем комбинированный эффект. При этом, бывает удобно ослаблять или усиливать действие фильтра в комплексе. Для этого, щелкните маленький треугольник над движками, они свернуться, и на их месте будет движок общего эффекта, которым удобно регулировать силу фильтра в целом.

Еще одной интересной возможностью локальных инструментов является использование пресетов. Поскольку Градиентный фильтр часто используется для подчеркивания неба, то я создал пресет «Небо» настроив фильтр следующим образом:

Что бы сохранить настройки фильтра как свой пресет, щелкните на названии эффекта и в меню выберите пункт Save Current Setting as New Preset… После чего он становится доступным в выпадающем меню предустановок.

Почти всегда, при использовании пресета «Небо» фильтр требует дополнительной настройки, но им удобно пользоваться как некоторой начальной точкой.
Корректирующая кисть, включается соответствующей кнопкой под гистограммой, или же клавишей К (наверное от слова Кисточка) 🙂 Инструмент аналогичен Градиентному Фильтру . Здесь так же можно создавать несколько корректирующих областей, задействуя параметры: Exposure, Brightness, Contrast, Saturation, Clarity, Sharpness и поле Color.

Каждая маска так же имеет свой маркер на фотографии, щелкнув по которому, можно изменить ее параметры.

Единственно отличие между Градиентом и Кисточкой, состоит в создании области воздействия. Инструмент позволяет задавать маску произвольной формы рисуя ее кисточкой.

В секции Brash , можно настроить две кисти A и B и ластик Erase . Между кисточками А и В можно быстро переключаться с помощью клавиши «/» на цифровой части клавиатуры. Ластик активируется если нажать и удерживать клавишу Alt.
Размеры кисточки удобно регулировать колесом мыши, так же работают клавиши «[» и «]» или же можно использовать движок Size . Мягкость кисти регулируется движком Feather (Размытие), или же Shift+колесо мыши, или Shift+[ или ].
Параметр Flow можно описать как «Нажим», он регулирует непрозрачность мазка кисточки. Мазки накладываются друг на друга, так что можно постепенно усиливать плотность маски проводя кисточкой несколько раз по одному и тому же месту.
В отличие от Flow параметр Density жестко задает непрозрачность маски. Поставили, допустим, Density 30 и все что нарисуем такой кисточкой будет прозрачно на 70 процентов, сколько бы мы раз не проводили кисточкой по одному и тому же месту. Flow удобно задавать цифрами с клавиатуры. Работает в точности как в Photoshop. 0 = 100, 1 = 10, 7 = 70, и так далее. Если быстро нажать две цифры подряд, то задаем двузначное число, например, 7 и 5, получаем 75.
Параметрами Flow и Density мы определяем свойства кисти, которой мы будем рисовать. Нельзя нарисовать маску с Density 100 а затем уменьшить ее непрозрачность. Можно только стереть ее, например полупрозрачным ластиком, или ослабить эффект кисточки с помощью движков в секции Effect.
Отдельных слов заслуживает параметр . При его включении, кисть будет автоматически определять близкие по цвету и тону области и закрашивать только их.

Работает это так. В центре кисточки есть перекрестие «прицела». На основе пикселов попадающих под «прицел» Lightroom определяет область которую закрашивает кисть. Закрашиваются области близкие по цвету и яркости с теми на которые нацелен центр кисточки. Это позволяет выделять однородные поверхности сложной формы. Конечно, Auto Mask работает не идеально, поэтому для этого режима лучше включить отображение маски. Для этого поставьте галочку на нижней панели S how Selected Mask Overlay или просто нажмите клавишу O (видимо от слова Overlay «наложение»). Цвет маски можно переключить, нажимая Shift O, при этом он циклически меняется на красный, зеленый, белый, черный.
После того как сложные границы очерчены, как правило, лучше выключить режим Auto Mask и подправить маску, зарисовывая то что не прокрасилось, и стирая ластиком не нужное.
Новые пресеты для Adjustment Brush
В Lightroom 3 появилось четыре новых пресета для кисти Adjustment Brush . Их можно увидеть щелкнув по раскрывающемуся списку Effect:

С Burn (Darken) – затемнение и Dodge (Lighten) — осветление, все понятно.
Iris Enhance призван увеличить яркость и выразительность глаз, Teeth Whiten отбелить зубы. Об этих пресетах писали в блоге Lightroom Journal еще в 2009 году, а теперь включили их в дистрибутив Lightroom.
Интересные пресеты, в Adobe как бы намекают, что в Lightroom можно не только в общих чертах обрабатывать снимки, но и работать с ними более детально. Отбеливание зубов и подчеркивание глаз, это классическая работа ретушера, которая традиционно выполняется в Photoshop. Photoshop это конечно здорово. Когда речь идет о единичных снимках, это наилучшее решение. Но если нужно обрабатывать десятки фотографий? Тут Lightroom уже может потягаться в скорости и удобстве. Имея в своем арсенале Лечащую кисть, Штамп, Корректирующую кисть, и Градиентный фильтр, для многих задач Photoshop уже не обязателен.
Итак рассмотрим . Параметры Exposure 0.69, Saturation 70, Clarity 66. На мой взгляд слишком агрессивны. Я отредактировал этот пресет как Exposure 0.40, Saturation 40, Clarity 0, и остался им доволен.

по умолчанию настроен так: Exposure 0.41 Saturation -63. По моему это тоже слишком. Exposure 0.35 Saturation -15 мне нравятся больше, с такими параметрами я и сохранил пресет Teeth Whiten.

Теперь, вы знаете про инструменты локальной коррекции в Lightroom столько же сколько и я! По крайней мере если внимательно читали 🙂
Шпаргалка по горячим клавишам:
Градиентный фильтр – M
Корректирующая кисть – К
Скрыть/показать маркеры – H
Скрыть/показать маску – O
Изменить цвет маски – Shift+O
Переключение между кисточками А и B – «/» на цифровой клавиатуре
Переключение на ластик – удерживать Alt
Размер кисти – Колесо мыши или
Мягкость кисти – Shift + колесо мыши или Shift+
Flow (непрозрачность кисти) – цифры на клавиатуре
Т от, кто впервые открывает программу Lightroom или любой другой профессиональный графический редактор в первую очередь задается вопросом: -О как, и с чего здесь начать? И если вы сейчас стоите перед таким вопросом, то эта статья для вас.
Сегодня я собираюсь показать вам, как организовать свой процесс обработки фотографий в программе Adobe Lightroom, и как можно добиться превосходных результатов используя только несколько инструментов. Освоив их, вы, конечно же, можете продолжить свой поиск и исследовать другие возможности программы, но изучив основные принципы работы с предлагаемыми инструментами, дальше дорога будет легче.
Пять основных инструментов Lightroom.
Эта программа просто напичкана всевозможными ползунками и кнопками, и все они предназначены для того, чтобы сделать ваши снимки интересными: проявить детали, сделать акценты на нужных областях фотографии и так далее и тому подобное. Но их количество и названия могут завести в тупик не только новичка.

Сегодня мы поговорим о пяти основных инструментах, которые используются при редактировании практически каждой фотографии. То есть, когда мы начинаем ретушировать фотоснимок, мы в первую очередь обращаем на такие детали, как: средние тона, тени, блики, резкость и баланс белого. Мы будем редактировать все эти области, используя только несколько ползунков, которые находятся в основной вкладке Lightroom. Чтобы попасть в раздел редактирования просто нажмите на кнопку «Разработка (Develop)», а затем перейдите во вкладку «Основные (Basic)». Теперь можно начинать знакомиться.
Экспозиция (Exposure).
Когда я обрабатываю фотографии, я всегда начинаю именно с этого инструмента, чтобы придать фотографии необходимую яркость. Этот ползунок предназначен для регулировки средних тонов на фотографии, а, следовательно, может добавить или уменьшить общую яркость на изображении. Чтобы сделать снимок недоэкспонированным просто передвигайте ползунок экспозиции вправо. А если вы хотите уменьшить яркость и сделать снимок темнее, передвигайте его влево.
При этом следите за показателями гистограммы и за тем, как изменяется общая сцена на вашем снимке. На примере ниже я лишь немного изменил экспозицию, чтобы придать изображению выразительность.

Контраст (Contrast).
Этот инструмент позволяет более четко разделить темные и светлые области изображения. Если вы передвигаете ползунок контраста вправо, то фотография становится «жестче», проявляются детали, светлые и темные области явно разделяются. Если вы двигаете ползунок влево, то переходы от теней к светлым областям сглаживаются, фотография приобретает воздушность, но при этом вы можете потерять отдельные детали.

Тени / Света (Shadows/Highlights).
Одни из самых полезных ползунков в программе Lightroom. Примечание: если вы используете старую версию Lightroom, то они там называются немного иначе: Fill Light и Recovery. Но при этом работают также превосходно.
Эти два ползунка работают в противоположных направлениях. Если вы хотите проявить детали в светлых областях изображения, вы будете двигать ползунок Highlights влево. Если вы хотите проявить детали в темных областях, вы будете двигать ползунок Shadows вправо. Но есть один нюанс, убедитесь, что вы работаете с RAW форматом, и в файле имеются данные о деталях в тенях и светах. Иначе эти инструменты просто будут выдавливать соответствующие области.

При этом если вы будете наблюдать за гистограммой вашего изображения, то заметите, что ползунок Shadows влияет на левую сторону графика, а ползунок Highlights на правую. Ползунки Black и White (о них мы сегодня не будем вспоминать) оказывают влияние на самые крайние точки гистограммы.
Четкость (Clarity)
В сети Интернет есть целые статьи, посвященные проблемам регулировки резкости фотографий в программе Lightroom. И инструмент Clarity на начальном этапе – хороший способ усилить резкость или ее ослабить. Вы, конечно же, не получите полного контроля над изображением, но все же сможете сделать снимок четче.

Когда вы начнете передвигать этот ползунок, вы заметите, что работает он так же, как и инструмент «Контраст», но только на более мелком детальном уровне. При этом всегда помните, что на пейзажных фотографиях – лучше двигать ползунок вправо, придавая четкие очертания объектам, а вот при редактировании портретной фотографии, лучше двигать его влево, что бы придать портрету мягкость и воздушность.
Баланс белого (White Balance).
И снова спаренный инструмент: температура и оттенок, который позволяет регулировать баланс белого на вашем изображении. В самом начале знакомства с программой, я бы предложил использовать предустановленные настройки, которые можно выбрать из выпадающего меню. И только затем, когда вы поймете, как работает этот инструмент, вы можете перейти на «ручное» управление ползунками.
Следует только понять, что, передвигая ползунок «Temp» влево, вы будете придавать снимку более холодные тона, а если начнете двигать вправо, то изображение приобретет теплые оттенки.

Ползунок «Tint (Оттенок)» используется для небольших изменений, например, чтобы удалить или добавить снимку зеленый или пурпурный цвет. Чаще всего используется для получения естественного цвета кожи человека на портретной фотографии . Однако, есть профессионалы, которые используют этот инструмент для более творческих целей. Попробуйте «поиграть» с ним и вы поймете, о чем я говорю.
Одно маленькое примечание
Если вы фотографируете в формате RAW, то у вас появится больше возможностей для улучшения конечного результата. Вы получите практически безграничный контроль над своими фотографиями. Если же вы снимаете в формате JPEG, то вы сами себя ограничиваете в своих возможностях. И нечего пенять на кого-то, когда сами не хотите получать от ситуации максимум. О формате RAW вы можете прочитать здесь.
А теперь еще несколько примеров в формате «До и После» после применения этих пяти инструментов.



Вот так вот всего пять ползунков программы Lightroom могут изменить качество ваших фотоснимков.
Adobe Photoshop Lightroom - это удобный сервис для обработки цифровых фотографий, с помощью которого можно в считанные минуты подкорректировать цвета, отрегулировать яркость и контрастность, избавиться от небольших дефектов. Чтобы работать с этой программой, необязательно досконально изучать ее, достаточно знать правила использования важнейших инструментов.
Фотограф всегда старается поймать идеальный свет при создании снимков, но, тем не менее, иногда на фото наблюдается большой перепад яркости, особенно если часть объекта находится в тени, а другая - на солнце. Подкорректировать изображение можно с помощью простых инструментов Lightroom, таких как экспозиция, кисть, тонирование. Именно о них пойдет речь в этой статье.
Экспозиция

Чтобы отрегулировать данный параметр, нужно вызвать окно экспозиции и воспользоваться предложенными инструментами. Для этого следует двигать ползунки, добиваясь желаемого результата. Например, изменение параметра Exposure дает возможность уменьшить или напротив увеличить экспозицию, что удобно использовать, когда нужно затемнить засвеченные области. При этом темнее станут и незасвеченные места, но решить эту проблему поможет инструмент Shadows. Добиться окончательно восстановления светлых зон позволит корректировка значения параметра Hightlights.
Whites и Blacks, работающие исключительно с самыми светлыми и темными участками, позволяют вернуть картинке объемность, удаляя последние просветы и затемняя те места, которые должны оставаться в тени. Чрезвычайно полезным является также параметр Clarity, используя который, можно отрегулировать контрастность в средних тонах.
Кисть
При работе с портретами очень полезен инструмент кисть. С его помощью можно подсветить глаза или подкрасить какие-либо участки, если есть такая необходимость. Для этого нужно зайти в меню инструмента, установить режим New и выбрать необходимые значения, которые в дальнейшем будут применены для коррекции изображения. Настройки самой кисти подчеркнуты зеленым, можно настроить три вида кисти: A, B и Erase - кисть-ластик. Удобно настраивать одну кисть для мелких деталей, а другую - для крупных. Сами настройки аналогичны тем, которые используются в Photoshop: размер - Size, жесткость - Feather, прозрачность - Flow.
Активация Auto Mask включает маску: кисть будет автоматически выделять указанный цвет, не затрагивая другие объекты. Density определяет чувствительность маски.
Тонирование
Это достаточно гибкий инструмент, позволяющий тонировать темные и светлые места на снимке разными цветами, а также управлять их балансом.

Выбрать желаемый цвет тонирования можно, нажав на прямоугольник возле названия категории. Highlights отвечает за светлый участки, Shadows - за темные.
Параметр Hue позволяет регулировать оттенок цвета, а Saturation - его насыщенность. Balance, как уже понятно из названия, ответственен за баланс между светлыми и темными зонами. При нулевом значении он будет разделен пополам, при значении +100 - изображение будет залито тоном, выбранным для светлых зон, а при значении -100 - тоном, определенным для темных зон.
Используя рассмотренные выше инструменты Lightroom, можно добиться искомой выразительности снимка. А чтобы еще сильнее выдвинуть главный объект на передний план, достаточно немного уменьшить экспозицию фона. Удачных экспериментов!
Кнопки раскраски корректирующей кистью можно скрыть в любой момент, нажав клавишу. Для того чтобы показать их вновь, нажмите эту же клавишу еще раз.
Частичное свертывание панели дополнительных параметров кисти
Выбрав два вида кистей: А и В, вы можете скрыть остальные параметры настройки кисти, щелкнув на небольшом направленном вниз треугольнике справа от кнопки Erase.
Применение колесика прокрутки
Если вы пользуетесь мышью с колесиком прокрутки, воспользуйтесь этим колесиком для изменения размера кисти.
Оперативный выбор режима автоматического маскирования
Нажатием клавиши включается и отключается режим автоматического маскирования (Auto Mask).
Регулирование разлива краски
С помощью клавиш от «0» до «9» вы можете регулировать разлив краски (Flow), наносимой корректирующей кистью. Так, при нажатии клавиши «3» устанавливается разлив 30%, при нажатии клавиши «4» - разлив 40% и т. д.
Показ и сокрытие корректирующей маски
Если поместить курсор на кнопке раскраски, то по умолчанию отображается корректирующая маска. Если же вы предпочитаете, чтобы она оставалась во время раскрашивания, что особенно удобно для заполнения пропущенных мест, нажмите клавишу «0». А для того чтобы скрыть маску, нажмите эту же клавишу еще раз.
Изменение цвета маски
Если корректирующая маска видна, вы можете изменить ее окраску, нажав комбинацию клавиш «Shift О». Последовательным нажатием этой комбинации клавиш выбирается окраска маски красным, зеленым, белым и черным цветом.
Масштабирование градиентного фильтра от центра
По умолчанию градиент начинается в том месте, где вы щелкнули на изображении (на верхнем или нижнем его краю). Но если вы нажмете клавишу «Opt» (в Macintosh) или же клавишу «Alt» (в Windows) и начнете вытягивать градиент, он будет изменяться от центра наружу, а не наоборот.
Оперативный ввод новых правок
Если вы пользуетесь корректирующей кистью и вам требуется быстро добавить новую кнопку раскраски, не переходя к панели дополнительных параметров кисти и не щелкая на кнопке New, просто нажмите клавишу «Return» (в Macintosh) или же клавишу «Enter» (в Windows) и сразу же приступайте к раскраске.
Смена кистей А и В
Кнопки А и В на панели дополнительных параметров кисти фактически служат для выбора предварительно заданных настроек кисти. При желании вы можете сохранить в одном из этих двух наборов настроек кисти с жесткими краями, а в другом - с мягкими краями или же настройки мелкой и крупной кистей соответственно. Для оперативной смены этих двух разновидностей кистей нажмите клавишу «/».
Обращение градиента
Наложив градиентный фильтр на изображение, вы можете обратить градиент, нажав клавишу «f».
Правка раскраски в режиме автоматического маскирования
Если вы раскрашиваете край маски при установленном флажке Auto Mask, например небо в фотографии горного пейзажа, чтобы сделать его темнее, то по завершении раскраски на краях маски вдоль вершин гор может появиться слабое свечение. Для того чтобы избавиться от подобного свечения, раскрасьте эти же участки изображения мелкой кистью. В режиме автоматического маскирования краска, наносимая кистью, не будет проливаться на вершины гор.
Изменение интенсивности эффектов
Применив градиентный фильтр или же эффект, раскрашиваемый корректирующей кистью, вы можете сразу же отрегулировать интенсивность последнего корректирующего эффекта, нажав клавиши "к" и "-".
Увеличение и уменьшение мягкости кисти
Для изменения мягкости кисти вам не обязательно переходить к ползунку Feather на панели дополнительных параметров кисти. Вместо этого нажмите комбинацию клавиш «Shift+]>, чтобы сделать кисть мягче, или же комбинацию клавиш «Shift+[>, чтобы сделать ее жестче.
Раскраска прямыми линиями
Как и в Photoshop, выбрав корректирующую кисть, нажав клавишу «Shift» и щелкнув сначала в одной точке, а затем в другой, вы фактически соедините эти точки прямой линией раскраски.
Выбор цветов раскрашивания
Если требуется выполнить раскраску цветом, присутствующим в фотографии, выберите сначала вариант Color из раскрывающегося списка Effect, а затем щелкните на образце цвета. Как только появится окно селектора цвета, а курсор примет форму пипетки, щелкните и, не отпуская кнопку мыши, переместите курсор на фотографию.
При этом любой цвет, на котором находится курсор в фотографии, автоматически указывается в селекторе цвета. Подобрав нужный вам цвет, отпустите кнопку мыши. Для того чтобы сохранить этот цвет в образце цвета, нажмите клавишу «Ctrl» и щелкните (в Macintosh) либо щелкните правой кнопкой мыши (в Windows) на одном из образцов в селекторе цвета и выберите из всплывающего контекстного меню команду Set this Swatch to Current Color (Задать текущий цвет для данного образца).
Документы


