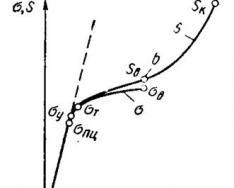Осваивая искусство фотографии, вы можете столкнуться с тем, что снимки могут иметь небольшие дефекты требующие ретуши. может отлично справиться с этой задачей. В данной статье будут даны советы по созданию хорошей ретуши портрета.
Применяем ретушь к портрету в Lightroom
Ретушь применяют к портрету для того, чтобы убрать морщины и другие неприятные недостатки, улучшить вид кожи.
- Запустите Lightroom и выберите фотопортрет, который требует ретуши.
- Перейдите в раздел «Обработка» .
- Оцените изображение: нуждается ли оно в увеличении или уменьшении света, тени. Если да, то в разделе «Основное» («Basic» ) подберите оптимальные настройки этих параметров. Например, ползунок света может вам помочь убрать лишнюю красноту или осветлить слишком темные участки. К тому же, при большем параметре света не будут так заметны поры и морщины.
- Теперь для коррекции цвета лица и придания ему «натуральности» перейдите по пути «HSL» — «Яркость» («Luminance» ) и нажмите на круг в верхней левой стороне. Наведите на изменяемый участок, зажмите левую клавишу мыши и подвигайте курсором вверх или вниз.
- Теперь приступим к самой ретуши. Для этого можно использовать кисть «Сглаживание кожи» («Soften Skin» ). Кликните по иконке инструмента.
- В выпадающем меню выберите «Сглаживание кожи» . Этот инструмент сглаживает указанные места. Настройте параметры кисти по своему желанию.
- Также можно попробовать уменьшить параметр шума для сглаживания. Но эта настройка применяется ко всему снимку, поэтому будьте внимательны, чтобы не испортить изображение.
- Чтобы убрать на портрете отдельные дефекты, по типу прыщей, угрей и т.д., можно использовать инструмент «Удаление пятен» («Spot Removal Tool» ), который можно вызвать клавишей «Q» .
- Настройте параметры инструмента и поставьте точки там, где есть дефекты.








Lightroom - продвинутый редактор, часто используемый для обработки портретов. Этот урок будет состоять из 3х частей. Несмотря на то, что в Photoshop е инструменты в чем-то лучше, в Lightroom вы потратите меньше времени.
Основная обработка
В первой части мы будем корректировать экспозицию, цветовую температуру, тональный диапазон и уровень шума. Для этого мы будем использовать инструменты панелей Basic, Tone Curve и Details .

Обрабатывайте фотографии по принципу «от большего к меньшему», т.е. сначала основные элементы, затем мелкие детали. Это сэкономит ваше время. Например, если страдает цветовая температура, лучше начать с нее, вместо того, чтобы исправлять экспозицию. В противном случае, после того, как мы настроим цветовую температуру, возможно, придется вернуться и исправить экспозицию, потратив дополнительное время. Преступим:
Highlights - 30 – Для этого снимка необходима небольшая корректировка цветовой температуры, поэтому мы начинаем с параметра Highlights. На исходном изображении мы видим несколько пересвеченные области. Итак, нужно убрать лишние блики с кожи. Для этого сдвигаем слайдер Highlights влево, чтобы затемнить их.
Whites – 40 – Сдвигаем немного влево слайдер Whites. Это позволить нам также уменьшить интенсивность ярких областей на коже и отрегулировать общий тональный диапазон.
Shadows +20 – Сдвигаем слайдер Shadows немного вправо, чтобы проявить детали в темных областях.
Blacks - 30 – Чтобы создать приятный контраст необходимо, в изображении были как чисто черные, так и чисто белые области. Итак, сдвинем Blacks немного вниз, чтобы усилить контраст в тенях, но главное не переборщить.
Temperture 4300/Tint -6 – Баланс белого здесь близок к идеальному, однако, после того, как мы избавились от более серьезных проблем, можно сделать его чуть холоднее, установив значение Temperature 4300 (хотя может быть вы предпочтете сделать тона потеплее, это уже на ваше усмотрение). Изображение также имеет небольшой пурпурный оттенок, так что мы установим значение Tint -6, чтобы добавить немного зеленого оттенка, он нейтрализует пурпурный.
Exposure – 0.10 – Затем можно уменьшить значение экспозиции, чтобы сделать изображение более сбалансированным. Снимок сам по себе приятный, и подчеркнуть это можно слегка сместив баланс в сторону темных тонов.
Clarity +20 - С этим параметром нужно быть аккуратным, особенно в обработке портретов. Добавим контраста в средних тонах и немного текстурности.
Vibrance +20 –Мы сможем добавить насыщенности с помощью этого параметра, не затрагивая тонов кожи. В данном случае добавим Vibrance, чтобы сильнее выделить красный стул.

Панель Tone Curve
Теперь перейдем к более детальным настройкам. Я люблю использовать кривую, чтобы точно настроить тональный диапазон, не прибегая к радикальным изменениям. убедитесь, что кривая установлена на значение Linear, после того, как вы перейдете в панель Tone Curve. И используйте режим точечной кривой Point Curve.
В параметрическом режиме вы увидите ниже кривой слайдеры для регулировки отдельных диапазонов (Highlights, Whites, Shadows, Blacks), в нем невозможно установка и редактирование точек на кривой. Измените режим на Point Curve (значок в нижнем правом углу). Затем мы немного увеличим яркость светлых средних тонов, и немного опустим точку темных тонов.

Вот что получилось после всех наших корректировок.

С помощью панели Detail можно увеличить резкость деталей и уменьшить шум. Большинство изображений становятся значительно приятнее после повышения резкости, и наше не исключение. Увеличим значение Amount до 80, Radius 1.5, Detail 25. Далее используем слайдер Luminance + 30, уменьшим шумы, а также смягчим текстуру кожи, для нашего снимка это то, что надо.

Панель Lens Correction
Наш портрет атмосферный и добавление виньетки позволит усилить эффект. Я предпочитаю накладывать виньетку с помощью этой панели, потому что результат мне кажется более естественным, чем при работе в панели Effects .Откроем панель Lens Correction. Для данного снимка подойдут значения Amount – 40 и Midpoint 10, но, в общем, эти параметры должны подбираться для каждой фотографии индивидуально.

Яркие, насыщенные и контрастные изображения всегда привлекают внимание, делает их похожими на нечто из рекламной тематики, поэтому в данном материале мы узнаем как получить подобный эффект на ваших фотографиях. Для создания такой фотографии, автор использовал световую схему, состоящую из трёх источников света - два контровых осветителя с рефлекторами и один с портретной тарелкой.
Включаем Lightroom , в котором нам необходимо достичь эффект High Contrast , правда в этом случае не обойтись без конвертации RAW-файла.

Значения для Recovery ,FillLight и Contrast устанавливаем по максимуму -100 .

Силучёрного цвета (Black ) доводим до нужного уровня. Если потребуется, параметры Recovery или FillLight можно ослабить, так как их настройки зависят от конкретного изображения и его светосилы. Главное - нейтрализовать пересветы и провалы чёрного. В разбираемом случае параметрам Recovery и FillLight были заданы значения29 и76 соответственно.

Регулируем цвет, а для этого параметр Vibrance доводим до максимума, после чего уменьшаем Saturation и задаём оптимальную цветовую насыщенность. В нашем случае, я выбрал значение53 . Теперь этот портрет потерял свою избыточную цветовую насыщенность.

Температура… Меняя её можно попутно исказить и цвета, поэтому делаем это аккуратно. Для этого изображения я установил значения Temp
- 4277 и Tint
- 12.
Теперь дошла очередь до цветокоррекции. Чтобы избавиться от «грязного» налёта цветов, который может отобразиться на некоторых фрагментах портрета из-за регулировки контрастности, проводим вот такую корректировку.


Попутно я произвёл незначительное тонирование, добавив жёлтые оттенки. Это сделано для корректировки цвета кожи. И на финишном этапе - общее усиление виньетированием, при этом помним про возможность корректировок настройки камеры, здесь незначительно меняем цвет.

Отдельно хочу отметить параметр Clarity . Усиление значения этой настройки так и просится, т.е. тем самым акцентируется внимание на увеличении контрастности, но рекомендую не увлекаться, иначе на изображении проявятся шлейфы, которые будут смотреться как серьёзный брак редактирования.

В этом случае я установил силу воздействияClarity на уровне+15 .Затем, мы открываем изображение уже в формате TIFF 16 bit в программе ФШ, цель - избавиться от неровностей кожи, как это делается вы наверняка знаете, поэтому не буду заострять внимание на элементарном (ретушь).


Усилить контрастность и объём портрета можно с помощью двух слоёв, при этом один будет более тёмным, а другой - светлым. Под конец работы, дополнительно усиливаем виньетирование, применяем цветовую и тоновую коррекцию, увеличиваем контрастность некоторых фрагментов портрета, например куртки, волос и т.д. Используемые при этом инструменты —Selective color , Color Balance , Curves .


Конечно, вопрос «использовать постобработку или не использовать» — дело вкуса. Ведь есть такие фотографы, которые из принципа не прибегают к графическим редакторам, как есть и те, которые любят пофантазировать в Фотошопе. Для одних, постобработка - признак дурного тона, для других - способ самовыражения, решать к какому лагерю относитесь вы - дело сугубо личное. Тем не менее, согласитесь, что колдовство с графическими редакторами способно привлечь внимание к вашей работе, а также спрятать некоторые огрехи изображения. Главное - не переусердствовать. Работайте по принципу «золотой середины». Удачи!
Возникали ли у вас случаи, когда нужно обработать съёмку очень быстро, а на дополнительную портретную ретушь в Photoshop совсем нет времени? В такие моменты на помощь придут несколько приемов для обработки портретов в Lightroom.
1. Spot Removal
Первое и самое очевидное действие для улучшения кожи модели – применение локальных коррекций Spot removal (быстрая клавиша Q) на вкладке Develop. Для ретуши кожи выбираем режим Heal. Feather у меня обычно на среднем значении 50, Opacity 100, размер кисти (size) меняем по мере необходимости во время работы клавишами квадратных скобок на клавиатуре ([ — уменьшить, ] – увеличить).

Если поработаете аккуратно, то получите очень хороший результат за короткое время. Правила ретуши такие же, как при работе в Photoshop. Размер кисти чуть больше, чем пятно, которое убираем.
Кистью работаем только на однородной поверхности и следим, чтобы образец не попадал на контрастные границы изображения, иначе получим вместо идеальной кожи множество грязных пятен.


Чаще всего Spot Removal приходится использовать для удаления одиночных прыщиков и пятен, а не для такой обширной ретуши, но при отработанных навыках возможно всё.
2. Движок clarity в минус на крупных портретах
Этот прием поможет вам, если фактура кожи модели излишне подчеркнута (резкий свет, крупные поры на коже, различные косметические дефекты и несовершенства). Тут все просто: в основных настройках уводим ползунок clarity влево, ориентируясь на личное чувство меры. Делаем очень аккуратно, чтобы не получить то самое «мыло», о котором так много говорят при обсуждении ретуши.

3. Маска Soften Skin для удаления неровностей кожи
Практически тот же метод, что и описанный выше, но работающий более тонко. В локальных коррекциях (переходим в этот режим с помощью значка кисти в Develop или пользуемся горячей клавишей K) есть стандартный пресет Soften Skin. Нажимаете надпись Custom и видите выпадающий список. Выбираете Soften Skin и кистью с готовыми настройками работаете над областями кожи, которые нужно подправить.


Достоинство использования кисти в том, что отдельным слоем можно проработать отдельные участки портрета, где особенно необходима ретушь. Например, место около крыла носа, где слегка расширены поры и заметен слой тонального крема.

4. Shadows в минус, Blacks в плюс
Такая манипуляция снизит визуальный контраст теней и светов, поэтому кожа будет казаться более гладкой. В отдельных случаях эти настройки могут откровенно испортить кадр, сделать его более плоским, поэтому применяйте этот прием очень аккуратно.

5. Highligts в плюс, Whites в минус
Этот способ может помочь, если на коже модели есть жирный блеск или очень резкие блики, и предыдущий способ с Shadows не очень помог. Кожа после такого приема становится матовой, но очень сильно теряется общий объем на изображении, так что знайте меру.

6. Подъём точки чёрного в кривых
Если свет на портрете слишком резкий, то можно поднять точку черного в кривых (нижний левый хвостик). На первый взгляд метод почти повторяет вариант с перемещением точки черного (Blacks) в плюс, но можно добиться особенного эффекта за счет собственных настроек кривой. Если на фото есть сильные засветы, можете попробовать ещё и точку белого на кривой слегка опустить. Света приобретают сероватый оттенок, но сейчас это нередко применяется как художественный эффект при обработке.

7. Поднятие резкости с помощью кисти
Все перечисленные приёмы «быстрой» ретуши в Lightroom так или иначе основаны на снижении контраста. То есть мы осознанно «портим» фотографию, жертвуя детализацией кадра и добиваясь эффекта гладкой кожи. Дополнительно, чтобы сгладить недостатки методов, можно вернуть резкость на глазах и других деталях кистью с повышенной резкостью и clarity, сдвинутым в плюс. Как и везде, главное — не переборщить. Следите, чтобы резкость не перешла в неприятную зернистость.
На взятом для образца портрете девушки были применены практически все перечисленные варианты обработки.

Теперь кожа модели выглядит более нежной, сияющей. Безусловно, такая ретушь деструктивна (мы частично потеряли объём и фактуру кожи), но если вы не планируете дополнительно работать над изображением в Photoshop, то полученный результат вполне удовлетворит зрителя.
Cпособы обработки, о которых рассказывается выше, можно применять по-отдельности и в сочетании друг с другом (идеальна ситуация, когда изображение настолько удачно, что никакие специальные приёмы для обработки не требуются). По традиции напоминаю, что только от вас зависит, станет ли после обработки кадр выразительнее или будет безнадежно испорчен. Правильное использование любых инструментов возможно только при постоянной практике. Удачной работы!
Полезные инструменты