После приобретения модема компании Yota, также, как и любого другого, сразу же встает вопрос — что делать дальше? Об этом и поговорим.
Навигация
Компания Yota предоставляет своим клиентам безлимит для интернета без ограничений. Чтобы воспользоваться таким выгодным предложением, нужно приобрести модем Yota. Он помогает подключиться к 4G и наслаждаться интернетом с высокой скоростью. Что делать после покупки модема? Как установить модем Yota, и получить доступ к сети? Давайте выясним.
Общая информация
Модемы компании Yota по своему виду схожи с простыми USB- накопителями. Сзади расположен разъём USB и слот для симки. Чтобы подсоединить устройство к компьютеру снимите с него крышку и подсоедините его в USB-порт.
Данные устройства работают с сетями LTE, 3G и 2G. Если у вас старая модель модема, то замените его. Иначе использовать услуги компании не получится.
Модемы производятся нескольких видов — с Wi-fi модулем или без. Первый тип имеет модуль для работы с беспроводным соединением. К нему разрешается подсоединять до восьми устройств. При раздаче интернета модем должен быть соединен с компьютером, так как ему нужно питание.
Главным преимуществом этих устройств является работа с любой операционной системой, даже с Linux.
Этот вид модемов легок и прост в управлении. Это модемы Yota Many. Он может работать с любой операционной системой, через порт USB или автономно, как роутер. Чтобы обеспечивалась работа без провода, устройство оснащено батарейкой.
Модем Yota Many имеет маленький размер, поэтому его положить даже в карман. Автономно работать устройство может до 16 часов. Подключиться к нему может не более восьми устройств. Тут есть опция Yota Share, которая разворачивает все активные сети с помощью клика по кнопке. Контролируется устройство благодаря небольшому дисплею.
Как подключить и настроить модем?

Для подключения вставьте в USB-порт устройство. Это касается всех типов модемов.
Когда устройство будет подключено, компьютер автоматически установит драйвера. Программа для управления модемом вам не потребуется, так как он работает без него.
Настраивать сам модем не требуется. Когда драйвера будут установлены, то у вас появится новая активная сеть в настройках компьютера. Далее включите браузер и попробуйте войти на любой сайт. Вас перекинет на страничку регистрации.
Как поступить, если модем не работает?

Если ваш модем не работает, то причина может быть в его поломке или отсутствии сети.
В первой ситуации отнесите устройство в ремонт. А при отсутствии сети просто переставьте его в другое место. Кстати, есть специальные программы, которые позволяют узнать уровень сигнала.
Если компьютер не видит модем, то перезагрузите систему и попробуйте ещё раз. Если не помогло, то почистите компьютер от лишних программ, и исправьте ошибки при помощи программ для очистки.
Видео: Как подключить модем Yota 4G LTE?
Модемы и роутеры «Йота» можно подключать к ноутбукам, персональным компьютерам и даже к телевизорам. Кроме того, они совместимы со всеми операционными системами. Подключить и настроить оборудование «Йота» довольно просто.
Для начала изучите карту покрытия «Йота». Удостоверьтесь, что ваш регион находится в зоне покрытия оператора.
Далее пора переходить к покупке оборудования. Для ноутбука или компьютера подойдет модем, а если вы собираетесь раздавать интернет сразу на несколько устройств, то берите роутер - он позволит вам создать сеть, объединяющую до восьми устройств. Чтобы подключить Yota к вашему смартфону или планшету, нужно скачать специальное приложение и заказать через него сим-карту. С этим приложением также удобно следить за балансом и при необходимости менять тариф.
Программное обеспечение, активация
Установка драйверов для подключения модема к ноутбуку или компьютеру не потребуется. Единственное, на устройство необходимо установить программу Yota Access. Программа все сделает сама: за пару секунд отыщет ваше устройство и подключит его к сети.

Пора переходить к регистрации на сайте Yota, точка доступа не будет работать без этого. Придется указать паспортные данные, номер телефона и адрес электронной почты. Зарегистрировавшись, вы создадите личный кабинет, где активируете ваше устройство, перейдя по ссылке. Затем компьютер нужно перезагрузить. Активация сим-карты на смартфоне происходит автоматически, при помощи программного обеспечения. Также в личном кабинете вы сможете получать различную полезную информацию и сменить тариф.
Последний шаг - оплата подключенной услуги. зависит от скорости интернета, которую вы выберете самостоятельно. Оплата производится как через терминалы, так и через интернет-банки, в том числе электронные кошельки. Ознакомиться со всеми способами оплаты можно на сайте Yota.
Настройка точки доступа Yota
С подключением и активацией проблем у пользователей возникнуть не должно. Однако вполне могут возникнуть трудности с настройками в сети Yota. Настройка точки доступа APN осуществляется разными способами в зависимости от типа устройства и операционной системы, установленной на нем.
Когда дело касается мобильных устройств, то достаточно поместить сим-карту в планшет или смартфон, и вскоре пойдет передача данных. В некоторых случаях приходится прописывать точку доступа вручную.

Точка доступа Yota на Android
На платформе происходит следующим образом: активировав устройство, зайдите в раздел «Параметры», откройте пункт «Дополнительно», затем «Мобильная сеть» и, наконец, «Точки доступа». Выберите пункт «Создать/изменить». В строке APN введите «internet.yota», а именем точки будет «yota». Точка доступа создана.
Windows Phone
В операционной системе Windows Phone все почти идентично: заходите в «Параметры», затем в «Точки доступа». Там создаете новую точку нажатием на значок «плюс». В строке APN наберите «internet.yota» и жмите «Сохранить». Теперь нужно выбрать только что созданную точку и ждать, когда она станет активной.
iOS
В сети Yota точка доступа настраивается быстрее всего на мобильных устройствах под управлением iOS. Для этого из раздела «Параметры» следуйте в «Сотовая связь», а потом в «Сотовые данные». В поле APN все так же пишите «internet.yota». На этом все - точка доступа готова к работе.
Подключение к компьютеру
Модем «Йота» поддерживается всеми основными операционными системами. Он совместим с Windows, Mac OS и Linux. Модем будет подключаться к интернету сразу после включения компьютера.
Настраивать по сути ничего не нужно: все происходит автоматически. Но при желании многое можно изменить вручную.
Изменение параметров
Подсоедините модем «Йота» к компьютеру по USB и запустите браузер. Перейдите по адресу status.yota.ru. Перед вами отроется панель настроек. На первой панели вы увидите полную информацию, касающуюся вашего подключения: название устройства, длительность соединения, максимальную скорость подключения, текущую скорость, уровень сигнала, IP-адрес и другое.
На второй и третьей вкладках находятся системные панели. В случае если вы забудете пароль к беспроводной сети, там можно вернуться к заводским настройкам.
Если нажмете на «Настройки устройства», что вверху окна, то попадете в меню настроек устройства Yota. Точка доступа там названа по умолчанию, и вы сможете поменять имя сети. Также вам предложат выбрать тип защиты и сменить пароль. Сделав необходимые изменения и нажав «сохранить», вы перейдете к следующему пункту, где сможете выбрать количество подключений к открытой и защищенной паролем сети.

Открытые и защищенные сети
Мобильный роутер или маршрутизатор «Йота» отличается своими малыми габаритами и легкостью. Он оснащен дисплеем, отображающим уровень заряда, и переключателем.
Первое подключение к интернету через роутер создаст лишь открытую сеть. Но можно создать и вторую, защищенную паролем.

Распространение мобильного интернета началось около трех лет назад. Если освоить эту технологию решили и Вы, то пришло время познакомиться с Yota.
Провайдер Yota – это один из самых востребованных и технологически продвинутых провайдеров Российской Федерации . Выпуск этой компанией собственных мобильных модемов и роутеров было лишь вопросом времени.
Выпускаемое ими оборудование входит в состав одного из наиболее продвинутых подсемейств подключения, LTE. Помимо этого, в комплект устройства входит кабель для соединения с ПК или ноутбуком, а так же инструкция.
Если при первом подключении роутер не реагирует, то не стоит волноваться и звонить в сервисный центр, возможно, где-то в коробке лежит аккумулятор, который необходимо установить под крышку. Роутер-то мобильный, и постоянного подключения к сети питания не требует.
Что такое сеть Yota LTE?
На сегодняшний день, мобильный интернет является одним из самых удобных и распространенных способов выхода в мировую Сеть. Благодаря отсутствию привязки к месту, ряды пользователей каждый день пополняются, и многие уже покупают себе роутеры и модемы, которые используют подобное подключение. Например, модемы компании Yota.
Видео: Подключаем модем YOTA к 3G Wi Fi роутеру HAME
При покупке подобного устройства у каждого новоиспеченного владельца возникает вопрос, относительно настройки, и этот вопрос не требует отлагательств, потому что от этого зависит вся дальнейшая работа и связь в Интернете. Итак, с чего же начать, как лучше это сделать и на что обратить внимание, обо всем этом по порядку.
Компания Yota заботится о своих клиентах и именно поэтому их продукция перешла на новый уровень работы - сеть LTE . Сеть LTE подразумевает высокоскоростное соединение, работающее на приеме как 178 мегабитное, а на отдаче, как 58 мегабитное в секунду, хотя потенциал ее на много больше. При проведении генерального показа, возможности были подняты до 326 и 172 Мбит/с, соответственно.
Помимо этого, роутеры Yota поддерживают работу с 5 пользователями одновременно, что указано в сводке характеристик. Но на самом деле, что проверялось, он способен обеспечивать бесперебойную работу при подключении 6-ти пользователей, что не так важно, но приятно для владельцев подобного оборудования.
Работа в подобной сети очень хороша для людей, которые вынуждены, в силу специфики занятости или общения, обмениваться файловыми данными, а не текстовыми сообщениями.
Подобное соединение позволит избежать траты времени на ожидание.
Подключение роутера к ПК
Подключение роутера к ПК возможно двумя способами.
Первый подразумевает физическое подключение, через USB шнур, который идет в комплекте с устройством.
Вам следуе т:
- подключить роутер к компьютеру, используя USB кабель;
- если функция автозапуска неактивна, то следует зайти на роутер, как на физический носитель, после чего запустить файл AutoInstall.exe;
- если активна функция автозапуска, то следовать инструкциям программы-установщика драйверов.
Второй вариант возможен при подключении к ноутбуку или ПК, который имеет wi-fi карту, «b» или «g» стандарта.

Это позволит избежать лишних манипуляций с проводами и последующего загромождения передней панели системного блока, например. Чаще всего, используется имя сети YOTARouterXXXXX, где «ХХХХХ» - это последнии цифры IP-адреса оборудования.
Настройка через веб-управление
Настройка мобильного роутера Yota через веб-подключение возможно при наличии на компьютере любого доступного браузера.
Итак:

После этого в окне будет открыто главное меню роутера, которое будет располагаться слева. Список вкладок того или иного раздела располагается на верхней панели. Помимо этого, в основной части, будет расположена основная информация об устройстве, которой Вы сможете воспользоваться при необходимости.
Настройка Wi-Fi
Настройка роутера для работы в беспроводной сети производится через веб-интерфейс или через меню настроек. В данном разделе будет рассмотрена настройка роутера YOTA 4G через веб-подключение.
Итак, настройка wi-fi соединения производится достаточно просто и возможна при включении роутера и подключения к нему устройства. Подключиться можно либо физически, либо через беспроводную сеть, более детальная информация об этом присутствует выше, в соответствующем разделе.
Теперь следует перейти к непосредственной работе в настройках устройства.
Для того, что бы настроить wi-fi-сеть необходимо:


Работа в сети Yota настройки для роутера
Если устройство Вы подключаете к ПК или ноутбуку физически, то есть через шнур, то Вам будет предложена установка драйверов, о чем уже было сказано выше.
Вместе с этим, Вы получите возможность настроить роутер не через веб-подключание, а через его прямые настройки.
Для этого необходимо:

Прямое меню настроек роутера куда полезнее для неискушенного пользователя, нежели настройка через веб-соединение. В меню все интуитивно понятно, работая в нем, Вы можете не беспокоиться относительно того, что впишите неверные данные и так далее. Более детальная настройка доступна только через браузер.
Дальнейшее расширение настроек, добавление пунктов о перенаправлении портов и настройках сервера, доступно только после первого подключения к сети интернет.
Вместе с этим, осуществив соединение с интернетом, роутер автоматически обновит прошивку, что очень удобно для тех, кто не силен в работе с ПК или не имеет времени и желания делать это.

Подключение USB-модема Yota 4G к Интернету
Выход в интернет через роутер Yota осуществляется достаточно просто и, в отличие от многих других устройств, Вам для этого не придется совершать множество неясных действий. После установки роутера, произойдет автоматическое обновление, программа амостоятельно обновит прошивку и установит драйвера, что Вы знаете из информации выше, но и произведет подключение к интернету.
Первый раз лучше подключить роутер напрямую к компьютеру (физически). Тогда он сможет произвести все необходимые настройки.
Помимо этого, бывают ситуации, когда необходима установка фиксированного IP-адреса.
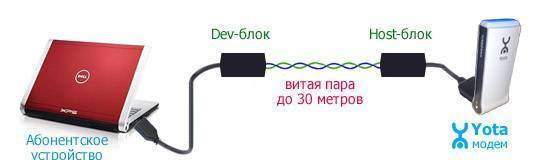
Для того, что бы сделать это, можно либо воспользоваться дополнительным устройством:

Только компания Йота может предложить клиентам не только мобильный безлимитный интернет, но и для ноутбуков. А для того чтобы в полной мере воспользоваться таким предложением требуется приобрести модем. Только применяя его можно пользоваться связью на высокой скорости без ограничений.
Среди клиентов Йоты популярностью пользуются три модели устройств:
- Yota Wi-Fi;
- 4G LTE;
- Many.
Если сравнивать эти модели между собой, то два первых внешне похожи. Отличаются они тем, что в одном есть Wi-Fi, а в другом его нет. Что касается прибора Yota Many, то по внешнему виду он похож на накопитель, но, несмотря на это имеет компактные размеры и легко может помещаться в кармане. Пользоваться таким устройством можно автономно, для этого у него есть аккумуляторная батарея. Два других варианта работают от подключения к ноутбуку. Независимо от модели использовать модемы Ёта можно с любой установленной операционной системой.

Подключение модема
Несмотря на то, что пользователи интернета просвещенные в области технологий, все равно не все знают, как же подключить модем Йота к ноутбуку. Сделать это просто. Модели, которые не оснащены Wi-Fi, подключаются через USB-порт, остальные еще и по беспроводной связи. Как только произойдет подключение понадобится установить необходимые драйвера. Скачивать их нет необходимости, так как программа все сделает автоматически. Что касается того как настроить модем здесь все тоже просто. Настраивать ничего не потребуется. Все будет происходить автоматически.
После того как подключить модем Yota получится, требуется выполнить установку драйверов. После чего абонент сможет видеть появившуюся новую сеть и выполнить вход на страницу регистрации профиля. Иногда случаются ситуации, когда устройство отказывается подключаться к ноутбуку автоматически. В этом случае нужно скачать Yota Access по ссылке https://www.yota.ru/support/internet#/226241/2044710 и выполнить установку самостоятельно. Как только соединение будет установлено, нужно скачать приложение Yota, благодаря которому можно провести активацию. Каждый скачавший приложение сможет выбрать подходящий тарифный план и настроить пакет услуг, не обращаясь за помощью к специалистам.

Проблемы, связанные с работой прибора
В том случае если модем не хочет работать или ноутбук не видит его, для этого может быть несколько причин:
- неисправность устройства;
- отсутствие покрытия сети.
Прежде чем определиться с тем, что делать и вести прибор к специалистам, нужно попробовать передвинуться в то место где уровень сигнала выше. Кроме этого можно попробовать просто отсоединить прибор от ноутбука, в ноутбуке никаких действий выполнять не нужно. Через несколько минут выполнить подключение заново.
Не многие операторы могут похвастаться предоставлением по-настоящему безлимитного интернета. Компания Yota дает такую возможность, вам достаточно приобрести модем yota 4g и пользоваться интернетом без всяких ограничений. Новые Wi-Fi модемы yota поддерживают высокоскоростное потоковое соединение (тут про ), что обеспечивает максимальную скорость соединения с сетью. После того как вы станете счастливым обладателем устройства его необходимо правильно настроить и установить некоторое программное обеспечение на вашем гаджете или компьютере. Как настроить модем yota и активировать его мы рассмотрим в этом посте.
В рамках инструкции мы рассмотрим только 3 самые популярные модели приемников. На первый взгляд модемы можно принять как абсолютно аналогичные, но они имеют небольшие отличия друг от друга, которые очень важны. Несмотря на внешний вид и схожесть с обычной флешкой (картой памяти для компьютеров) у каждого устройства свои особенности и нюансы в установке.
| Wi-Fi Роутер Yota — 4g LTE |  |
| Идеален для планшетов и ноутбуков | |
| Питание от USB разъема | |
| До 6 часов автономной работы | |
| Раздает Wi-Fi до 8 устройств | |
| цена: 2900 руб. | |
| Купить в официальном магазине Yota (бесплатная доставка на дом) |
Если вы не сильно хорошо разбираетесь в технике, у вас наверняка возник вопрос: так что выбрать? Объясню главное различие между модемом и роутером: роутер раздаёт интернет через вай-фай на много устройств, а модем подключается через usb к одному устройству и раздаёт интернет только ему.
Поэтому, если вам нужен интернет только для своего ноутбука в поездках или настольного компьютера, можете смело выбирать 4g модем Йота .Модем так же подойдёт и для планшета, но использовать его будет неудобно.
Если нужен интернет для машины или во время отдыха на природе или на даче, выбирайте wi-fi роутер Yota . Он может проработать без питания 6 часов.
Если нужен беспроводной интернет в большом доме или квартире, мощный роутер Yota Ready 4g LTE — идеальный выбор.
Обзор модема Йота — видео

У многих возникает вопрос как настроить модем yota, но несмотря на это все гораздо проще чем кажется. Все устройства подключаются аналогичным способом, только модем Yota Many имеет отличие, его можно подключить посредствам Wi-Fi соединения.
1. Подключите модем в свободный USB разъем вашего устройства.
2. После распознания модема в автоматическом режиме установятся все необходимые драйвера.
3. Через некоторое время в панели управления сетями появится новая сеть.
4. Запустите любой браузер и перейдите на любую веб страницу.
5. Вы будете перенаправлены на страницу регистрации где необходимо зарегистрироваться.
6. После регистрации вы сможете пополнить счет и выбрать желаемую скорость интернета.
7. Установка завершена, интернет Yota появился в вашем доме!
После установки ПО для устройств модемов работающих с WI-FI сетью настоятельно рекомендуем сменить стандартный пароль и установить защиту на сеть Wi-Fi. Также рекомендовано включить AES шифрование Wi-Fi сети.

Если вы впервые запустили модем 4g или спустя какое-то время он перестал ловить сеть тому причиной может быть:
1. Модем вышел из строя и имеет неисправности.
2. Вы находитесь вне зоны покрытия 4g сети.
Если модем неисправен его нужно нести в ремонт, где специалист поставит свой вердикт и сообщит возможно ли отремонтировать ваш модем Yota. Предварительно, перед походом в сервисный центр рекомендуем вам набрать и сообщить о своей проблеме. Возможно квалифицированный специалист компании сможет вам помочь решить вашу проблему. Нередко бывает так, что люди несут в ремонт работающие модемы. Причиной тому может стать второй вариант неполадки. Для решения подобной проблемы порой достаточно перенести устройство в то место, где более сильный сигнал сети. Так же я от себя рекомендую вам перезагрузить компьютер. Очень часто это помогает перезапустить модем.
Прошу обратить внимание на то, что производитель не дает никаких гарантий на корректную работу модемов на очень старых версиях ОС Windows.
Видео: Как настроить модем Yota 4g
Отчетность


