Один из самых распространенных способов подключения на сегодняшний день – при помощи модема ADSL-типа. Настройка данного устройства не представляет собой ничего сложного, достаточно лишь иметь минимальное представление о принципе его работы, а также владеть компьютером на уровне пользователя.
Некоторые нюансы все же имеются. Они различаются в зависимости от провайдера, так как параметры подключения к каждому могут существенно разниться. Некоторые могут присваивать своим клиентам статические IP-адреса, также могут иметься различные другие особенности настройки. Многие пользователи желают настроить работу интернета через связку провайдер->ADSL-модем->Wi-Fi-роутер. Для создания подключения в режиме моста уже должны иметься некоторые навыки настройки сетевого оборудования. Так как настройку такого рода выполнить не так просто.
Подключение оборудования (ADSL-модема, Wi-Fi-роутера)
Для подключения ADSL-модема необходимо наличие не только самого устройства, но и других деталей. Без них подключение к ПК и телефонной линии будет невозможно. Понадобится сетевая карта и сплиттер. Сетевая карта необходима для передачи данных между модемом и ПК. Сплиттер понадобится для других целей. Даже когда ADSL- модем подключен к интернету, телефонная линия доступна для звонков. Поэтому чаще всего используется сплиттер, он позволяет подключить к телефонной линии одновременно и модем, и обычный телефонный аппарат.

В сплиттере имеется несколько гнезд. Чаще всего это:
- line (для подключения телефонной линии);
- modem (подключается модем);
- phone (для подключения телефонного аппарата).
Подключение модема к ПК и телефонной линии выполняется в следующем порядке:

Вход в WEB-интерфейс
Когда ADSL-модем подключен, остается лишь осуществить его настройку через WEB-интерфейс. Она является типовой для большинства моделей устройств данного типа.
Выполняется настройка следующим образом (D-Link DSL-2500U):

После этого можно настроить свой ADSL-модем в соответствии с требованиями провайдера. Все старые настройки были удалены.
Как настроить ADSL-модем в режиме роутера
В первую очередь необходимо сбросить настройки ADSL-модема. Только после этого можно приступать непосредственно к его настройке в режиме роутера.
Когда эта операция успешно выполнена, можно переходить в WEB-интерфейс для начала настройки: в адресной строке браузера необходимо ввести 192.168.1.1 (для модема D-LinkDSL-2500UBRU):


После того, как настройка завершена, можно смело нажать кнопку «Apply». АДСЛ как роутер настроен. Далее можно приступать к настройке модема через Wi-Fi.
Видео: настройка ADSL модема в режиме моста
PPPoE соединения
Правильно настроить на Windows 7 PPPoE соединение довольно просто.
Для этого необходимо выполнить следующие действия в строгом порядке:

PPPoEявляется сетевым протоколом канального уровня, применяется для передачи кадров PPPчерез глобальную сеть Интернет. Чаще всего используется различными xDSL-сервисами.
Беспроводная сеть
На сегодняшний день большинство различных устройств выходят в интернет при помощи встроенных вай-фай модулей. Именно поэтому большая часть пользователей настраивает свои ADSLмодемы для совместной работы с Wi-Fi-роутерами.
Выполнить такое подключение можно следующим образом:

Многие задают себе вопрос: как настроить ADSL-модем и Wi-Fi-роутерв в режиме, исключающем возникновение различных ошибок? Сделать это довольно просто, достаточно лишь внимательно прочитать сопроводительную документацию.
Настройка модема в режиме «моста»
Для выполнения настройки ADSL-модема в режиме моста необходимо выполнить следующие действия:

Настройка завершена.
Параметры интернет
Параметры интернет различаются для различных операторов. Таким образом, если ADSL-модем и WI-FI-роутеры были настроены на работу с оператором «Ростелеком», они не будут работать на линии «МГТС».
Параметры интернет для «Ростелеком»
Настройки ADSL-модемов для данного оператора являются типовыми:

- режим инкапсуляции – LLC;
- тип подключения – Bridge;
- VPI – 0;
- VCI-100;
- QoS – UBR.
После ввода всех параметров необходимо нажать «Apply». Настроить ADSL-модем «Ростелеком», как и все остальные, несложно, достаточно лишь правильно ввести все необходимые параметры через WEB-интерфейс.
Параметры интернет для «ОГО»
Для нормальной работы в интернете через провайдера «ОГО» при настройке модема необходимо ввести следующие данные:

Параметры интернет для «МГТС»
Настройки, которые необходимо задать ADSL-модему для подключения к оператору «МГТС», специфичны:
- режим инкапсуляции – LLC/SNAP;
- VPI-1;
- VCI-50;
- режим работы «Bridging».
Также необходимо установить галочку, подтверждающую автоматическое получение IP-адреса от провайдера.
Локальная сеть
При необходимости можно легко создать локальную сеть с общим выходом в интернет через ADSL-модем. Лучшим вариантом будет организовать сеть при помощи Wi-Fi-роутера, так как это позволит избежать путаницы из проводов.
Для того чтобы настроить локальную сеть, необходимо лишь выполнить в строгом порядке следующие действия:
- настроить соединение по протоколу TCP/IP (маску, DNS-сервера);
- настроить различные сопутствующие сервисы (DHCPи другие);
- настроить параметры локальной беспроводной сети, при этом важно особое внимание уделить безопасности (в настройках выбираем тип шифрования WPA-PSK);
- настраивается соединение с сетью интернет.
Схема, реализованная таким образом, довольно проста. Между глобальной сетью и ПК находится лишь два устройства: Wi-Fi-роутер и ADSL- модем. Либо одно, если в ADSL-модеме имеется встроенный модуль Wi-Fi, позволяющий работать ему в режиме роутера.
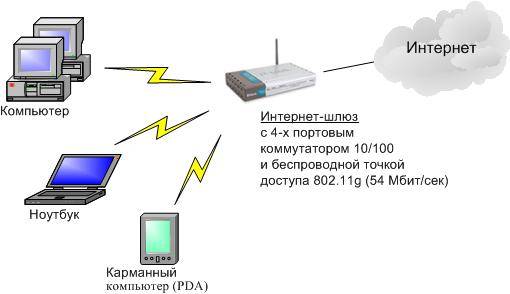
Настройка ADSL-модема в связке с Wi-Fi-роутером не представляет собой ничего сложного. Важно лишь внимательно изучить техническую документацию, идущую в комплекте с сетевым оборудованием. А также руководство по настройке, предоставляемое провайдером.
Технология ADSL не нова, но все ещё продолжает применяться довольно широко различными провайдерами. Хотя она и не удобна тем, что требуется специализированный ADSL-модем. Но стоимость его не велика, также многие операторы предоставляют данное сетевое оборудование в аренду. Настройка данного типа соединения довольно проста, важно лишь учитывать все нюансы и особенности создания подключения, а также связки Wi-Fi-роутера и ADSL-модем
>Компьютер теряет свою функциональность, если на нём отсутствует доступ к интернету. Если у человека разъездная работа либо он находится в здании, где нет оборудованных линий связи, то необходимо знать, как подключить модем к компьютеру или ноутбуку.
Если вы постоянно работаете в помещении, где проведены телефонные линии, то подключаться можно, используя проводной ADSL-модем . Телефонная линия будет свободна. Тарифы ADSL-связи ниже, чем сотовой, однако подсоединять ноутбук через провод не всегда удобно. Выход в сеть посредством USB даст больше гибкости, функциональных возможностей, да и это намного удобней. Интернет всегда у вас под рукой.
Подключение USB-модема
Присоединяют его к ноутбуку через USB-порт. Внимательно изучите тарифные планы, скорость доступа и зону покрытия, после чего выберите, какой провайдер лучше по сочетанию цена/скорость/покрытие.
Инструкция, как подключить 3G-модем, проста для понимания и включает следующие шаги:

- Перейдите к диспетчеру устройств, найдите новое устройство и запустите диагностику.
- Нажмите кнопку «Опросить». Если драйверы были установлены успешно, то и диагностика будет успешной.
ВАЖНО. Если произошёл сбой установки драйверов, то возле названия устройства вы увидите жёлтый треугольник с восклицательным знаком. Удалите установленное ПО, перезагрузитесь. Если установка производилась с диска, проверьте его на наличие царапин. При повторной неудаче обратитесь к техническому специалисту, возможно, неисправен USB-порт.

Подключение интернета через проводной модем
В настоящее время ADSL довольно редкий вид соединения, но тем не менее иногда лучше ничего не предложено. Давайте разберёмся, как подключить интернет через проводной модем.
Вне зависимости от того какой у вас 3G модем, его настройка и установка подключения делится на два этапа. Первый этап – установка программного обеспечения для модема на Ваш ноутбук или компьютер. А значит – перед покупкой 3G модема, убедитесь, что он работает с Вашей операционной системой. Второй этап – настройка самого подключения к интернету через этот модем - "подобрать 3G модем".
Для удобства мы написали инструкцию по настройке модема по каждой операционной системе отдельно, а также сделали таблицу с настройками по 3G операторам. При настройке подключения 3G модема данные берите из таблицы!
|
Оператор |
Номер дозвона (набрать) |
Логин |
Пароль |
|
Интертелеком |
#777 |
||
|
PEOPLEnet |
#777 |
8092ХХХХХХХ@people.net.ua Где Х – это Ваш номер телефона |
000000 |
|
Укртелеком (ТриМоб, UTEL) |
*99# |
utel |
1111 |
|
Киевстар |
*99# |
Оставить пустым |
Оставить пустым |
|
Lifecell |
*99# |
Оставить пустым |
Оставить пустым |
|
Vodafone |
*99# |
Оставить пустым |
Оставить пустым |
|
МТС Украина |
*99# |
Оставить пустым |
Оставить пустым |
|
МТС Коннект |
#777 |
mobile |
internet |
Настройка 3G модема на Windows XP

- Перезагрузите Ваш компьютер
- Заходим в меню «ПУСК» - подключение (правой клавишей) – открыть – создание нового подключения
- Мастер новых подключений
- Подключить к интернету
- Установка подключения вручную
- Через обычный модем
- Имя поставщика услуг – На Ваше усмотрение, этот пункт не на что не влияет
- Номер телефона (или номер дозвона) – берем из таблицы
- Пароль – берем из таблицы
- Подтверждение пароля – берем из таблицы
- Ставим галочку в пункте «добавить ярлык подключения на рабочий стол» - чтобы не искать в сетевом окружении
Готово! В дальнейшем для подключения 3G модема к интернету используем этот вид подключения. Его можно найти на рабочем столе (если добавили) или в настройках сетевого окружения.
Настройка 3G модема на Windows Vista

- Установите с диска драйвера (программное обеспечение) под модем
- Перезагрузите Ваш компьютер
- После перезагрузки установите модем в USB порт компьютера
- Заходим в меню «ПУСК» - панель управления – нажать домашняя страница – Сети и интернет – Подключится к интернету
- Поставить галочку на «нет, создать новое подключение»
- Выбираем «Коммутированное»
- Указываем модем (ставим на нём галочку), если модем один, то система сама его выберет
- Имя пользователя – берем из таблицы
- Пароль – берем из таблицы
- Подключить
В самом подключении заходим во вкладку «Свойства», проверяем выбран ли наш модем, если нет – ставим галочку напротив нужного устройства. Нажимаем «Настроить», выбираем наибольшую скорость – 921600 Бит/сек. и ставим галочку только на «Аппаратное управление потоком». Далее «ОК», «ОК» и «Вызов» - пойдет процесс подключения к интернету.
Настройка 3G модема на Windows 7

- Установите с диска драйвера (программное обеспечение) под модем
- Перезагрузите Ваш компьютер
- После перезагрузки установите модем в USB порт компьютера
- Заходим в меню «ПУСК» - Панель управления – Центр управления сетями и общим доступом – Настройка нового подключения
- Настройка телефонного подключения
- Выбираем из списка наш модем, если модем один, то система сама его выберет
- Набираемый номер – берем из таблицы
- Имя пользователя – берем из таблицы
- Пароль – берем из таблицы
- Имя подключения – На Ваше усмотрение, этот пункт не на что не влияет
- Нажимаем «Подключить»
- Можно пропустить процесс проверки доступа к интернету нажав на – «Все равно установить это подключение». (Это подключение добавилось в список подключений)
В самом подключении заходим во вкладку «Свойства», проверяем выбран ли наш модем, если нет – ставим галочку напротив нужного устройства. Нажимаем «Настроить», выбираем наибольшую скорость – 921600 Бит/сек. и ставим галочку только на «Аппаратное управление потоком». Далее «ОК», «ОК» и «Вызов» - пойдет процесс подключения к интернету.
Готово! В дальнейшем для подключения 3G модема к интернету используем этот вид подключения. Его можно найти на панели доступа сетей (справа внизу, возле времени) или в настройках сетевого окружения.
Настройка 3G модема на Windows 8

- Установите с диска драйвера (программное обеспечение) под модем
- Перезагрузите Ваш компьютер
- После перезагрузки установите модем в USB порт компьютера
- Заходим в меню «ПУСК» - Панель управления – Центр управления сетями и общим доступом – Создание и настройка нового подключения или сети
- Подключение к интернету
- Коммутированное подключение
- Выбираем из списка наш модем, если модем один, то система сама его выберет
- Набираемый номер – берем из таблицы
- Имя пользователя – берем из таблицы
- Пароль – берем из таблицы
- Имя подключения – На Ваше усмотрение, этот пункт не на что не влияет
- Нажимаем «Подключить»
- Можно пропустить процесс проверки доступа к интернету нажав на – «Все равно установить это подключение». (Это подключение добавилось в список подключений)
В самом подключении заходим во вкладку «Свойства», проверяем выбран ли наш модем, если нет – ставим галочку напротив нужного устройства. Нажимаем «Настроить», выбираем наибольшую скорость – 921600 Бит/сек. и ставим галочку только на «Аппаратное управление потоком». Далее «ОК», «ОК» и «Вызов» - пойдет процесс подключения к интернету.
Готово! В дальнейшем для подключения 3G модема к интернету используем этот вид подключения. Его можно найти на панели доступа сетей (справа внизу, возле времени) или в настройках сетевого окружения.
Купить 3G модем можно на нашем сайте в разделе "3G МОДЕМЫ"
Интернет захватил всё современное общество. В мире уже не осталось мест, где нет возможностей его использования. Персональный компьютер и ноутбук есть в каждом доме. Владение компьютером - обязательное требование при приёме на работу. Даже печатная продукция (газеты и журналы) отходит на второй план, уступая новостным порталам в сети. Большинство пользователей интернета слышали о модемах. Многим приходилось ими пользоваться. Но далеко не каждый знает о видах модемов и принципах их работы.
Модем и его функции
Главная функция модема - обеспечение связи между устройствами в процессе обмена данными. Если говорить простыми словами, то это устройство предназначено для кодировки, передачи, получения и преобразования сигналов. Области применения подобных приборов очень широки: они используются в гражданской и в военной связи. Среди рядовых потребителей наибольшую известность получили модемы, которые служат для обеспечения подключения к интернету. Давайте ознакомимся с принципом их работы.
Наибольшую известность у пользователей имеют модемы, служащие для обеспечения доступа в интернет
Принцип работы модема
Вначале такие устройства применялись для создания компьютерных сетей с помощью использования телефонных линий. Вся обрабатываемая в компьютерах информация находится в цифровой форме, а по телефонному кабелю передаётся в виде аналогового сигнала. Поэтому понадобились устройства, способные связать ПК на разных концах линии.
Слово «модем» является производной формой от «модулятор-демодулятор». Он трансформирует сигнал перед передачей данных в форму, соответствующую требованиям используемого канала связи (производит модуляцию сигнала), а принимаемый сигнал изменяет в форму, подходящую для обрабатывания компьютером пользователя (производит демодуляцию сигнала).
Модем служит для трансформации сигнала в форму, подходящую для обработки компьютером
История появления устройства
Цифровые модемы возникли из-за необходимости в передаче данных между звеньями противовоздушной обороны Северной Америки. Массовое производство модемов в Соединённых Штатах началось в 1958 году в первую очередь для системы противовоздушной обороны Sage (впервые был использован термин «модем»). Устройства использовались в сетях, соединяющих терминалы на различных авиабазах, радарных объектах и командно-контрольных центрах, разбросанных по США и Канаде.
Первый представитель устройств Bell Dataphone 103 выпущен в 1958 году, его скорость передачи данных была 300 бит/с. Телефонной компанией AT&T было введено дейтафонное обслуживание (компания обеспечивала передачу информации по телефонным каналам). Выпущенный позже модем Bell 212a позволил наладить передачу данных со скоростью 1200 бит/с, но он отличался повышенной чувствительностью к шумам телефонных линий. Более устойчивым к шумам оказался модем, разработанный компанией Racal-Vadic. С этого момента началась конкурентная борьба за стандарты и права в этой отрасли.
Модем служит для трансформации аналогового сигнала в цифровой
Широкое распространение модемы получили, начиная с 1977 года, когда Деннис Хейс и Дейл Хезертингтон выпустили модель 80–103A. К середине 2000 годов модемы стали частью компьютера, помогли ему превратиться в многофункциональное устройство, которое предоставляет пользователю возможность для получения информации со всего мира. Модемы сделали отдельные компьютеры звеньями глобальной сети.
Виды компьютерных модемов
Технологии интернета получили значительное развитие. Телефонный кабель уже не справляется с требующимся объёмом передачи данных. Появились новые виды модемов с различными функциями и с разными способами подключения. Выпускается огромное количество устройств, отличающихся сферами применения и режимами работы.
Любая классификация для модемов может быть только условным делением. Прежде всего необходимо определить, для чего нужен модем. Есть устройства, обеспечивающие работу на стационарном компьютере, открывающие доступ к интернету для всех устройств с использованием Wi-Fi сети, и компактные переносные модели, способные обеспечить доступ к интернету в любом месте, имеющем покрытие сети.
По способу исполнения
В зависимости от способов применения и условий их эксплуатации используют модемы, которые можно разбить на отдельные группы:
- внешние - являются автономными устройствами, которые можно подключить к компьютеру и другому оборудованию;
Внешний модем, который получает питание от внутридомовой электрической сети
- внутренние - являются, по сути, платой расширения;
Внутренний модем является платой расширения, устанавливаемой в компьютер
- встроенные - являются внутренней частью таких устройств, как ноутбук или компьютер. Эти модемы нельзя удалить, их можно только отключить;
Встроенный модем является неотъемлемой частью устройства
- портативные модемы предназначены для использования с мобильными устройствами. Их отличительная черта - малые габариты, но при этом полноценная функциональность, не уступающая другим типам модемов;
Портативные модемы служат для обеспечения мобильного доступа к интернету
- групповые - набор отдельных модемов, собранный в блок с общим источником питания и устройством управления. Относятся к профессиональным модемам.
Групповые относятся к профессиональным модемам
Нужно помнить, что внутренние модемы являются неотъемлемой составляющей устройств, а встроенные устанавливаются в качестве дополнительного оборудования.
По подключению
По способу подключения модемы можно разделить на три категории:
- модемы, подключаемые к USB, COM или Ethernet-портам компьютера. К ним относятся устройства с внешним способом подключения;
- устройства, устанавливающиеся внутри компьютера в один из слотов PCMCIA, PCI, ISA;
- модемы, конструктивно являющиеся частью других устройств.
По типу поддерживаемых сетей
В зависимости от типа сетей, в которых они используются, выпускаются различные виды модемов. Их можно поделить на несколько категорий.
Ранее наиболее часто применялись модемы, обеспечивающие связь по телефонным кабелям. Сейчас, в связи с развитием беспроводных способов подключения компьютеров, наибольшей популярностью пользуются компактные - USB-модемы. С их помощью достигается высокая мобильность устройств. Продажи на мировых рынках подобной продукции постоянно растут. Большинство модемов (82%), которыми пользуются владельцы ноутбуков, компьютеров и различных мобильных устройств, составляют модемы, подключаемые к USB-портам.
Таблица: виды модемов по типу поддерживаемых сетей
| Особенности | |
| Аналоговые | Используются для подключения к обычным телефонным линиям, исключают параллельное использование интернета и телефонной связи |
| DSL | Используются в обычной телефонной сети: в отличие от аналоговых, позволяют одновременное использование телефона и интернета |
| ISDN | Дают возможность использовать преимущества, предоставляемые цифровыми линиями телефонной связи, и позволяют достигать скорости передачи данных до 128 Кбит/с |
| DOCSIS, EuroDOCSIS | Применяются для получения доступа к интернету в сетях кабельного телевидения |
| PLC | Используются для передачи данных по проводам электрической сети (внутридомовая проводка 220 вольт) |
| 2G, 3G, 4G | Используются в сотовых системах связи |
| TNC | Применяются в пакетных радиосетях |
| ZigBee | Применяются в локальных радиосетях |
Популярные производители модемов
С 2009 года на рынке производителей модемов в главных ролях выступают китайские фирмы. Компания Huawei занимает 45% мирового рынка USB-модемов, составляющая ей конкуренцию ZTE имеет 21%.
Список производителей устройств очень большой. Наиболее популярными сейчас являются такие:
- Zyxel;
- D-Link;
- USRobotics;
- Acorp;
- Tenda;
- Cisco.
Модельный ряд модемов постоянно пополняется:
недавно на рынке появился новый вид модемов. Они помогают обеспечить доступ к интернету для всех окружающих устройств, имеющих возможность использования сетей Wi-Fi. Таким устройством является модель Mi-Fi, выпускаемая компанией Novatel;
Модем Mi-Fi выполняет функции портативного (мобильного) роутера
не менее популярны модемы ZyXEL Keenetic DSL. Они обеспечивают стандартное интернет-соединение с использованием проводов, позволяют настроить Wi-Fi сеть, что обеспечивает доступ к интернету для всех домашних устройств. Удобны для использования как дома, так и в офисе;
Модем ZyXEL Keenetic DSL обеспечит доступ в интернет всем устройствам в вашей домашней Wi-Fi сети
особое внимание можно уделить модели ASUS DSL-AC52U. В ней предусмотрена поддержка всех сотовых операторов. Применение устройства даёт гарантию бесперебойного доступа в интернет, что достигается за счёт возможности автоматического переключения между различными сетями;
Модем ASUS DSL-AC52U гарантирует доступность интернета за счёт возможности переключения между операторами
постоянный доступ к интернету обеспечит компактный и удобный Huawei E3372h;
Модем Huawei E3372h обеспечит доступ к интернету в зоне покрытия мобильного оператора
Выбор, подключение и настройка ADSL-модема
Наиболее часто при подключении к телефонным сетям используются ADSL-модемы.
Самый дешёвый вариант подключения - модем, оборудованный USB-интерфейсом. Такие устройства отличаются малыми габаритами и простой настройкой. К сожалению, не все компьютеры совместимы с подобными модемами.
Модем с USB-интерфейсом отличается удобством в использовании
Модемы, оборудованные Ethernet-портом, универсальны и подключаются ко всем компьютерам и ноутбукам. Если предполагается использование стационарного компьютера, а в создании внутренней сети Wi-Fi нет необходимости, имеет смысл выбрать подобное устройство.
Наибольшей популярностью пользуются модемы с Wi-Fi. В них предусмотрено подключение устройств как проводным, так и беспроводным способом. Такой модем может работать как мост или роутер. У него предусмотрена раздача интернета по Wi-Fi сети. Именно такие многофункциональные устройства стоит выбирать для использования. Главный критерий оценки при их выборе - это необходимая вам мощность. От неё зависит цена модема и зона действия сигнала Wi-Fi. Соответственно, для небольших помещений хватит более дешёвого варианта, в случае требований к покрытию значительной площади необходимо выбирать большую мощность.
Модем с Wi-Fi поможет создать домашнюю сеть
Для настройки подобных устройств требуется информация от провайдера - DNS и IP-адрес, PVC, логин и пароль, присвоенные абоненту. Эти параметры вводятся вручную. Многие операторы предоставляют диск с необходимыми настройками. В таких случаях особых знаний и навыков для настройки модема не требуется.
Если модем использовался раньше, лучшим решением будет сброс его настроек на заводские параметры. Эта функция в основном используется при смене провайдера или в случае утраты пароля доступа.
Для возврата настроек к первичным необходимо:
- Подключить ADSL-модем к источнику питания.
- Найти на корпусе модема кнопку или отверстие (в зависимости от модели) с надписью Reset.
- Зажать кнопку примерно на 30 секунд.
- Если для этих целей в устройстве предусмотренно отверстие, необходимо вставить туда тонкий металлический предмет типа скрепки и удерживать некоторое время.
При правильном выполнении манипуляций устройство будет перезагружено и возвращено к заводским настройкам.
Непосредственно подключение модема выполняется подобным образом:
- Подключите модем к электросети.
- Присоедините телефонный кабель к модему.
- К разъёму LAN подключите интернет-кабель, ведущий к компьютеру.
- Если модем может раздавать Wi-Fi, а ваше устройство оборудовано Wi-Fi приёмником, кабель можно не подключать. Найдите на устройстве сеть и введите пароль, который указан в инструкции к модему.
- При правильном подключении индикатор сети, которым оборудуются модемы, должен мигать.
Настройка модема обычно не вызывает вопросов даже у самых неопытных пользователей, если есть установочный диск. Всё происходит в автоматическом режиме.
Видео: как настроить ADSL-модем
Выбор, подключение и настройка 4G модема
Есть ряд важных показателей, на которые нужно обратить внимание:
- скорость, с которой происходит обработка и получение информации;
- наличие слота для подключения наружной антенны, мощность внутренней антенны;
- число потребителей, имеющих возможность к одновременному подключению к модему;
- модели совместимых с модемом роутеров;
- возможность автоматического переключения между разными сетями.
Наибольшей популярностью пользуются 4G модемы, имеющие USB-интерфейс. Они удобны своей универсальностью, их можно использовать с любыми устройствами: планшетами, ноутбуками, компьютерами с операционными системами Windows 7, 8, 10 или на Android. Сравнение технических характеристик поможет сделать правильный выбор устройства. Желательно выбирать модем, имеющий гарантию и официальный центр обслуживания. Приобретать устройство нужно у проверенных продавцов.
Установка и настройка модема обычно не представляют сложности, все действия система осуществляет в автоматическом порядке. Рассмотрим подключение модема к роутеру «Мегафон 4G»:
- Вставьте модем с сим-картой в свободный USB-порт компьютера или ноутбука.
Модем необходимо вставить в свободный USB-порт
- После определения системой подключения устройства и открытия окна автозапуска кликните на «Выполнить».
В открывшемся окне автозапуска необходимо нажать «Выполнить»
- После этого начнётся процесс подготовки установки драйверов.
Нужно дождаться завершения процесса подготовки к установке драйверов
- Нажмите кнопку установки в окне Megafon Internet.
Для начала установки программного обеспечения модема нажмите кнопку «Установить»
- Дождитесь завершения процесса.
Подождите окончания установки программного обеспечения модема
- После окончания установки система уведомит об обнаружении сети.
- Произойдёт автоматический запуск программы. В открывшемся окне нажмите кнопку «Подключиться».
В открывшемся окне нужно нажать кнопку «Подключиться»
- В случае успешного подключения к интернету в разделе «Модем» активируется пункт «Отключиться».
В параметре «Режим» назначьте пункт «Автоматический выбор»
- Вкладка «Статистика» поможет вам вести наблюдение за скоростью отправки и получения данных, контролировать остаток выделенного трафика.
Используя вкладку «Статистика», можно контролировать скорость передачи данных и остаток выделенного трафика
Зависит ли скорость интернета от модема
В реальности скорость работы устройства зависит от возможностей провайдера. Однако каждая модель модема имеет свою пропускную способность, которая также оказывает сильное влияние на этот показатель. Расчётные пропускные возможности обычно указаны в сопроводительных документах к оборудованию.
Но не нужно забывать и про такие факторы, как количество конечных потребителей, использующих интернет, или загруженость системы различными программами, работающими в фоновом режиме. К тому же провайдеры не всегда обеспечивают декларируемые показатели. Не забывайте своевременно проводить оптимизацию системы, обновляйте антивирусное ПО и периодически проводите чистку компьютера такими утилитами, как Glary Utilities.
Из всего разнообразия существующих типов и видов наиболее интересны для рядовых пользователей модемы, обеспечивающие беспроводной выход в интернет из любой точки в зоне покрытия сигналом. Так как возможности сотовых операторов растут, подобный способ подключения к сети набирает популярность. В скором времени скорость беспроводного интернета сравняется с возможностями, которые предоставляют высокоскоростные кабельные соединения.
Декларация по УСН


