Принимаясь за дело, соберись с духом.
Козьма Прутков
Lightroom располагает множеством способов пакетной обработки снимков. Рассмотрим их подробно, что бы в каждом конкретном случае можно было выбрать наиболее удобный.
После импорта фотографий они отображаются в виде миниатюр (режим Grid
) в модуле Library. Уже здесь можно массово обрабатывать снимки. Для этого выберите нужные фотографии, и с помощью панели Quick Develop
(она разворачивается) внесите нужные поправки. Изменения затронут все выделенные фотографии. (Это, может быть удобно, когда например, несколько снимков сделаны с ошибочной экспо-коррекцией, и нужно оценить годятся они для чего-нибудь или придется их удалить, не переходя при этом в модуль Develop).
Это работает в режиме миниатюр, но если вы просматриваете фотографию на весь экран (режим Loupe View
), то даже выделив нужные снимки на «ленте кадров» вы измените лишь один снимок, который просматриваете. Что бы применить настройки ко всем выделенным снимкам, нажмите кнопку Sync Settings
на правой панели модуля Library. Появится окно, в котором вам нужно будет отметить галочками те параметры, которые вы хотите синхронизировать. После чего по нажатию кнопки Synchronize
в этом окне, вы скопируете нужные настройки на все выбранные кадры.
Тут нужно сделать небольшое пояснение. В Lightroom можно выбрать (выделить) несколько снимков, но среди выбранных будет один который выбран более чем другие! (Напоминает поговорку: «Все люди равны перед законом, но некоторые более равны чем другие»). У этого выбранного из выбранных, светлая рамка вокруг снимка, светлее чем у других кадров.
Щелкая по выделенным снимкам, можно выбирать другой «ключевой» кадр. При синхронизации именно с этим «ключевым» кадром и синхронизируются остальные выделенные снимки.
Для рассмотрения других способов пакетной обработки перейдем в модуль Develop.

О работе кнопки я уже рассказывал . Все гениальное просто. Обрабатываете один снимок, переходите к другому, и нажимаете , при этом Lightroom переносит обработку из предыдущего снимка в текущий.
Но как быть если вам нужно перенести не все настройки а лишь некоторые? Для этого можно воспользоваться копированием и вставкой настроек.
Copy Settings — Paste Settings
Внизу левой панели модуля Develop есть две кнопки Copy… и Paste . С их помощью удобно переносить избранные настройки между снимками.

- Обработайте фотографию.
- Нажмите кнопку Copy…
- В открывшемся окне выберите необходимые параметры и нажмите Copy .
- Перейдите к снимку в который хотите вставить выбранные настройки и нажмите кнопку Paste .
Еще удобней для этих целей пользоваться горячими клавишами Ctrl+Shift+C – копирование настроек, Ctrl+Shift+V – вставка настроек. Можно так же воспользоваться командами меню:
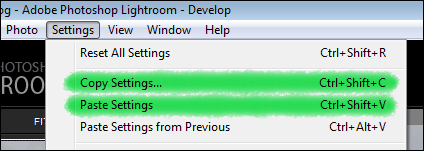
Sync Settings
Синхронизация нужна для того что бы перенести обработку сразу на множество снимков.

- Обработайте фотографию.
- С помощью Shift (или Ctrl) выделите снимки которые нужно обработать таким же образом.
- Нажмите кнопку Sync… она появится на месте кнопки при выделении нескольких снимков (или нажмите Ctrl+Shift+S).
- В появившемся окне отметьте галочками настройки которые нужно синхронизировать и нажмите Synchronize .
Вуаля! Все выбранные фотографии будут обработаны подобно первой.
Тут нужно отметить, что по нажатии кнопки Sync… будут скопированы настройки из «ключевого» кадра, т.е. выбранного из выбранных.
Есть возможность упрощенной синхронизации, перед нажатием кнопки Sync… нажмите Alt и кнопка смениться на Sync . В этом случае Lightroom не покажет окно выбора настроек, а сразу синхронизирует снимки. При этом будут выбраны настройки которые были отмечены в прошлый раз.
Auto Sync

Еще один способ пакетной обработки снимков, — это режим Авто Синхронизации. Выделите нужные снимки на ленте кадров. Нажмите Ctrl, (при этом кнопка Sync… сменится на Auto Sync ), и щелкните эту кнопку — Auto Sync . При этом кнопка закрепиться в этом состоянии. Теперь все выделенные снимки будут обрабатываться синхронно!
Вы можете снять выделение, и выбрать другие снимки, Lightroom по прежнему будет работать в этом режиме. Что бы выйти из него, достаточно еще раз щелкнуть кнопку Auto Sync .
У этого режима есть два неприятных момента. Во первых, не работают локальные инструменты Graduated Filter и Adjustment Brush . Таким образом в этом режиме не получиться синхронно затемнить небо на всех снимках, что было бы удобно для панорам. (Градиентный фильтр и кисть для множества фотографий можно применить с помощью обычной синхронизации). Однако кадрирование и штамп адекватно работают в этом режиме, эффект проявляется на всех выбранных снимках.
Второй неприятный момент это работа с историей. Если с помощью панели History
Сейчас формат RAW проникает во все сегменты рынка цифровых фотоаппаратов. Уже даже не очень дорогая мыльница может похвастаться тем, что она умеет снимать в формате RAW. И это очень здорово! Еще до недавно RAW был только у зеркалок, а сейчас приходит в «каждый дом» так сказать. 🙂
Некоторые пользователи цифровых камер может и читали в характеристиках к своим фотоаппаратам о RAW-формате, но не знают, что с ним делать и какой, на самом деле, мощный инструмент у них в руках. И ним грех не воспользоваться в большинстве случаев.
RAW-формат — это самый подлинный «слепок» с матрицы фотоаппарата. Это даже не фотография, а именно данные о количестве света в каждом пикселе из тех мегапикселей, которыми обладает фотоаппарат. Данные – не значит графическое изображение. Данные сначала конвертируются специальными программами, а уж потом мы видим конечный результат – полноцветную фотографию. RAW-файл содержит оригинальную информацию, которая еще не успела быть обработанной постпроцессингом самого фотоаппарата (например «замыливание» шумов, или увеличение насыщенности), а это дает пользователю шанс «вытянуть» из фото больше, чем нам предлагает фотоаппарат.
А как же «вытянуть» больше из этих данных – спросите Вы… А я отвечу – лучшим RAW-конвертером на сегодняшний день – программой , функции которой мы сейчас и рассмотрим.
У Lightroom есть множество функций. Это мощный инструмент с которым Фотошоп, в принципе, не нужен в 90% случаев. В этой статье я сделаю упор на самые главные функции Adobe Lightroom , а в последующих, постараюсь рассказать о других полезных возможностях RAW-конвертера. Функции, описанные ниже, пригодятся всем, кто имеет возможность работать с RAW-файлами.
Итак, начнем…
Сначала нам нужно загрузить наши RAW-файлы в Lightroom. Есть несколько способов это сделать, но я использую самый простой, по моему мнению – перетягиваю папку с РАВами на значок Лайтрума и программа сразу открывает все файлы в папке. У Лайтрума очень мощный Каталог фото, называемый LIBRARY . В нем можно задавать мета-данные, сравнивать фото, путешествовать по папкам с фото, которые были в работе раньше и т.д. и т.п., но сейчас сосредоточимся на редактировании RAW-файлов, а не на их хранении и упорядочивании. Для обработки (редактирования) фото, переходим в DEVELOP режим, который можно выбрать сверху окна интерфейса Лайтрум:
Справа мы видим главную панель редактирования. Первый элемент этой панели: Гистограмма (о том, что это такое, можно прочесть в статье об ). С левой стороны гистограммы указано количество точек в «темноте», а справа – «в светах». Нажимая на треугольники в уголках гистограммы, вы можете на фото посмотреть зоны, которые как бы равняются черному цвету или белому (это пересветы). Последнего следует почти всегда избегать (первого тоже, но чуть реже). Если нажать левую кнопку мышки на каком-то поле гистограммы и передвигать мышь – вы увидите изменения на снимке. То-есть, «схватив» правый край гистограммы и потянув его влево – пересветов станет меньше. Это удобный способ выровнять картинку, но не совсем точный, поэтому я ним не пользуюсь. Но вы, конечно, можете пробовать и пользоваться.

И выделяем квадратом ту область фото, которую хотим оставить. В этой же панельке можно повернуть фоту на несколько градусов (бегунок Angle ) или провести прямую линию, по которой Лайтрум сам выровняет изображение (Straighten tool – очень полезно, если в кадре есть горизонт). После операции кадрирования (кстати, советую соблюдать ) нажимаем кнопку Close и продолжаем редактировать уже кадрированное фото.
Следующей панелькой идет настройка Баланса Белого (White Balance, WB). Одна из самых сильных сторон RAW-формата является то, что при неверной установке Баланса Белого автоматикой фотокамеры, в RAW всегда есть возможность исправить ББ абсолютно без ухудшения качества фотографии (что в JPEG-формате невозможно). Баланс Белого – тонкая материя. Я даже не буду углубляться в то, что такое ББ и почему он неверно определяется. Единственное что скажу – выставляйте ББ так, чтобы цвет серого, зеленого и телесных оттенков на портрете был как можно ближе к тем цветам, которые были в реальности при съемке фотографии. Точных цифр ББ не существует, только при съемке со студийным светом, ББ должен быть в районе 5400-5600 Кельвинов, но при съемке с любым другим источником света (в том числе и дневном, солнечном) нет точных инструкций по установке ББ. Все на глаз. 🙂

Передвигая 2 бегунка мы ищем правильный цвет. На панельке WB так же присутствует Пипетка (White Balance Selector ). Кликнув по ней и потом на сером цвете на снимке, Lightroom сам решит, какой ББ правильный для этого снимка. Снимая в студии и применяя эту пипетку – я не находил приемлемого для себя результата, поэтому, опять же, подбираю все на глаз. К тому же, более теплые оттенки (побольше число Кельвина) лучше подходят для портрета, и автор фото может нарочно увести бегунок ББ вправо.

Явная ошибка Баланса Белого. Слишком "холодные" тона.

Правильный Баланс Белого.
Та же панелька, но раздел Tone .
Вторым, пожалуй, самым важным преимуществом RAW-формата является то, что можно значительно «вытянуть» экспозицию. Темные снимки в RAW-формате можно значительно осветлить без малейшего искажения цветов, контраста и т.д. Для увеличения экспозиции (грубо говоря «яркости»), мы передвигаем бегунок EXPOSURE вправо и смотрим, как по всему полю, фото становится светлее.

Без коррекции экспозиции

Коррекция экспозиции +0.97
При съемке можно даже нарочно недодерживать снимки, а потом «вытягивать» экспозицию в RAW-конвертере для того, чтобы, например, было меньше шевеленки (подробнее ). Конечно, сильно осветлить снимок без падения качества не получиться, но 1-3 стопа (приблизительно -1 / +1 EV) можно исправить.
При увеличении экспозиции очень часто появляются пересветы (слишком яркие, белёсые зоны на фото), а вот с ними нам поможет разобраться бегунок RECOVERY . Это поистине мощное, умное и нужное средство в Лайтруме. 🙂 Двигая этот бегунок вправо, можно «проявить» тучки на небе, которых до этого не было видно, можно сгладить белый блик на теле и т.д. и т.п. Если в кадре есть пересветы (смотрим на гистограмму и вспомогательные треугольники), то Recovery в большинстве случаев поможет.
![]()
Следующим бегунком является FILL LIGHT . Грубо говоря, он заливает фото яркостью, но делает это намного более грубо, чем Exposure. Пользоваться ним не советую. Но можете экспериментировать.
Далее идет BLACKS . Вот этот бегунок можно пододвинуть немного вправо, если фото недостаточно контрастно. Но не увлекайтесь, черных точек может стать слишком много. Blacks – это противоположность Fill Light.
О двух следующих бегунках BRIGHTNESS (яркость) и CONTRAST (контраст) рассказывать вообще-то и нечего, и так понятно, для чего они нужны. Но опять же, из своего опыта, Яркость менее эффективна чем Экспозиция, а Контраст менее эффективен чем Блекс (я бы даже сказал, что бегунок Блекс делает фото более красивым что ли). Но тут дело вкуса и во всем нужен баланс.
Та же панелька, но раздел Presence .

Бегунок CLARITY способствует увеличению некой резкости по контурам объекта. Очень интересный бегунок, с которым нужно быть начеку. Да, он делает объекты четче и объемней (если сдвигать вправо), но в то же время, вокруг объектов появляется черный ореол. Если двигать бегунок влево, то появляется эффект софт объектива (красиво на портретах). Не рекомендую двигать Clarity вправо на портретном фото – все морщинки и некрасивости лица становятся более заметными.
Бегунки VIBRANCE и SATURATION отвечают за насыщенность цветов на фотографии. Причем Vibrance обращается с насыщенностью более бережно, не действуя на «скинтон» (). Когда я обрабатываю макро или пейзаж, я люблю подкручивать вправо оба этих бегунка, чтобы фото смотрелось сочнее. 🙂
Панелька Tone Curve предоставляет нам возможность немного редактировать кривую снимка.

Именно «немного». Сравнить эту Кривую с кривой , к которой мы привыкли в Фотошопе нельзя. В Lightroom эта кривая служит скорее для «дотягивания» теней и светов до нужного уровня, да и то, эффект от изменения такой кривой мне редко когда нравится.
Highlights – пересветы. Сдвигая бегунок влево – мы уменьшаем количество пересветов. Казалось бы, есть же Recovery, но эффект от Highlights несколько другой. Светлые пятна замещаются серым тоном, что помогает конечно, но не сильно. 🙂
Lights – изменяет яркость светлых участков снимка. Т.е. бегунок действует не по всему полю снимка, как Exposure, а только по светлым зонам. Передвигая Lights вправо, можно получить более контрастный снимок.
Darks – тоже самое, но для темных участков снимка. Сдвиганием Даркс влево — получаем более контрастное фото.
Shadows – тени. «Вытягивает» тени из черноты. Как и в случае с Highlights, заменяет зоны на серый цвет (в этом случае – темные зоны). Действенно, но не очень. 🙂
Одно правило – не загоняйте бегунки в самые края. Это ни к чему хорошему не приведет. Это правило касается любых настроек в Лайтруме – не надо крайностей. 🙂
После внесенных изменений возникает логичный вопрос: а как же сохранить теперь всю эту обработанную красоту в JPG файл ?
Ответ — на самом фото нажимаем правую кнопку мыши и в меню выбираем Export , далее, или же Export… или же одну из заготовок для экспорта фото. Если первый вариант, то в открывшемся диалоге выбираем настройки качества JPEG-фото и его размеры, выбираем имя файла и папку и жмем кнопку Export .
Adobe Ligthroom позволяет создать разные профили экспорта фото. Это очень удобно. Можно сделать экспорт для интернета (маленькие фото) и экспорт для печати (большие фото), можно даже создать водяной знак и он будет автоматически добавляться ко всем фото, которые экспортируются с помощью данного профиля.
С большим количеством фото в Lightroom.
Программа Lightroom – мощный и удобный редактор для конвертации фотографий, который помогает делать работу над съёмкой быстрее в несколько раз. Главное – разобраться, как сократить количество действий, и, соответственно, время работы над каждым отдельным кадром. При пакетной обработке к фотографиям каталога обычно применяется один и тот же набор настроек — пресет. Конечно, логичнее для пакетной обработки в Lightroom создать такую универсальную совокупность настроек, чтобы накинули их на фотографии – и сразу у нас всё стало хорошо. Но так получается не всегда. Вот 10 советов, которые помогут вам ускориться при работе в Lightroom.
Первым советом в этой статье должна была быть фраза «пользуйтесь пресетами», но, скорее всего, создавать пресеты в Lightroom умеют почти все, кто работает в этой программе. Чтобы получить новый пресет, во вкладке Develop нажимаем на кнопку с «плюсом» на панели Presets (в рабочем окне находится слева) и работаем с диалоговым окном «New develop preset».
Перейдём к важному вопросу: как сделать так, чтобы один пресет подходил к разным кадрам и съёмкам и мог использоваться постоянно?
Пресеты (Presets) – хитрая штука. Кажется, вот получилось красиво обработать фотографию – сохрани все изменения в пресет и пользуйся ими на здоровье. Но чаще всего такие «бывшие в употреблении» настройки только портят другие кадры.
Чтобы этого не происходило, создавайте пресеты так:
- оставляйте настройки цвета, а именно Color (цвет), Tone Curve, Split Toning, Calibration;
- отключайте галочки White Balance (баланс белого), Exposure (экспозиция), Transform (трансформация). Если вы используете автоматическую настройку экспозиции и прочих точек чёрного и белого, то снимайте и галку основных настроек (Basic Tone);
- всегда задумывайтесь, нужны ли вам на всех фотографиях одинаковые значения резкости (Sharpening), шумоподавления (Noise Reduction), четкости (Clarity), исправления искажений линзы (Lens Corrections). Если да, синхронизируем.
- Градиентные и радиальные фильтры оставляем, если использовали их на фотографии в художественных целях, а не для локальных коррекций. Впрочем, их как и другие эффекты (виньетирование и плёночное зерно) логичнее вынести в отдельный пресет и использовать для усиления художественного эффекта уже после основных цветовых и яркостных настроек.

Относитесь к пресетам как к отправной точке в обработке фотографий. Не нужно думать, что набор пресетов, который вы приобрели у какого-нибудь замечательного мастера по ретуши, избавит вас от пакетной обработки в Lightroom раз и навсегда.
Выберите для пробы уже имеющихся пресетов фотографию с откорректированным балансом белого и подтянутой экспозицией. Примените пресет к этой фотографии, и убедитесь, что не появилось нежелательных коррекций. После этого можете синхронизировать все фотографии. При синхронизации каждый раз проверяйте, не остались ли в диалоговом окне ненужные галочки. Это могут быть различные локальные коррекции (Local Adjustments и Spot Removal), Crop (кадрирование) и настройки, которые мы должны были отключить при создании пресета.

Если вы создали правильные пресеты и верно их применили, то при подборе подходящих настроек фотография кардинально не меняется, и вы можете адекватно воспринимать все преобразования картинки. Ниже показан исходник с подправленной экспозицией (верхний левый кадр) и он же с применением различных пресетов.

Не ленитесь, выучите и применяйте комбинации клавиш для тех функций программы, которыми часто пользуетесь.
При пакетной обработке вам пригодятся горячие клавиши:
- Ctrl+A (на Mac везде вместо Ctrl используется Cmd) — выделить все фотографии,
- Ctrl+D — отменить все выделения,
- Ctrl+ Z– отмена последнего действия,
- зажатая клавиша Shift+ => и Shift+ <= — выделение расположенных рядом в ленте превью кадров.
- Ctrl+Shift+S – вызов диалогового окна синхронизации настроек
- Ctrl+S — сохранение файлов Xmp в папку с исходниками
- клавиши 0 и от 1 до 5 – проставление рейтинга фотографии
- клавиши от 6 до 9 – присвоение цветных ярлыков
Узнать сочетания горячих клавиш для различных инструментов и действий можно в главном меню программы. Откройте по очереди все пункты меню и исследуйте их. Напротив названия каждой функции стоит значок клавиши или комбинации клавиш, которая эту функцию приводит в действие.

C каждой обновленной версией программы алгоритмы автоматических настроек действуют всё более совершенно. Раньше я бы не советовала использовать их. Сейчас автонастройки реально могут сэкономить ваше время. Попробуйте использовать Auto Tone (настройки экспозиции, динамического диапазона, точек белого и черного) или Auto White Balance (автоматический баланс белого). В окне Develop вы выбираете значение автокоррекции баланса белого и для каждой фотографии отдельно.

Если выйти во вкладку Library, выделить все фотографии и выбрать на панели Quick Develop White Balance — auto, то баланс белого изменится на автоматический для всех кадров сразу.

Точно так же во вкладке Library применяется Auto Tone.
Внимание, когда на фотографии у вас смешанный свет или программа ошибочно считает, что с кадром всё плохо, то автоматический баланс белого может выдать искаженный по цвету вариант. Тогда есть смысл выделять в Library не все кадры, а группы фотографий, похожих по условиям съёмки, и применять автонастройки только к ним. Если видите, что стало хуже, сразу нажимайте Ctrl+Z и настраивайте баланс белого вручную.
В пакетной обработке сэкономить время поможет также и автонастройка трансформации.

Для разных видов кадров можете попробовать различные варианты трансформации (Auto, Level, Vertical, Full) и выбрать тот, который подходит именно вам.

Синхронизируем автоматические настройки галкой Upright Mode.

Только будьте осторожны: программа при исправлении вертикальных искажений и горизонта ориентируется на явно контрастные линии, и может исказить ваш кадр до неузнаваемости.

Алгоритм работы с инструментами трансформации примерно такой: применяем автотрансформацию и пробегаемся по всем кадрам, чтобы убедиться, что они выглядят хорошо. Если кадры перекосились, то нажимаем кнопку off, и корректируем геометрию кадра вручную. Если фотография при трансформации изменилась так, что появились белые участки по краям, но при этом значимые детали кадра остаются в кадре без искажений, то нажимаем кнопку Сonstrain crop.
Совет 5: для удобства обработки создавайте коллекции фотографий по локациям, освещённости, тематике
Если съёмка очень объёмная и разнообразная по условиям съёмки или у вас в каталоге объединены фотографии с разных локаций, то есть смысл воспользоваться функцией создание коллекций, чтобы вы не рыскали в превью в поисках похожих условий съёмки, а поэтапно работали с группами кадров. Это так же поможет сократить вам время обработки.

В коллекции можно объединять фотографии по различным признакам: снятые ночью, снятые днём, прогулка на улице, съёмка в помещении, люди, пейзажи, детали и так далее.

Совет 6: сортируйте файлы с помощью встроенных фильтров и системы рейтингов
Наверное вы знаете, что в Lightroom есть возможность присваивать рейтинги фотографий с помощью звездочек от одной до пяти, разноцветных ярлыков (клавиши от 6 до 9). И возможно вы даже пользуетесь этой системой рейтингов при отборе и сортировке файлов. Используйте их и при обработке. Например, отмечайте цветным ярлыком фотографии, которые хотите сделать чёрно-белыми или обработать как-то по-особенному.
Во время пакетной обработки у нас нет возможности отвлекться надолго на отдельные кадры, но мы можем отметить их и объединить в группы для того, чтобы заняться ими позже и так же обработать пакетно. Первый способ собрать все отмеченные фотографии вместе – это во вкладке library сортировать файлы по выбранному вами признаку и создать обычную коллекцию. Второй способ – заранее создать и настроить Smart Collection. Например, создадим коллекцию по признаку пять звезд и назовем её «Черно-белые фото».
Нажимаем «плюс» на панели Collections и выбираем пункт «Create Smart Collection…».

Выбираем условие, по которому кадры будут автоматически добавляться в нашу коллекцию и жмем «Create»


Реальность такова, что какой бы идеальный пресет вы не сделали, как бы точно не откорректировали баланс белого, фотографии всё равно могут отличаться по общему цветовому тону. Потому что на восприятие цвета влияет любой момент вроде контраста, вида освещения, детализации. Мы добрались до животрепещущего вопроса, как сделать ровный цвет для всех фотографий серии. Наш совет – используйте «второе окно» (Second Window). Выберите изображение, которое уже обработано, поместите его на второй экран (нажмите правой кнопкой мыши на изображение в рабочей области и выберите первую строчку «Lock to Second Window» в появившемся меню).

Оттащите появившееся окно в сторону, чтобы не закрывало рабочее изображение.

При обработке сверяйте с ним беглым взглядом каждую фотографию, и вы поймёте, что именно нужно подправить на всех остальных кадрах.
Также во второе окно можно поставить любое другое изображение, которое вы взяли как образец цвета (референс) для своей съёмки.
Совет 8: перед основной работой делайте тест цвета для разных локаций
Вы выбрали, какой цвет хотите сделать для всей серии, и уже разбили каталог на коллекции по условиям съёмки. Теперь создайте ещё одну коллекцию, которая будет называться «тест цвета». Этот совет особенно актуален для обработки свадеб, так как диапазон условий съёмки может быть невероятно широк, а цвета для всех кадров нужно подобрать в одном стиле.
Просто добавьте в эту коллекцию типичные кадры из каждой коллекции и обработайте их. Вы сразу увидите, подходит ли выбранная обработка ко всей съёмке или для какой-то серии фотографий нужно использовать индивидуальные настройки.

Затем синхронизируйте каждую фотографию с соответствующей группой. То есть готовую фотографию из коллекции «ночная прогулка», синхронизируйте с остальными кадрами коллекции, и работы станет на порядок меньше.

Помните, что при пакетной обработке мы выполняем объёмную работу, и нередко в серии попадают проходные кадры с плохим освещением и не очень хорошей композицией. Не нужно стараться сделать идеал из каждой фотографии, бесконечно применяя различные цветовые схемы и накидывая градиенты. Невозможно сделать несколько сотен шедевральных снимков в одной съёмке (бывают исключения, но сейчас мы говорим о правилах). Пусть каждый кадр будет просто достаточно хорош.
Пакетная обработка – это, конечно, про скорость, но нельзя забывать и о качестве. Не доверяйте полностью автоматическим настройкам и пресетам. После применения всех технических настроек обязательно просматривайте каждый кадр и при необходимости корректируйте его вручную.

Я люблю Adobe Lightroom. Но это не значит, что я хочу тратить много времени на его использование. Я лучше займусь съемкой или буду давать уроки Lightroom, поэтому мне нужно быстро обрабатывать свои фото в Lightroom.
Как обрабатывать фотографии в Lightroom быстрее
1. Используйте Caps Lock для Автосмены
Когда нужно быстро работать в модуле Библиотека (Library), мой любимый трюк - нажать Caps Lock на клавиатуре.
С включенным Caps Lock можно использовать клавиатурные сокращения для добавления метаданных изображению и автоматического перехода к следующему.
- P , чтобы отметить снимок как выбранный
- U , чтобы снять флажок с изображения или пропустить текущее
- Цифры 1-5 используются для соответствующей оценки в звездах
- 1-6 используются для цветного ярлыка
Я не могу рекомендовать Автосмену (Auto Advance) как быстрый и простой трюк, но при этом он очень эффективен. С ним можно быстро перемещаться по снимку, при этом держа пальцы на быстрых кнопках, что указаны выше.
Если не хотите использовать Caps Lock, можете активировать режим через меню Фото > Автосмена (Photo > Auto Advance).
2. Редактируйте при помощи смарт-превью
Смарт-превью (Smart Preview) - это как магия. Lightroom может создать меньшие версии ваших снимков внутри каталога, чтобы вы могли продолжить редактирование, если отключитесь.
Это очень полезно для владельцев ноутбуков с огромными фотоколлекциями на внешнем жестком диске. Когда пора оставлять жесткий диск дома и отправляться в путь, вы сможете продолжить редактирование благодаря Смарт-превью .
Ещё одна ключевая функция для Смарт-превью: можно редактировать с их помощью и наслаждаться повышенной производительностью. Вот как это работает: файлы смарт-превью меньше, чем RAW. С ними можно работать быстрее, чем с оригиналами, даже когда есть доступ к полному разрешению. Мы можем заставить Lightroom использовать Смарт-превью вместо оригиналов во время редактирования.

Чтобы работать со Смарт-превью, перейдите в окно Параметров (Preferences) Lightroom и выберите вкладку Производительность (Performance). Поставьте галочку Использовать Смарт-превью вместо оригиналов для редактирования (Use Smart Previews instead of Originals for image editing), чтобы активировать функцию.
3. Отключенная подсветка поможет сфокусироваться на снимке
Иногда мне нужно сфокусироваться на снимке, с которым я работаю, а не интерфейсе Lightroom. Именно здесь приходит на помощь режим Отключенная подсветка (Lights Out) .
Чтобы активировать этот режим, нажмите L , находясь в окне Библиотеки (Library). Пространство вокруг снимка затемняется, и он выглядит ярким и четким. Снова нажмите клавишу и пространство станет совершенно черным. Очередное нажатие L возвращает исходный вид.

Отключенная подсветка отлично работает как при просмотре одной фотографии, так и при работе с сеткой. Ключевая функция - интерфейс затемняется, чтобы вы могли фокусироваться на фотографии.
4. Добавьте свое лого в Lightroom
Давайте придадим немного персональности с новой функцией Lightroom - Личная надпись (Identity Plate). С ее помощью можно добавить свой собственный логотип или изображение в верхний левый угол Adobe Lightroom.
Перейдите в меню Lightroom > Настройка личной надписи (Lightroom > Identity Plate Setup). В выпадающем меню выберите Персональный (Personalized).
Есть два варианта для личной подписи:
Галочка Текстовая личная надпись (Use a styled text identity plate) позволит использовать системные шрифты, чтобы написать свое имя или бренд.
Галочка Графическая личная надпись (Use a graphical identity plate) позволяет использовать прозрачный PNG файл в качестве логотипа.

Личная подпись - идеальный вариант, если вы хотите использовать Lightroom для демонстрации снимков клиентам. Эта долька персональности придает Lightroom вид брендовой студийной программы.
5. Остерегайтесь клиппинга!
Клиппинг относится к потере деталей света или тени. По существу, когда во время постобработки вы переусердствуете, яркие участки будут пересвечены или тени потеряют важные детали.
Это может произойти и при съемке, если неправильно экспонировать снимок, но также встречается на этапе обработки.
Такой проблемы можно избежать, если нажать клавишу J на клавиатуре, находясь в модуле Обработка (Develop). Либо кликните на маленькие треугольники в верхних углах Гистограммы (Histogram), включив функцию.

Красные участки показывают засвеченные места, а синие - потерю деталей в тени. Перетяните слайдеры назад в их диапазон, если хотите избежать неправильного экспонирования.
6. Перетаскивайте и организовывайте пресеты
Я люблю пресеты Lightroom. Это настройки, активируемые в один клик и используемые для стилизации или коррекции изображений. Если ваш каталог Lightroom такой же как у меня, со временем вы наверняка накопили слишком много пресетов и неплохо было бы их почистить.
Элементы панели пресетов можно перетаскивать, чтобы изменить их порядок и организовать по папкам.

Нужна новая папка? Просто кликните правой кнопкой мыши по панели пресетов и выберите Новая папка (New Folder). Дайте ей имя и получите еще одну группу, куда можно организовать необходимые пресеты.
7. Улучшите производительность
Если Lightroom работает медленно, могу предложить три способа то исправить:
- На вкладке Параметры > Производительность (Preferences > Performance) снимите галочку Использовать графический процессор (Use Graphics Processor).
- На вкладке Параметры > Обработка Файлов (Preferences > File Handling) увеличьте размер в поле Настройки кэша RAW файлов (Camera Raw Cache). Себе я установил 30 Гб.
- Периодически запускайте Файл > Оптимизировать каталог (File > Optimize Catalog).
8. Креативно кадрируйте
Вы наверняка знаете, что можно войти в режим обрезки, нажав клавишу R в модуле Обработка (Develop).
Однако, вы могли не знать о разнообразных сетках, которые можно расположить поверх снимка во время обрезки.

Этот скриншот демонстрирует различные сетки обрезки. Опробуйте их для более креативного кадрирования.
Находясь в режиме обрезки, нажмите клавишу O , прокручивая разные варианты. Они могут предложить отличные идеи, как необычно обрезать ваши снимки. Попробуйте разместить ключевые части фотографии на пересечении линий, чтобы привлечь взгляд.
9. Ослабьте действие пресетов
Мы уже говорили об организации пресетов, но вот отличный совет, как поменять их использование.
Есть пресеты, которые я люблю, но я хочу слабее их применять. Вместо полной силы эффекта, было бы неплохо иметь возможность наложить его как слой в Photoshop и сократить непрозрачность.
Именно для этого был придуман плагин The Fader . Скачайте его, а затем перейдите в меню Файл > Менеджер плагинов (File > Plug-In Manager) для установки.

После установки перейдите в меню Файл > Подключить дополнительные устройства > The Fader (File > Plug-in Extras > The Fader), начав использовать новый плагин. В выпадающем списке можно выбрать пресет и применить его. Сократите слайдер Непрозрачность (Opacity), отрегулировав силу эффекта.
10. Автоматически скрывайте панели
Я выполняю большую часть работы по редактированию на крошечном экране ноутбука, поэтому свободное место - это постоянная проблема. Трудно предоставлять достаточно пространства снимку со всеми контрольными панелями, которые есть у Lightroom.

Кликните правой кнопкой мыши по ленте фотографий, а также по левой и правой панели, выбрав Автоматически скрывать и отображать (Auto Hide & Show). Это скроет панели, оставив больше места для ваших снимков. Когда панель понадобится, достаточно просто навести на нужный угол и она появится.
Пакетная обработка фотографий в программе Lightroom
является одной из наиболее востребованных функций при работе с микростоками. С её помощью можно буквально одним кликом изменить глобальные настройки большого количества файлов, что позволяет существенно сократить время на обработку фотографий.
В каких случаях применяется пакетная обработка файлов
Пакетная обработка применима в случае, если есть две и более фотографии, сделанные при одинаковых условиях съёмки: свет и экспозиция. Пример - съёмка в студии, где сотни а иногда и тысячи кадров могут быть сделаны при одинаково выставленном свете и с одинаковыми настройками камеры.
Взяв за эталон одну фотографию и применив к ней соответствующие настройки, программа автоматически внесёт изменения в указанные файлы.
Пакетная обработка
1. Выберите в каталоге Library один файл из серии, которую необходимо обработать и перейдите в модуль Develop .
2. С помощью инструментов модуля Develop внесите необходимые изменения: установите баланс белого, экспозицию и т. д.
3. После обработки изображения в модуле Develop вернитесь в Библиотеку Library . Переключитесь в режим просмотра в виде сетки, нажав на пиктограмме в левом нижнем углу или нажмите на клавишу G . При этом в правом нижнем углу фотографии, которая была обработана в модуле Develop , появится значок со знаками плюс и минус. Это говорит о том, что в исходное изображение были внесены изменения.
4. Выделите исходную фотографию (та, которая была обработана), щёлкнув на ней мышкой один раз, после чего выделите те фотографии, настройки которых нужно синхронизировать с исходной.
Если вы хотите выделить все фотографии подряд, следующие после исходной, то следует зажать клавишу Shift и щёлкнуть на последней фотографии (не забываем, что мы уже щёлкнули и выделили исходную, то есть первую). Если вам нужно выделить не все подряд, а разбросанные фотографии, то следует нажать и удерживать клавишу Ctrl , при этом щёлкая мышкой на нужных фотографиях. Выделенные фотографии будут подсвечиваться светло-серым цветом.
5. После того, как вы выдели все необходимые фотографии нажмите на кнопку Sync Settings (Синхронизировать настройки), которая находится в правом нижнем углу модуля Library .
6. В появившемся диалоговом окне с помощью галочек установите необходимые параметры. Для синхронизации глобальных настроек (то есть настроек, где не применялась локальная коррекция, например Кисть или Кадрирование ) достаточно установок по умолчанию.
Нажмите кнопку Synchronize .
Отчетность


