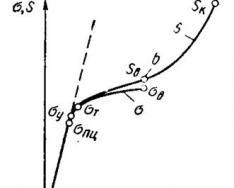Наличие интернета на компьютере уже не роскошь, а необходимость. Всемирная сеть для многих это учеба и работа, кинотеатр и игра, общение и хранилище важных файлов. Поэтому вопрос, как подключить интернет через компьютер, очень актуален для всех пользователей.
Если вы еще не имеет доступа к всемирной сети, пора задуматься и для начала узнать, как подключить компьютер к интернет в Екатеринбурге. Определиться с – первое, что необходимо сделать. Вариантов достаточно много: кабельные сети, спутниковая связь, мобильные сети или телефонные линии. Все зависит от технических возможностей и желаний пользователя.
Не очень удобный, но достаточно прост и доступен вариант высокоскоростного подключения через протянутый в помещение кабель, который подсоединяется к сетевой карте. Настройка зависит от провайдера и используемых им технологий. Чаще всего требуется авторизация.
Для внутренней сети, соединяющей домашние или офисные станции, оптимальным решением будет подключить интернет через кабель и роутер . Этот способ легко и просто связывает между собой несколько компьютеров, предоставляя возможность выхода каждого в интернет и свободного обмена информацией между ними.
Подключение интернета на два компьютера через кабель, модем или роутер
Выше рассказано, как подключить компьютер к сети интернет. Но часто бывает, что есть и другие устройства, нуждающиеся в доступе к глобальной сети. Постоянно перетыкать кабель или шнур от модема неудобно. К тому же иногда доступ к сети нужен одновременно со всех устройств. Поэтому посмотрим, как подключить два компьютера к интернету. Есть три варианта осуществить такое соединение.
- Первый вариант. Второй компьютер подключается к всемирной сети через модем при помощи провода. Подключенный к выбранному вами провайдеру модем должен быть правильно настроен. От модема к компьютеру протягивается сетевой провод, вставляется в любое свободное Lan-гнездо. Если система не обнаруживает модем и соединение с интернетом не устанавливается, возможно потребуется обновление драйвера сетевой карты компьютера. Найти драйвера можно в интернете или на диске, прилагаемом к компьютеру. Это один из простейших способов, но требует прокладки дополнительных проводов по квартире, что не всегда подходит пользователям.
- Второй вариант. Компьютер выводим в мировую сеть при помощи роутера и сети Wi-Fi. Подобное подключение второй машины к интернету требует наличия роутера, раздающего вай-фай. Его подключают к модему или кабелю провайдера, а на второй компьютер интернет попадает через вай-фай. Для стационарной машины потребуется адаптер, внутренний или внешний.
- Третий вариант. Через основной компьютер при помощи кабеля или Wi-Fi подключается вторая машина. В этом случае придется приобрести модуль вай-фай, который подсоединяется к первому компьютеру. Создается беспроводная сеть, через которую идет раздача интернет-трафика на второй компьютер. Как вариант, допускается соединение компьютеров проводом. При этом образуется локальная сеть, где первый компьютер выступает сервером, раздающим информацию из сети интернет.
Решать, как подключить два компьютера через интернет, предстоит вам самостоятельно. Многое зависит от технических и финансовых возможностей, от расположения компьютеров, от количества устройств, которые будут подключаться к сети интернет.
Для выхода в Интернет существует несколько способов его подключения, которые отличаются друг от друга, собственно, самой технологией подключения, тарифами за пользование, а также техническими характеристиками, которые определяют и скорость передачи информации, и стабильность самого подключения, и время отклика, и прочие тонкости. Как видим, качество Интернета зависит не только от аппаратных мощностей используемого компьютерного или мобильного устройства, как некоторые полагают. За качество самого интернет-подключения отвечают поставщики этой услуги – специальные организации, так называемые провайдеры.
Но, обо всем подробней – рассмотрим ниже самые распространенные способы подключения к Интернету, их особенности, преимущества и недостатки.
1. Спутниковый Интернет
2. Мобильный Интернет
Само название говорит за себя. Это Интернет, которым вы можете воспользоваться, где бы вы не находились в зоне покрытия провайдера (мобильного оператора). Здесь есть два варианта подключения: через мобильный телефон или через специальный модем. Последний можно подсоединить к смартфону, планшету или ноутбуку через порты USB (miniUSB) в качестве отдельного небольшого устройства. Таким модемом часто производители аппаратно комплектуют некоторые модели компьютерной и мобильной техники.
Практически все современные мобильные телефоны имеют выход в Интернет. Несколько устаревшие модели подключаются по медленной и, в то же время, дорогостоящей технологии GPRS. А для более современных мобильных устройств – смартфонов и планшетов - мобильные операторы предлагают высокоскоростные технологии подключения, которые способны обеспечить доступ к Интернету везде, где есть покрытие этого оператора. Это такие технологии как: CDMA, WiMAX, LTE, UMTS. Если гаджет не оснащен встроенным модемом, способным поддерживать эти технологии, практически все мобильные операторы могут предложить свой брендовый подсоединяемый модем.
Скорость передачи данных у этих технологий может сильно различаться в разных местах нахождения пользователя. Однако сейчас выпускаются специальные усилители интернет-сигнала, которые способны эту скорость в разы увеличить.
3. Телефонное соединение (диалап)
Это на сегодняшний день один из самых распространенных способов подключения к Интернету в России, но далеко не самый лучший. Используется в том случае, если в квартиру проведен стационарный телефон. Подключив компьютер или ноутбук через проводной модем к телефонной линии, вы получаете доступ к Интернету. Телефон в это время, естественно, будет занят, и им нельзя будет воспользоваться до окончания сеанса работы в Сети. И это не единственный недостаток телефонного соединения – так, этот способ интернет-соединения один из самых дорогостоящих, при этом, пожалуй, самый медленный.
4. Wi-Fi
Wi-Fi (Wireless Fidelity) – это один из современных видов беспроводной связи. Практически на всех смартфонах, планшетах и ноутбуках встроен специальный модуль, который позволяет выходить в Интернет, находясь в зоне действия Wi-Fi точек доступа (обычно радиус действия около 100 м). Модуль Wi-Fi также можно приобрести отдельно и подключить к ПК как отдельной встраиваемой платой, так и в виде внешнего устройства, подключаемого по USB.
Пока этот вид подключения у пользователей России не пользуется широким спросом, несмотря на то, что многие, подключив сетевой интернет-кабель к роутеру, могли бы свободно перемещаться по всему дому с ноутбуком, планшетом или смартфоном и пользоваться Интернетом. В России Wi-Fi является скорее дополнительной фишкой для сервисного бизнеса. Пользователи могут (как правило, совершенно бесплатно) иметь доступ к Интернету в различных публичных местах – в аэропортах, на вокзалах, в кафе, гостиницах, на автозаправках и т.д.
Сама по себе технология Wi-Fi достаточно скоростная, но из-за того, что точки доступа обычно бывают перегружены, конечная скорость иногда оставляет желать лучшего.
5. ADSL
ADSL представляет собой особый вид подключения к Интернету по телефонной линии, при этом выход в Интернет никак не мешает работе телефона. Качество такого соединения на порядок выше, чем при обычном телефонном соединении. Оно имеет высокую скорость передачи информации и отличную устойчивость.
6. Прямое подключение
Это наилучший на сегодняшний день способ подключения к Интернету. Компьютер пользователя соединен с провайдером обычным сетевым кабелем. Достоинства этого подключения в его высокой скорости, стабильности, надежности, низкой стоимости. Но доступен этот способ, к сожалению, лишь в больших населенных пунктах – там, где проходят линии кабелей местных провайдеров.
Интернет стал постоянным спутником в нашей жизни. Прочесть любую книгу, посмотреть любой фильм, послушать любую музыку, поиграть в любую игру (если ваш компьютер будет подходить по системным требованиям, конечно) – все эти возможности предоставляет вам всемирная паутина. И самое главное – вы можете общаться с человеком, который находится хоть на другом краю планеты, и ваши сообщения друг к другу будут доходить за доли секунды. И это ещё не говоря о видеосвязи, возможность которой предоставляет скайп, дискорд и другие аналогичные программы. Когда-то это казалось утопией и фантастикой, но сегодня это реальность.
Интернет в нашей жизни незаменим, однако его сначала нужно подключить и настроить. И это не самая простая задача, особенно для тех, кто делает это первый раз. По этой причине большинство интернет-провайдеров идут навстречу своим клиентам, и предоставляют услуги по подключению интернета за считанные копейки. Происходит этот процесс следующим образом: вы заключаете договор с провайдером, затем к вам приходит мастер, подключает всё и настраивает, а вам остаётся лишь наслаждаться жизнью с интернетом. Но если вы отказались от такой услуги или у вас произошли какие-то проблемы, то подключать и настраивать интернет вам придётся самостоятельно. И в этом вам поможет данная статья.
Прежде чем переходить к процессу подключения и настройки, нужно в первую очередь убедиться, что у вас на руках договор, который вы заключали с провайдером. Этот договор предоставляется вам после заключения контракта с провайдером интернет-услуг. Его нужно хранить у себя, а его потеря нежелательна.
Помимо перечисления ваших юридических прав и обязанностей, договор содержит следующую полезную для вас информацию:
- номер договора , который служит своего рода идентификатором. В случае возникновения проблем с интернетом вы можете позвонить провайдеру и сообщить ему этот номер. Через него он сможет автоматически выйти на клиента, за кем закреплён этот номер (то есть на вас), и это будет быстрее, чем называть адрес и фамилию.
- адрес провайдера . По указанному адресу вы можете приехать и обсудить темы, связанные с интернетом, лично с представителем компании-провайдера.
- номер телефона . Простой способ связаться с представителем компании, ну или попросить у него продлить интернет, если у вас нет возможности заплатить за него в данный момент. Обычно они соглашаются на это, так как ничего не теряют, зато получают одобрение со стороны клиентов.
- тип интернет-соединения .

Особенно важен последний пункт. Тип интернет-соединения вам нужно знать для корректной настройки. Настройка интернета зависит не от того, как вы подключили интернет (через кабель напрямую или через подключение кабеля в маршрутизатор), а от того, какой у вас тип соединения. Они бывают следующими:
- . Самый лёгкий в плане настройки тип соединения. Все данные для успешного соединения с глобальной сетью вы получите автоматически (если в настройках указан соответствующий пункт, но о нём позже).
- Статический IP . В случае наличия у вас такого типа соединения, вам придётся настраивать интернет вручную.
- PPPoE (Point-to-point protocol over Ethernet). Данный тип интернет-соединения потребует от вас ввода логина и пароля при подключении.
Чтобы узнать, какой у вас тип, прочтите договор – он должен быть там указан. Если его нет, то уточните этот вопрос у провайдера, позвонив по номеру, который указан в договоре.
Есть и другие типы соединения (например, PPTP или L2TP), но среди провайдеров в СНГ они почти никогда не используются. Приоритет отдаётся трём типам, которые описаны выше.
Подключение напрямую

Если у вас нет роутера, то подключение сетевого кабеля нужно будет производить напрямую к системному блоку. Чтобы сделать это, следуйте дальнейшей пошаговой инструкции:

Если он у вас появился, то можете уже заходить в интернет и постигать его бесконечные глубины.
А если ваш значок перечёркнут, как на скриншоте ниже, значит, вам потребуется дополнительная настройка интернета. Способы настройки мы рассмотрим в следующих частях статьи.

Многие неопытные пользователи при покупке полагают, что покупка данного устройства избавит их от заботы возиться с сетевыми кабелями и прочими проводами. Но нет, сетевой кабель нужен и здесь. Разница только в том, что его нужно подключить к маршрутизатору, а не к системному блоку вашего компьютера.
Тем не менее, Wi-Fi от этого не теряет своих преимуществ. После его правильной настройки вы сможете пользоваться интернетом всей семьёй. Это особенно актуально, если у ваших членов семьи есть свои компьютеры, ноутбуки, нетбуки или относительно современные телефоны с поддержкой Wi-Fi. Без маршрутизатора вам пришлось бы пользоваться одним компьютером (к которому подключен сетевой кабель), или постоянно переподключать этот кабель к устройству, с которого хотите зайти в интернет. Мало того, что это неудобно, так ещё и сетевой кабель довольно хрупкий, и его можно повредить, если постоянно дёргать и подключать.

Итак, для подключения интернета с помощью роутера следуйте дальнейшей пошаговой инструкции:

Теперь вам нужно проверить, всё ли в порядке с подключением. Об этом вам скажут следующие признаки:

Примечание! Если у вас возникли проблемы только с последним пунктом, значит, интернет нуждается в . А если с предыдущими, то проблема уже в вашем кабеле или роутере.
Настройка интернета
Как было упомянуто в начале статьи, настройка интернета зависит от того, какой у вас тип интернет-соединения. А способ подключения (напрямую или через маршрутизатор) в данном случае никакого значения не имеет. Итак, вы уже наверняка выяснили, какой у вас тип соединения, а это значит, что пора приступать к настройке.
Динамический IP
Для правильной настройки делайте следующее:
- Запустите меню «Пуск».

- Левым щелчком кликните на «Панель управления».

- Запустите меню «Сеть и интернет».

- Откройте «Сетевые подключения» нажатием левой клавиши.

- Выберите «Подключение по локальной сети», если вы подключались через маршрутизатор, или «Ethernet», если делали это напрямую, и щёлкните на «Свойства».

- Теперь кликните на «Протокол Интернета версии 4 (TCP/IPv4)», затем на «Свойства».

- Выберите пункты (автоматические), как указанно на изображении ниже, а после подтвердите изменения нажатием на «Ок».

Статический IP
Если у вас , то вам придётся воспользоваться информацией, указанной в договоре. Пошаговая инструкция приведена ниже:

Соединение с помощью PPPoE
В случае PPPoE-типа вам нужно будет создать новое соединение с помощью настроек. Для этого проделайте следующие шаги:
- Перейдите в меню «Сеть и интернет». Путь к этому меню указан в шагах 1-3 первой инструкции.
- Откройте меню «Центр управления сетями и общим доступом».

- Кликните на «Настройка нового подключения или сети».

- Выберите «Подключение к интернету».

- Нажмите на «Высокоскоростное (с PPPoE)».

- Введите имя и пароль, которые указаны в договоре, затем нажмите «Подключить».

Теперь вы знакомы с процессом настройки интернета. Эти знания обязательно пригодятся вам, без них в нашу информационную эру просто никак. Однако если у вас что-то не получилось или возникли какие-то неполадки, не забывайте про договор, который был неоднократно упомянут в статье. В нём указан номер представителя компании-провайдера, который сможет проконсультировать вас в случае возникновения трудностей.
Видео — Как настроить проводной интернет
Если у вас дома, или в офисе, есть два компьютера, один из которых подключен к сети интернет, то вы можете легко подключить интернет и к другому компьютеру. В данном случае, «основной» компьютер будет выступать сервером для «дополнительного», то есть, необходимо будет, чтобы он всегда был включен, когда вы хотите подключиться к интернету на втором компьютере. Для этого понадобится специальный кабель (для организации домашней сети), а также выполнение ряда действия в настройках Интернет-соединения обоих компьютеров.
Зачастую такая необходимость возникает при наличии стационарного компьютера и ноутбука. Прежде всего, понадобиться, чтобы оба компьютера были оборудованы сетевыми картами Ethernet. Именно с помощью неё будет выполнено проводное подключение.
Посмотрите, есть ли в вашем компьютере (ноутбуке) соответствующий порт, в стационарных ПК он обычно есть. Итак, когда вы удостоверились в наличии такого порта, приобретаем обжатый сетевой кабель нужной нам длины («обжатый» значит, что с двух концов будут специальные патчкорды с защелками («штекеры»)).
Теперь приступим к настройке Интернета в компьютере. В этой инструкции будем подключать Windows 7 (ноутбук) к Windows XP на основном компьютере. Но настройки будут похожи и для других версий Windows.
Заходим в настройки сети на компьютерах
а) в стационарном ПК:
Заходим в папку «Панель управления» и находим ярлык «Сетевое окружение». В окне «Сетевые подключения» есть два подключения.
б) в ноутбуке:
В той же папке «Панель управления» — «Сеть и Интернет». На экране также видим два подключения: с домиком будет подключение по локальной сети, с земным шаром – подключение к сети Интернет. Нажимаем в меню слева «Изменение параметров адаптера».
Необходимо «расшарить» доступ другим пользователям к Интернету через «основной» компьютер
Так все пользователи, которые будут подключены через кабель (если их более одного, понадобится еще одно дополнительное устройство – свитч, который будет распределять подключение от основного компьютера ко всем дополнительным, подключенным к нему).
В меню слева в открытой папке выполняем переход в свойства (правой кнопкой мыши на «Отобразить сетевые подключения» — «Свойства»). Находим вкладку «Дополнительно» и отмечаем птичкой пункт «Разрешить доступ…», напротив пункта «Разрешать другим пользователям управлять…» галочку убираем.
Настраиваем
Правой клавишей мыши на нашем подключении в Интернет — «Свойства». В списке «Компоненты, используемые этим подключением» выбираем Протокол интернета TCP/IP и нажимаем кнопку «Свойства» чуть ниже. Необходимо заполнить поля по такому образцу:
IP-адрес: 192 . 168 . 0 . 1
На заметку: последняя цифра IP-адреса может быть любой от 2 до 254, поскольку «1» будет занята основным компьютером. При подключении еще одного дополнительного компьютера можно будет использовать другую (например, 6, 7 и так далее).
Переходим к настройкам на ноутбуке
В окне свойств протокола TCP/IP заполняем все поля по образцу:
IP-адрес: 192 . 168 . 0 . 5
Маска подсети: 255 . 255 . 255 . 0
Основной шлюз: 192 . 168 . 0 . 1
Предпочитаемый DNS-сервер: 192 . 168 . 0. 1
Теперь подключаем кабель и проверяем. Все должно работать.
Всем доброго дня!
Как правило, при подключении и настройки домашнего интернета, требуется хотя бы один раз зайти в настройки роутера, подключившись к нему сетевым кабелем (через LAN-порт). Хотя бы для того, чтобы настроить Wi-Fi сеть...
Вообще, обычно, проблемы больше возникают с настройкой Wi-Fi, чем непосредственно с подключением к LAN-порту роутера. Однако, в ряде случаев случаются интересные "казусы": когда соединил кабелем компьютер и роутер, но значок сети в Windows почему-то сообщает, что соединения нет - кабель не подключен (и на значке горит красный крестик ).
В общем, в этой статье рассмотрю последовательно все действия по подключению ПК/ноутбука к LAN-порту роутера. Думаю, статья будет полезна всем начинающим пользователям, которые пытаются настроить домашнюю сеть.
Подключение к роутеру сетевым LAN-кабелем
Начну сразу с места в карьер...
1) Первое, что нам потребуется (кроме роутера и ПК, разумеется) - это сетевой кабель. Вообще, обычно, такой кабель идет в комплекте к роутеру (в 99% случаев). Чаще всего длина такого LAN-кабеля [из набора] не более 1÷2 м. Этой длины вполне достаточно [в большинстве случаев] для подключения и настройки роутера.
Примечание! Если у вас его нет, или его длины явно недостаточно - можете приобрести его в любом компьютерном магазине. Причем, там же можно попросить, чтобы вам обрезали кабель под конкретную длину...

Сетевой кабель (1-2 м. кабель идет в комплекте ко всем роутерам)
2) Далее подсоедините к роутеру адаптер питания и включите его. Затем подключите к гнезду "Internet" кабель вашего Интернет-провайдера. Один из синих (часто они бывают желтыми) портов (LAN) необходимо соединить с сетевым LAN-портом ноутбука/ПК.

С компьютерами , как правило, проблем не возникает. На большинстве моделей имеется, по крайней мере, встроенная в мат. плату сетевая карта, и ее порт легко найти на задней стенке системного блока.
С ноутбуками - может быть все несколько иначе. Дело в том, что современные ноутбуки, обычно, подключают к Интернет с помощью беспроводной сети, и не на всех устройствах есть LAN-порт. Если у вас LAN-порта нет - то необходимо приобрести спец. адаптер-переходник на USB...

Переходников таких достаточно много: есть подходящие как к классическому USB 2.0/USB 3.0 портам, есть и более универсальные (с поддержкой LAN, HDMI, USB) для USB Type-C. См. скриншот ниже.
Примечание! Приобрести такие адаптеры можно за "копейки" в китайских онлайн магазинах. О лучших из них рассказал в этой статье:

3) Если и компьютер, и роутер включены, с кабелем все в порядке - то на корпусе роутера вы должны увидеть, как будут гореть (моргать) несколько светодиодов: отвечающие за питание, LAN-порт, Интернет (если соединение установлено).

На роутере загорелись светодиоды (в том числе, загорелся светодиод, отвечающий за LAN-порт)
4) В идеале, вы должны увидеть в трее сетевой значок сети без каких-либо предупреждений (сигнализирующий, что соединение с роутером установлено, Интернет есть).

Значок сети (Windows 10). Все OK!
Но, к сожалению, в ряде случаев, далеко не всегда роутер сразу же автоматически начинает работать (иногда без ручной настройки - никак) ...
Почему после подключения на сетевом значке сети "горит" восклицательный знак (без доступа к Интернет)
Пожалуй, это наиболее популярный вариант (особенно при первом подключении и настройке роутера, например, после смены оборудования).
В этом случае, первым делом, порекомендую открыть сетевые подключения и проверить, все ли там в порядке. Для этого нажмите сочетание кнопок Win+R и используйте команду ncpa.cpl (см. скрин ниже).

Как открыть сетевые подключения || команда ncpa.cpl и Win+R
В окне сетевых подключений необходимо открыть свойства вашего подключения (обычно, оно называется "Ethernet" (как в моем случае) или "Подключение по локальной сети").

- получать IP-адрес автоматически;
- получить адрес DNS-сервера автоматически (в некоторых случаях рекомендуется вместо авто-варианта, указать DNS 8.8.8.8 - это DNS от Google. ).
Сохраните настройки и проверьте работу сети.

Второй важный момент - это проверка настроек роутера. Если у вас ранее он не был настроен - то, в принципе, в большей части случаев Интернета и не будет, пока не будут указаны параметры подключения. У разных провайдеров разные требования: как правило, найти необходимые логины и пароли, IP-адреса и пр. параметры [которые нужно ввести в настройки роутера] можно в договоре с провайдером, который заключали при подключении к сети Интернет.
В помощь! Как войти в настройки роутера [как раз туда, где необходимо задать параметры подключения] (для начинающих) -

Настройка PPPoE подключения в веб-интерфейсе Tenda (для подключения к Интернет)
Почему после подключения на сетевом значке сети "горит" красный крестик

Такой значок означает, что у вас нет соединения между роутером и компьютером (ноутбуком). Происходить это может по разным причинам. Приведу ниже самые распространенные.
1) Проверьте состояние кабеля .
Все ли с ним в порядке, не перегнут ли. Часто так бывает, что внешне кабель может казаться целым, но его несколько раз сильно перегибали, и внутри медные жилки были перебиты. Поэтому, я бы порекомендовал попробовать использовать другой кабель.

2) Посмотрите, плотно ли вставлен кабель в LAN-порт .
Часто из-за небольших отклонений в изготовлении (а также резиновых прокладок, которые часто на них ставят, шероховатости и пр.) разъемов RJ-45 и LAN-портов - не всегда и не каждый разъем до конца вставляется в каждый порт. В идеале после того, как разъем был вставлен - вы должны услышать легкий щелчок (а на сетевой карте ПК/ноутбука - должен загореться светодиод, что кабель подключен (такой же как на роутере)). Если у ПК несколько LAN-портов - попробуйте задействовать другой.
3) Проверьте, включен ли ваш сетевой адаптер .
В Windows может так стать, что сетевой адаптер будет выключен. Чтобы проверить, не так ли это, зайдите в сетевые подключения (для этого вызовите окно "Выполнить" сочетанием Win+R , и используйте команду ncpa.cpl ) . Далее обратите внимание на то, какой значок: у выключенного устройства он черно-белый (как на скрине ниже).
Можно просто щелкнуть правой кнопкой мышки по адаптеру, чтобы увидеть статус работы и включить устройство (если необходимо). См. пример ниже.

Включаем адаптер / Сетевые подключения
Также рекомендую зайти в диспетчер устройств (сочетание Win+R , и команда devmgmt.msc ) , и найти свой адаптер во вкладке "Сетевые адаптеры" . Далее попробуйте его выключить/включить (достаточно кликнуть по нему правой кнопкой мышки). Пример показан ниже.

В помощь!
На этом все, всем удачного и быстрого подключения!
Всего доброго!
Отчетность