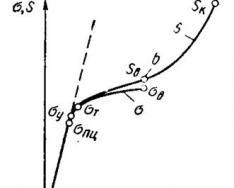Предисловие.
Поскольку сейчас на занятиях всем своим ученикам я раздаю методичку, то хотелось бы услышать ваше мнение по написаному. Особенно прошу указывать на те моменты где допущены ошибки, что дополнить и т.д.
И так, начнем с Lightroom.
Тем кто знаком с этой программой ничего нового для себя не найдет, поскольку тут в основном будут просто описаны все ползунки, кнопочки и т.д. Принцип работы с различными изображениями их анализ идет у нас непосредственно на занятиях. Но следующие главы методички будут гораздо интереснее.
Lightroom
Программа Lightroom разбита на несколько разделов, каждый из которых содержит свои модули.
Library (библиотека)
– Предназначен в основном для просмотра, выборки и каталогизации ваших изображений.
Находясь в этом разделе в левом нижнем углу вы увидите 2 большие кнопки импорта и экспорта. ![]()
Для начала работы разберемся с импортом фотографий.
При нажатии на кнопку Import в данном разделе, или во вкладке File-Import Photo and Video у вас открывается диалоговое окно импорта. 
1 – Включение/выключение полноценного вида окна Import. На картинке представлен развернутый вид.
2 – Ресурс, откуда будут импортироваться ваши фотографии. Ниже расположены папки выбранного устройства. Вам нужно выбрать что вы хотите импортировать в каталог.
Опция «Includt Subfolders» - позволяет добавлять изображения и подкаталогов выбранной папки.
3 – фотографии находящиеся в выбранной папке отображаются в среднем окне и сразу помечаются галочкой, обозначающей что они будут добавлены в каталог. Если какие-то фотографии вы не хотите добавлять, то снимаете эту галочку.
4 – выбрать все. Отметить все фотографии галочкой.
5 – Снять галочки у всех фотографий.
6 – Варианты просмотра снимков. В таблице, либо полноэкранный.
7 – Увеличение картинки.
8 – Сортировка фотографий по имени, времени съемки и т.д.
9 – Copy as DNG. Копирование фотографий в формат DNG. Этот формат разработан компанией Adobe Systems с целью создать стандартный формат для RAW файлов изображений вместо множества различных форматов разных производителей фотокамер. Фотографии будут скопированы в новую папку, переведены в формат DNG и добавлены в каталог.
10 – Copy. Фотографии будут скопированы в новую папку и добавлены в каталог.
11 – Move. Фотографии будут перемещены в новую папку и добавлены в каталог.
12 – Add. Фотографии остаются на прежнем месте, просто добавляются в каталог. Эта вкладка не работает если источником фотографии является карта памяти.
13 – Источник, куда ваши фотографии будут копироваться или добавляться. В случае с Add – ваш каталог.
14 – Рендеринг превьюшек.
Minimal – ваши фотографии быстро добавятся в каталог, но при работе с ними, увеличивая их масштаб, вы будите тратить время для “подгрузки” изображения.
1:1 – фотографии загружаются значительно дольше. Но зато при дальнейшей работе, масштабирование фотографии происходит значительно быстрее.
Embedded and sidecard – загрузка вшитых превьюшек.
Standart – нечто среднее между minimal и 1:1
15 – Галочка, которая позволяет не импортировать фотографии, уже имеющиеся в каталоге.
16 – Создание резервной копии. Не работает со вкладкой Add.
17 – Импортировать фотографии с предустановками.
18 – Метаданные. Авторство и т.д.
19 – Ключевые слова.
20 – Начать импорт.
Рабочие панели вкладки Library
 Слева у нас располагаются несколько модулей.
Слева у нас располагаются несколько модулей.
Все модули можно спрятать или показать, нажав на треугольник.
1 – Панель навигации.
Fit – фотография подгоняется по размеру, полностью умещаясь на экране.
Fill – фотография заполняет экран.
1:1 – 100% масштаб
4:1 – выбранный самостоятельно масштаб.
2 – Каталог
All Photographs – просмотреть все фотографии загруженные в каталог Quick Collection – Фотографии находящиеся в быстрой коллекции.
Quick Collection – Фотографии находящиеся в быстрой коллекции.
Добавить фотографию в Quick Collection можно с помощью нажатия мышкой на кружке в верхнем правом углу превьюшки или перетаскиванием ее в данный раздел.
Previus Import – Последний импорт
3 – Окно загруженных фотографий в виде проводника.
Если вы случайно переместили или переименовали папку у себя на компьютере, то в Lightroom она будет отображаться с вопросительным знаком и работать с фотографиями вы не сможете, хотя превью все равно будут отображаться. Для того чтобы показать программе где и как теперь называется данная папка, нужно правой кнопкой мыши нажать на значке папки и выбрать Finde Missing Folder. В сплывающем окне проводника указать нужную папку.

Если же вы переместили только одну или несколько фотографий, фотографии так же будут с вопросительным знаком в верхнем правом углу (в пятой версии программы с восклицательным).
Для этого щелкаете по фотографии правой клавишей мыши и выбираете пункт Show in Explorer. На что у вас он выругается и предложит найти путь к этой фотографии самостоятельно.
Еще ниже находятся модули коллекций и публикаций, на которых внимание мы заострять не будем.
Для выборки фотографий вам помогут следующие инструменты:
 1 – режимы просмотра изображений (сетка, крупно одна, режим сравнения и режим выборки)
1 – режимы просмотра изображений (сетка, крупно одна, режим сравнения и режим выборки)
Режим таблицы. Позволяет видеть много ваших фотографии, в зависимости от увеличения. В этом режиме можно удалять, задавать ключевые слова и метки нескольким, выделенным фотографиям.
Второй режим, это режим просмотра выбранной фотографии. Что бы ваша фотография максимально отображалась на экране, можно спрятать все боковые панели сочетанием клавиш Shift+Tab. Повторное нажатие вернет их на экран. Так же полезной функцией является затемнение экрана. Для этого нужно нажать клавишу L. Первое нажатие затемнит экран, повторное сделает его абсолютно черным и третье вернет все к изначальному виду.
Режим сравнения. Позволяет разместить на экране 2 похожие фотографии и с помощью замка и зума сравнить какая же по качеству или другим критериям более подходит для дальнейшей работы.
Режим выборки. Позволяет разместить на экране выбранные вами фотографии, для дальнейшего определения какая же из них достойна большего внимания.
2 – флаги. Помечаем лучшие фотографии белым флагом, а те что хотим удалить черным. Удобнее это делать сочетанием клавиш Ctrl+вверх (белый флаг) и Ctrl+вниз (черный). Удаление фотографий помеченных черным флагом осуществляется через вкладку Photo – Delete Rejected Photo или сочетанием клавиш Ctrl+BackSpace.
Удаление фотографий помеченных черным флагом осуществляется через вкладку Photo – Delete Rejected Photo или сочетанием клавиш Ctrl+BackSpace.
После чего вылезет всплывающее окно, в котором программе предложит вам удалить ваши фотографии с компьютера (Delete from Disk), удалить только из каталога Lightroom (Remove) или отмена.
3 – рейтинги. Помечая фотографии звездочками от 1 до 5 мы сможем более критично отсеять отснятый материал. Звездочки легко ставить с помощью цифр на клавиатуре от 0 до 5. 0 – убирает звездочки.
4 – цветные метки. Еще один способ сортировки отснятого материала. Цветные метки так же ставятся с клавиатуры цифрами от 6 до 9, кроме фиолетового цвета. Повторный выбор этого же цвета, снимает цветную метку.
Теперь фотографии можно отфильтровать по нашим меткам и выбрать действительно лучшие.
Для этого внизу справа есть меню фильтра:
Осуществлять поиск фотографий в каталоге позволяет еще один фильтр. Который открывается клавишей \. Для поиска нужной фотографии по всему каталогу вам необходимо выбрать All Photographs во вкладке Catalog под окном Навигатора. В пративном случае поиск будет осуществляться в выбранной вами папке или категории.
Здесь вы сможете найти фотографии по дате съемки, камере, объективу и другим параметрам. 
Stack and Virtual Copy
 Для того, что бы вы не терялись в большом количестве фотографий на вашем компьютере, в Lightroom предусмотрена еще одна функция: объединение в группу (Group into Stack). Похожие фотографии или фотографии одного образа можно объединить в Stack. Для этого вам нужно выделить нужные фотографии и нажать правой кнопкой мыши Stacking - Group into Stack. Выбранные фотографии спрячутся под одним снимком и у него появится цифра, которая будет означать, сколько фотографий находятся в этой группе. Чтобы просмотреть их достаточно нажать мышкой по этой цифре. Соответственно для разгруппирования, нужно будет выбрать Unstack.
Для того, что бы вы не терялись в большом количестве фотографий на вашем компьютере, в Lightroom предусмотрена еще одна функция: объединение в группу (Group into Stack). Похожие фотографии или фотографии одного образа можно объединить в Stack. Для этого вам нужно выделить нужные фотографии и нажать правой кнопкой мыши Stacking - Group into Stack. Выбранные фотографии спрячутся под одним снимком и у него появится цифра, которая будет означать, сколько фотографий находятся в этой группе. Чтобы просмотреть их достаточно нажать мышкой по этой цифре. Соответственно для разгруппирования, нужно будет выбрать Unstack.
Так же вы можете создать виртуальную копию фотографии, чтобы сделать несколько вариантов обработки. Для этого нажмите правой кнопкой мыши по нужной фотографии и выберете в меню Create Virtual Copy.
 Виртуальная фотография отображается с загнутым уголком и существует только в каталоге Lightroom.
Виртуальная фотография отображается с загнутым уголком и существует только в каталоге Lightroom.
 Созданные виртуальные копии автоматически объединяются в Stack с оригинальной фотографией. Если же вы захотите удалить виртуальную фотографию, то для этого вы можете воспользоваться клавишей Del или BackSpace. Lightroom предложит просто удалить ее из каталога.
Созданные виртуальные копии автоматически объединяются в Stack с оригинальной фотографией. Если же вы захотите удалить виртуальную фотографию, то для этого вы можете воспользоваться клавишей Del или BackSpace. Lightroom предложит просто удалить ее из каталога.
Develop – вся обработка фотографий в Lightroom происходит именно в этом модуле.
 В левой части мы опять видим несколько модулей.
В левой части мы опять видим несколько модулей.
Первый модуль нам знаком по вкладке Library – это окно навигатора.
2 – Пресеты или же предустановки. По умолчанию какие-то пресеты уже записаны в программу. Так же вы можете создать собственные. Об этом позже.
3 – Snapshot. Позволяет зафиксировать картинку на данном этапе обработки, чтобы потом в случае чего можно было вернуться в заданную точку.
4 – History. Понель истории. В ней записываются абсолютно все действия, которые вы производите с фотографией. Всегда можно откатиться назад и изменить ход обработки. Крестик в правом верхнем углу этой панели позволяет очистить историю, что делать не очень целесообразно.
5 – Опять же коллекции фотографий, помеченные различными метками.
На правой панели располагаются рабочие модули, которые и позволяют проводить манипуляции над фотографиями. Гистограмма в лайтруме отображает не только яркостную кривую, но и распределение цветов.
Гистограмма в лайтруме отображает не только яркостную кривую, но и распределение цветов.
Белый треугольник в правом верхнем углу и пик слева гистограммы, говорит о том, что на фотографии есть “выбитые” пиксели (пересвет). Если бы слева у нас присутствовал такой же пик, то треугольник слева тоже был белым. Это влекло к потерей деталей в тенях. Но на нашей гистограмме он синий, что свидетельствует о том, что мы теряем детали, только в синем канале.
 Панель Basic непосредственно связана с гистограммой. Когда мы наводим курсор мышки к тому или иному участку гистограммы у нас выделяются определенные зоны, с которыми мы можем работать как на гистограмме, так и перемещая ползунки.
Панель Basic непосредственно связана с гистограммой. Когда мы наводим курсор мышки к тому или иному участку гистограммы у нас выделяются определенные зоны, с которыми мы можем работать как на гистограмме, так и перемещая ползунки.
Задать точку черного и белого очень важно на начальном этапе работы над изображением, поскольку выбор этих точек очень сильно влияет на тоновое решение фотографии. Поэтому начинать работу нужно именно с них (1,5).
1
,1
– Blacks – точка черного определяет в вашей фотографии где находится ее самая темная область. Настраивать удобнее с зажатой клавишей Alt.
2
,2
– Shadows позволяет вытянуть детали в теневых участках. Работает на участке от 3/4 тона до чёрной точки. При отрицательном значении детализация в глубоких тенях падает, при положительном - сохраняется или несколько возрастает.
3
,3
– Exposure в 4 версии программы влияет в основном на средние тона, для осветления или затемнения фотографии. Не воздействует на точку черного, но затрагивает точку белого, поэтому лучше всего пользоваться после настройки Highlights.
4
,4
– Highlights служит для тоновой коррекции светов, позволяя вытянуть детали в слишком светлых областях. Не оказывает влияния на белую точку при отрицательной коррекции и смещает её при положительной.
5
,5
– Whites служит для установки белой точки. Так же желательно настраивать на начальном этапе с зажатой клавишей ALt.
6
– Contrast. Стандартная S-кривая смещенная ближе к ¼ тонам. Не оказывает влияние на черную и белую точки. Позволяет усилить контраст в средних тонах.
7
– Clarity – локальный контраст. В сторону увеличения картинка становится более четкой, глубокой, но при больших значениях видны ареолы. В отрицательную снижает локальный контраст, делая изображение размытым.
8
– Vibrance позволяет увеличить насыщенность именно тех цветов, которые на фотографии менее насыщены, минимально затрагивая и так насыщенные цвета. Цвет кожи так же подвергается наименьшим воздействиям.
9
– Saturation – увеличение насыщенности всех цветов на фотографии.
10
–RGB значения в данной точке в процентном соотношении.
Зеленым цветом я отдельно вынес группу, отвечающую за баланс белого на фотографии. От настроек ББ зависят все цвета на фотографии.
1
– Перевод изображения в ЧБ и обратно в цветное
2
– Выбор баланса белого из предлагаемого списка (авто, как снято, облачно, лампа накаливания и т.д.)
3
– Установка с помощью бегунков и цифр. Позволяет более тщательно подобрать нужный баланс белого.
4
– Пипетка. Достаточно кликнуть этим инструментом по той части фотографии, где по вашему мнению должен быть нейтрально серый цвет. Не стоит выбирать пипеткой переэкспонированные или недоэкспонированные зоны.
Tone Curve
 Что такое кривые? Представьте себе простейший график y=x. Т.е. каждое значение у будет соответствовать такому же значению x. А теперь представим что вместо оси х у нас входной сигнал с фотоаппарата. И самые темные участки гистограммы у нас лежат в самом начале нашей системы исчисления, а самые светлые в конце (слева на право). А по оси y у нас будет выходной сигнал, который мы получаем на мониторе (с низу в верх). И если мы возьмем средние тона и потянем кривую вниз, то на выходе мы получим затемнение средних тонов, при том самая черная точка и белая останутся на месте.
Что такое кривые? Представьте себе простейший график y=x. Т.е. каждое значение у будет соответствовать такому же значению x. А теперь представим что вместо оси х у нас входной сигнал с фотоаппарата. И самые темные участки гистограммы у нас лежат в самом начале нашей системы исчисления, а самые светлые в конце (слева на право). А по оси y у нас будет выходной сигнал, который мы получаем на мониторе (с низу в верх). И если мы возьмем средние тона и потянем кривую вниз, то на выходе мы получим затемнение средних тонов, при том самая черная точка и белая останутся на месте.
В лайтруме существует 2 вида кривых: Параметрическая и точечная. Причем работают они обе, не смотря на то, что между ними нужно переключаться.
Параметрическая кривая. Эта кривая не допускает разрывов и резких скачков.
Эта кривая не допускает разрывов и резких скачков.
1 – Начиная с вкладки Tone Curve у всех панелей ниже появляется кнопочка вкл/выкл данной панели.
Данный инструмент управляется плавным смещением кривой или же регулировкой ползунков.
Highlights – самые яркие тона, Lights – свет, Darks – темные тона, Shadows – тени.
2 – Если вы не можете на глаз определить на каком участке кривой вам нужно работать, то достаточно воспользоваться этим инструментом. Он позволяет поднимать и опускать кривую работая непосредственно на фотографии. Наводите на нужную зону, кликаете мышкой и не отпуская клавишу мышки, тяните ее в верх или низ.
3 – Записанные разработчиками готовые кривые. Так же здесь можно самостоятельно сохранить какие-то свои настройки.
4 – Ползунки отвечающие за разграничивание зон теней, полутонов и светов.
5 – Кнопка точечной кривой.
Точечная кривая. 1 – Такой же инструмент по поиску нужной зоны. Только на этой кривой он устанавливает точки привязки.
1 – Такой же инструмент по поиску нужной зоны. Только на этой кривой он устанавливает точки привязки.
Убрать не нужные точки с кривой можно с помощью двойного клика по ним.
2 – На этой кривой уже можно работать с точкой черного и белого, а так же вносить более резкие изменения.
3 – Еще одно преимущество этой кривой – работа не только с яркостной кривой, но и с любым из трех каналов по отдельности.
HSL/Color/B&W
Панель служит для выборочного редактирования определенных цветов в изображении и настройки черно-белого изображения.
Вкладки HSL и Color по своему применению абсолютно одинаковые, просто кому как удобней работать в плане размещения инструментов. Единственное исключение составляет кнопочка выбора цвета в левом верхнем углу (как у кривых), позволяющая автоматически подхватить с картинки нужный цвет в его пропорциях, чтобы не тыкать в ползунки наугад. Соответственно ползунки Hue – тон, Saruration – насыщенность, Luminance – яркость отвечают за соответствующие параметры выбранного цвета. Чрезмерное изменение параметров может привести к постеризации фотографии.
Вкладка B&W предназначена для микширования яркостей различных цветов при переводе его в черно-белый вариант.
Split Toning
 1 – Тонирование светов. На движке Hue выбирается тон, на движке Saturation – его насыщенность. Пересветы тонировке не подвергаются.
1 – Тонирование светов. На движке Hue выбирается тон, на движке Saturation – его насыщенность. Пересветы тонировке не подвергаются.
2 – То же самое, только тонирование теней.
3 – Определение баланса между светом и тенью. Чем больше баланс сдвинут в право, тем больший тоновый диапазон будет тонироваться в цвет Highlights, в лево – соответственно будет считаться больший тоновый диапазон теней. 4 – Цвет так же можно выбирать с помощью цветовой палитры.
4 – Цвет так же можно выбирать с помощью цветовой палитры.
 На самом верху этой панели находится мишень, которой вы можите указать область в фотографии по которой будите ориентироваться при увеличении резкости. Например в портрете это глаза. Рядом располагается экран со 100% зумом выбранной области. Хотя на мой взгляд удобнее увеличить все изображение до 100%.
На самом верху этой панели находится мишень, которой вы можите указать область в фотографии по которой будите ориентироваться при увеличении резкости. Например в портрете это глаза. Рядом располагается экран со 100% зумом выбранной области. Хотя на мой взгляд удобнее увеличить все изображение до 100%.
Sharping - улучшение детализации (цифровая резкость).
Amount – степень увеличения резкости, а в сущности повышение контраста на контурах изображения.
Radius – этим параметром регулируется ширина контура, где будет происходить усиление контраста. Если регулировать параметр с зажатой клавишей Alt, то вы сможете видеть этот контур.
Detail – этим ползунком вы регулируете степень увеличения резкости на мелких деталях. С зажатой клавишей Alt, вы увидите на какие детали будет применяться резкость.
Masking – увеличение значения этого параметра позволяет избежать увеличения резкости на нежелательных деталях, таких как фактура кожи. Так же лучше виден с зажатой клавишей Alt.
Noise Reduction – подавление шума.
Liminace – яркостной шум, Color – цветовой.
Цветовой шум является самым неприятным в фотографии, яркостной же спокойно можно соотнести к пленочному зерну, которое всегда присутствовало на фотографиях.
Поскольку любой шумодав работает по алгоритму размытия, при больших значениязх вы можете получить пластиковое изображение. Параметры Detail позволяют сохранить детали в изображении, а параметр Contras, соответственно контраст.
Lens Corrections в версии 4.x
 В этой вкладке мы выбираем профиль нашего объектива, и если он есть в базе lightroom, то программа автоматически применит коррекцию для него. В противном случае нам придется исправлять ее вручную, либо подбирать подходящую модель.
В этой вкладке мы выбираем профиль нашего объектива, и если он есть в базе lightroom, то программа автоматически применит коррекцию для него. В противном случае нам придется исправлять ее вручную, либо подбирать подходящую модель.
Так же можно слегка в ручную подправить дисторсию и виньетирование ползунками снизу.
 Устранение хроматических аберраций. Действует по принципу обнаружения их на фотографии и переводит в чб. Тем самым, каемки аберраций все же остаются, о становятся менее заметны.
Устранение хроматических аберраций. Действует по принципу обнаружения их на фотографии и переводит в чб. Тем самым, каемки аберраций все же остаются, о становятся менее заметны.
Manual
 Ручные поправки дисторсии, завалов (горизонтального, вертикального), поворота и увеличение/уменьшение кадра.
Ручные поправки дисторсии, завалов (горизонтального, вертикального), поворота и увеличение/уменьшение кадра.
Lens Corrections в версии 5.x
 Enable Profile Corrections – включение профиля коррекции объектива.
Enable Profile Corrections – включение профиля коррекции объектива.
Remove Chromatic Aberration – удалить хроматические аберрации.
Constrain Crop – включение кропа.
Палитра Upright это новый пункт в разделе Lens Corrections, коррекция перспективных искажений автоматически на основе анализа изображения по явным линиям в нем, причем не обязательно чисто геометрически (Level, Vertical, Full), но и просто легкая коррекция до приемлемого уровня (Auto), работает вместе с двумя другими галками в панели (Enable Profile Corrections, Remove Chromatic Aberration). Upright исправляет заваленным горизонтам, программа анализирует изображение и может предложить вариант его выравнивания. Фактически в Upright несколько инструментов: коррекция наклона, исправление перспективных искажений и их комбинации.
Все остальные вкладки остались без изменений.
 Данная вкладка позволяет нам создавать различные виньетки, которые будут применены даже к кадрированному изображению, в отличие от виньеток прошлой вкладки. И добавлять пленочного зерна.
Данная вкладка позволяет нам создавать различные виньетки, которые будут применены даже к кадрированному изображению, в отличие от виньеток прошлой вкладки. И добавлять пленочного зерна.
Style – различные типы виньеток.
Amount – степень воздействия виньетки. С отрицательным значением затемняет края, с положительным – осветляет.
Midpoint – точка откуда будет начинаться виньетка, либо от центра кадра, либо только края избражения.
Roundness – какого вида виньетку вы хотите, округлую или прямоугольную.
Feather – растушевка краев виньетки.
Highlights – позволяет сделать виньетку более естественной, пропуская через нее пересвеченые области изображения.
Галочка Constrain Crop позволяет обрезать кадр, после поправок, чтобы на фотографии не было пустых элементов.
Amount – увеличение количества зерна на фотографии.
Size – размер зерна.
Roughness – вид зерна.
Camera Calibration
 Инструмент настройки профилей конвертации.
Инструмент настройки профилей конвертации.
1 – Процесс по которому у вас будет происходить конвертация RAW файла. Пользоваться стоит самой последней версией которую можно выбрать. На момент написания это 2012 (Current)
2 – Профиль по которому Lightroom выводит изображение. По умолчанию это Adobe Standard. Можно выбрать один из наиболее подходящих по вашей камере.
3 – Тонирование теней.
4,5,6 – Как должны смешиваться цвета в фотографии, регулировка тона и насыщенности каналов RGB.
 Под гистограммой расположен еще один блок коррекции изображения.
Под гистограммой расположен еще один блок коррекции изображения.
1 – Кадрирование (Crop Overlay).
2 – Ретушь (Spot Removal).
3 – Удаление эффекта красных глаз (Red Eye Correction).
4 – Градиентный фильтр (Gradient Filter).
5 – Корректирующая кисть (Adjustment Brush).
![]() В 5 версии программы добавился еще один инструмент: Радиальный фильтр (Radial Filter).
В 5 версии программы добавился еще один инструмент: Радиальный фильтр (Radial Filter).
Кадрирование (Crop Overlay)
 При кадрировании изображения на ваше изображение накладывается сетка различных правил кадрирования (золотое сечение, правило третей и т.д.). Смена этих правил осуществляется горячей клавишей O (в англоязычной раскладке).
При кадрировании изображения на ваше изображение накладывается сетка различных правил кадрирования (золотое сечение, правило третей и т.д.). Смена этих правил осуществляется горячей клавишей O (в англоязычной раскладке).
Так же не забывайте про стандарты фотографий. Чтобы ваша фотография сохраняла пропорции, перед кадрированием закройте замочек в настройках.
Ретушь (Spot Removal)
 Ретушь в Lightroom осуществляется с помощью 2 кисточек: Clone Stamp и Healing Brush. Наводите на дефект фотографии кисточкой чуть большего размера и программа автоматически подыскивает похожий участок для замены. В случае если вам он не подходит, вы можете передвинуть этот участок.
Ретушь в Lightroom осуществляется с помощью 2 кисточек: Clone Stamp и Healing Brush. Наводите на дефект фотографии кисточкой чуть большего размера и программа автоматически подыскивает похожий участок для замены. В случае если вам он не подходит, вы можете передвинуть этот участок.
Clone – полное замещение плохого участка фотографии на предлагаемый участок.
Heal – смешение замещаемого участка с замещаемым с учетом яркости участка.
Size – Размер кисти. Так же увеличивать и уменьшать кисть удобно с помощью квадратных скобочек на клавиатуре [ и ].
Opacity – непрозрачность замещаемого участка. Если выбрана маленькая непрозрачность, то из под заплатки будет виден участок который мы стремились ”вылечить”.
Удалить не нужную заплатку можно с помощью клавиш Del или BackSpace, предварительно выбрав ее. В версии программы 5.x
у инструмента появился еще один движок – Feather. Позволяющий делать край заплаток растушёванным.
В версии программы 5.x
у инструмента появился еще один движок – Feather. Позволяющий делать край заплаток растушёванным.
А так же в этой версии данный инструмент позволяет работать не только точечно, но и проводить линии и различные фигуры на изображении, что ощутимо улучшает его использование.
Для того чтобы провести этим инструментом прямую линию нужно нажать в начало координат, а затем с нажатой клавишей Shift в конечную точку.
Градиентный фильтр (Gradient Filter)
 Позволяет применять к фотографии локальные настройки.
Позволяет применять к фотографии локальные настройки.
При нажатии на этот инструмент курсор мыши превращается в крест. Нажимаем левую кнопку мыши в той области фотографии откуда мы хотим чтобы наш градиент начинался и отпускаем там где должен закончиться.
 На примере градиент идет с лева на право. Все что находится левее левой линии имеет 100% применение выбранных настроек. На ту часть, что находится правее крайней правой линии вообще ни оказывается никаких воздействий. Градиентный переход идет от туда где мы нажали мышь и заканчивается там, где мы ее отпустили. На фото он помечен цифрой 1. Размах градиента можно регулировать и после того как вы его нарисовали, для этого нужно взять за одну из крайних линий (курсор примет вид руки) и перетянуть сузив его или расширив. Так же можно вращать градиент, находясь на центральной линии. Перемещение градиента осуществляется с помощью его центральной точки на рисунке это 2. Она позволяет выбирать градиент с которым вы хотите работать в данный момент, поскольку количество из создания не ограничено. От одного к другому можно переходить, делая его активным и менять его настройки в любой момент. Удаление так же происходит выделением не нужного градиента и нажатием клавиш Del или BackSpace.
На примере градиент идет с лева на право. Все что находится левее левой линии имеет 100% применение выбранных настроек. На ту часть, что находится правее крайней правой линии вообще ни оказывается никаких воздействий. Градиентный переход идет от туда где мы нажали мышь и заканчивается там, где мы ее отпустили. На фото он помечен цифрой 1. Размах градиента можно регулировать и после того как вы его нарисовали, для этого нужно взять за одну из крайних линий (курсор примет вид руки) и перетянуть сузив его или расширив. Так же можно вращать градиент, находясь на центральной линии. Перемещение градиента осуществляется с помощью его центральной точки на рисунке это 2. Она позволяет выбирать градиент с которым вы хотите работать в данный момент, поскольку количество из создания не ограничено. От одного к другому можно переходить, делая его активным и менять его настройки в любой момент. Удаление так же происходит выделением не нужного градиента и нажатием клавиш Del или BackSpace.
В низу вы видите способы отображения этих точек. Автоматический, всегда, выбранный или же никогда. При выбранном способе Never (никогда) процесс перемещения и изменения размера градиента становится невозможным.
Подробно описывать движки данного инструмента нет смысла, поскольку он включает в себя практически все движки панели Basic, плюс несколько дополнительных и добавление цвета.
Радиальный фильтр (только для обладателей версии программы 5.x) (Radial Filter)
Работает так же как и градиентный фильтр, но позволяет локально работать с круглыми и овальными областями на фотографии.
Корректирующая кисть (Adjustment Brush).
 Содержит те же инструменты что и градиентный фильтр, но зато позволяет применять их непосредственно на участках фотографии, где вы прошлись данной кистью.
Содержит те же инструменты что и градиентный фильтр, но зато позволяет применять их непосредственно на участках фотографии, где вы прошлись данной кистью.
Создавать кисти возможно опять же бесчисленное множество. Для этого вам нужно нажать на кнопку New в правом верхнем углу данной панели. Переключаться с одной кисти на другую и менять настройки возможно через выделение ее начальной точки.
Регулирование размера кисти так же осуществляется с помощью квадратных скобок на клавиатуре или ползунками на рабочей панели. Так же на ней регулируется растушевка (Feather), нажим (Flow) и плотность (Density).
Галочка Auto Mask позволяет вам при рисовании не заходить на контрастные участки.
Стереть лишнее вы можете с помощью переключения кисти в режим ластика (Erase) или зажав клавишу Alt на клавиатуре.
Копирование и синхронизация настроек
Находясь во вкладке Develop, в левом нижнем углу у вас есть две кнопки: Copy и Paste, позволяющие скопировать настройки с данного кадра и применить к другому. Так же вы можете синхронизировать настройки. Воспользовавшись кнопкой Sync в правом нижнем углу. Для этого должна быть активна на мониторе та фотография, с которой будут браться настройки и выделены все те, к которым они будут применены.
В обоих случаях у вас всплывет окно настроек синхронизации, где вам предложат выбрать какие именно пункты вы бы хотели применить к другим фотографиям.
Настоятельно не рекомендую пользоваться настройками, которые индивидуальны к каждому кадру. Это такие как локальные инструменты (кисти и градиенты), ретушь и кадрирование.
Soft Proofing

При включении галочки Soft Proofing на панели Hide Toolbar (если эта панель у вас не видна нажмите англ. клавишу T) в окне гистограммы у вас появится возможность просмотреть какие у вас проблемные зоны на изображении. Можно выбрать различный профиль и посмотреть где будут проблемы при выводе этого изображения на печать или на монитор.
Для того чтобы экспортировать ваши фотографии из RAW файла, вам нужно нажать кнопку Export ![]() находящуюся в разделе Library в нижнем левом углу, либо File-Export.
находящуюся в разделе Library в нижнем левом углу, либо File-Export.
Во всех случаях вылезет диалоговое окно экспорта:

Export To
– Позволяет выбрать на какой носитель будет осуществляться экспорт.
Export Location
Export To
– куда конкретно будут экспортироваться ваши фотографии.
Specific folde
r – в определенную папку. Нужно будет указать путь к этой папке.
Same folder as original photo
– в ту же папку где хранятся оригиналы фотографий.
Put in Subfolder – позволяет создать подпапку в указанном ранее месте.
Add to This Catalog – добавление экспортируемых фотографий в каталог.
Existing Files – что делать с существующими файлами.
File Naming
Rename To – позволяет переименовать экспортируемые изображения по выбранному алгоритму.
File Settings
Image Format – в каком формате записывать файлы. На выбор: jpg, tiff, psd и original.
Color Space – Цветовое пространство.
Image Sizing
Resize to Fill – изменение размера изображения по заданным параметрам.
Удобно создавать превью для web (Long Edge (по длинной стороне) – 900pix)
Resolution – разрешение изображения. Для мониторов считается 96 точек на дюйм, при печати – 240-300. Это будет учитываться если вы выставляете значение в сантиметрах.
Output Sharpening
Sharpen for – увеличение резкости при экспорте. Три варианта: Для монитора, для матовой и глянцевой бумаги. Amount – выбор степень увеличения резкости.
Metadata
– оставлять или нет, те метки, которые зашиваются в вашу фотографию и не видны при ее просмотре. На что снята, с какими параметрами, кто автор (если указывали)
Watermarking
– позволяет написать копирайт или вставить ваш логотип на фотографию.
Post-Processing
– что делать с фотографиями после их экспорта.
 Так же мы можем открывать фотграфии в фотошопе, для дальнейшей их правки не прибегая к экспорту. Для этого необходимо настроить параметры открытия фотографии в стороннем редакторе. Во вкладке Edit и выбрать Preferences. Здесь обращаем внимание на вкладку External Editing.
Так же мы можем открывать фотграфии в фотошопе, для дальнейшей их правки не прибегая к экспорту. Для этого необходимо настроить параметры открытия фотографии в стороннем редакторе. Во вкладке Edit и выбрать Preferences. Здесь обращаем внимание на вкладку External Editing.
Для того что бы у нас были минимальные потери мы должны работать с 16 битным изображением.
 Теперь при нажатии правой кнопки мыши выбираем вкладку Edit in и в ней Edit in Adobe Photoshop CS (редактировать в фотошопе). Наша фотография откроется с теми параметрами, которые мы выставили до этого (16 бит).
Теперь при нажатии правой кнопки мыши выбираем вкладку Edit in и в ней Edit in Adobe Photoshop CS (редактировать в фотошопе). Наша фотография откроется с теми параметрами, которые мы выставили до этого (16 бит).
Постулат 1. Все фотографии надо снимать в RAW-формате.
Забудьте jpg-формат. Если вы хотите обрабатывать фотографии, то только RAW.
Постулат 2. Все фотографии надо обрабатывать.
Если вы уверены, что ваша камера снимет ровно то, что вы видели своими глазами, то закройте этот пост и дальше не читайте. Какой бы современной не была ваша камера, она не сможет передать картинку так, как вы видели ее своими глазами. Точка.
Постулат 3. Нужно сделать всего 7 шагов, чтобы сделать фотографию лучше.
Обработка должна вызывать ощущение правдопобоности и не бросаться в глаза.
Сегодня мы подробно разберем, что это за шаги и какие ползунки в Lightroom надо двигать и что нам это даст...

Оригинал. Все настройки Lightroom в нуле:

Не обращайте внимание на то, что фотография темная. Она снята с экспокоррекцией -2/3. Производители современных камер устали слушать жалобы от пользователей, которые снимают в jpg и не обрабатывают фотографии, о том, что их фотки слишком темные. Поэтому они специально немного задирают средние тона и переэкспонируют фотографию.
Я рекомендую выставлять на камере экспокоррекцию от -1/3 до -1 стопа, в зависимости от ситуации. Таким образом вы избежите пересвеченных участков на фотографии, а из темных участков "вытащить" информацию гораздо проще.
Шаг 0. Начальный импорт
Lighroom позволяет применят настройки уже при импорте. Это называется Presets (Пресеты). Я ко всем фотографиям при импорте применяю следующие параметры:
Highlights -70
Shadows +40
Whites +60
Clarity +20
Vibrance +10
За что отвечает каждый из этих параметров я подробно расскажу ниже в "Шаге 2". Пока что просто поверьте. Можно даже дальше не обрабатывать фотографию, если вам лень или она того не стоит. Применение этих параметров сделает ваш кадр намного лучше в 95% случаев. Так же это поможет при отборе фотографий, так как вы уже будете видеть больше деталей.

То есть вы еще ничего не сделали, а фотография уже стала выглядеть значительно лучше:

Шаг 1. Обрезка.
Я разбиваю обработку фотографий на три этапа.
На первом этапе я импортирую все фотографии в Lightroom и затем отбираю те, которые буду обрабатывать. Lightroom позволяет делать это несколькими способами: флажками, звездочками или цветом. Я пользуюсь флажками. Все бракованные и ненужные фотографии я отмечаю черными флажками и скрываю их. После того, как они отсеяны, остаются только фотографии, с которыми я буду дальше работать. Эти фотографии я помечаю белыми флажками.
На втором этапе я кадрирую и исправляю геометрию у всех оставшихся фотографий. Попутно отсеиваю еще часть фотографий, меняя их флажок с белого на черный.
На третьем этапе уже начинаю заниматься каждой фотографией.
Рассмотрим подробнее второй этап. Однажды Микеланджело спросили, как он делает свои скульптуры? Он ответил, что берет камень и отсекает все лишнее. Так же и с фотографией. Посмотрите на нее и подумайте, какую информацию она несет по краям. Отрежьте все лишнее, чтобы акцентировать внимание на главном сюжете.
В нашем случае, ничего лишнего нет, но есть заваленный горизонт. Практически на всех своих фотографиях я "выравниваю горизонт", кроме тех редких случаев, когда я его специально "заваливаю" для достижения определенного эффекта.
Режим кадрирования в Lightroom вызывается клавишей "R". Обратите внимание, что ваша клавиатура должна быть в английской раскладке.
После этого просто "берете" мышкой угол кадра и начинаете его вращать. В это время появится дополнительная сетка с горизонтальными и вертикальными линиями. Ориентируйтесь на них, чтобы "поймать" горизонт:

Вообще на этом Шаге я двигаюсь следующим образом (см. на красные точки на следующей фотографии):
1. Открываю Lens Corrections на вкладке Profile и проверяю, чтобы у мня стояла галочка рядом с Enable Profile Corrections. Устанавливаю параметр Vignetting на значение 50.
2. Перехожу к вкладке Basic и тоже проверяю наличие галочек у Enable Profile Corrections и Remove Chromatic Aberration. При желании, оба этих пункта можно включить в Preset начального импорта из Шага 0.
3. На вкладке Basic нажимаю кнопку Auto. Она отвечает за коррекцию геометрии вашего кадра. Особенно полезна, если вы снимаете в помещении или городе и у вас на фотографии много вертикальных линий.
4. Если результат автоматической коррекции вас не устроит, то можно перейти на вкладку Manual и поправить геометрию вручную. Обычно я пользуюсь только движком Vertical. Схватите его мышкой и двигайте вправо-влево. Смотрите на результат и выберите нужный угол наклона. В нашем случае можно было бы сделать вертикальными заваливающиеся к центру елки по краям кадра, но при этом я "терял" бы верхушку самой высокой елки, поэтому в данном случае я этот параметр не менял.
5. Только после всех вышеперечисленных действий я начинаю кадрировать фотографию и исправлять горизонт. При кадрировании я держу замочек "открытым" (надо кликнуть по нему). Это позволяет мне делать фотографию произвольного размера. Я не печатаю фотографии, не вставляю их в рамочки на столике. Я показываю их в жж или соцсетях, поэтому мне не важно соотношение сторон на фотографии. При кадрирование, я могу сделать из нее панораму или, наоборот, приблизить к квадрату.

В итоге после кадрирования мы получаем фотографию, с которой будем работать дальше:

Шаг 2. Основные ползунки
Тут надо сделать отступление про гистограмму (график в правом верхнем углу). Это очень полезный инструмент и важно понимать, как он работает. Мы будем обращаться к нему практически на всех последующих шагах обработки. Есть много классических и мудрёных определений гистограммы. Вы их легко найдете в интернете. Я постараюсь "объяснить на пальцах".
Фотоизображение формируется количеством света, прошедшего через объектив и попавшего на матрицу. Некоторые части кадра получаются светлее, например, небо или лампочка, другие темнее (земля или черный плащ). Теперь представьте, что мир стал черно-белым. Соответственно, у каждого объекта есть своя степень освещенности в кадре. Чтобы как-то измерять ее значения, придумали шкалу освещенности. Всего в шкале 255 значений или "255 оттенков серого" (не путать с фильмом).
Самый темный объект (абсолютно черный) соответствует нулю. Самый яркий - 255.
Гистограмма - это график, где по горизонтальной оси отложены 255 оттенков серого, а по вертикальной, количество пикселей в фотографии, соответствующих каждому оттенку серого. Соответственно, где график выше, тех значений освещенности и больше на фотографии.
Если график "завален" влево, значит фотография слишком темная, если вправо, то слишком светлая.
У гистограммы может быть несколько пиков - это нормально. Не надо стремиться сделать из гистограммы "перевернутый котелок".
Не бывает правильной гистограммы, бывает сбалансированная гистограмма (с) Дима Шатров
Технически грамотная гистограмма должна полностью умещаться в график, то есть она должна быть равно нулю и в самой левой точке графика и в самой правой. Если часть гистограммы вылезает за график (не равна нулю в самой левой или самой правой точке), то это означает, что вы теряете часть информации.
Лайтрум делит гистограмму на 5 участков. За каждый из них отвечает определенный ползунок на вкладке Basic:
Blacks - самые темные участки кадра
Shadows - тени, темно-серое
Exposure - средние тона. Самая большая область кадра
Highlights - светлые тона
Whites - света, самые светлые участки кадра

Вместе с этими основными ползунками на вкладке Basic есть регулировка контраста. Он "раздвигает" либо "схлопывает" гистограмму.
А теперь опять добавим цвет в наш мир. Гистограмма станет сложнее и цветнее, но ее сути это не изменит. Можете просто продолжать воспринимать ее, как онородносерую.
Для любознательных поясню. Наша гистограмма состоит из трех слоев RGB (R - красный, G - зеленый, B - синий). Те участки фотографии, где все 3 канала пересекаются, отображаются на гистограмме серым цветом. Каждый канал отображается своим цветом, а те места, где каналы пересекаются попарно, отображаются желтым (пересечение красного R и зеленого G каналов), сиреневым (пересечение красного R и синего B каналов) и голубым (пересечение зеленого G и синего B каналов).
Давайте вернемся к нашей фотографии. Ее основные настройки не в нуле, так как мы применили пресет при импорте:

Я кручу эти ползунки по следующей схеме:
1. Exposure. Я сморю на основной горб гистограммы и стараюсь сдвинуть его так, чтобы он оказался в средних тонах, то есть в центре.
2. Highlights. Мы уже сдвинули highlites влево при начальном импорте. Вполне возможно, что этого окажется достаточно. Двигая highlights влево, мы приглушаем небо и другие яркие области на фотографии.
3. Shadows. Этот движок практически всегда надо двигать вправо. Он осветляет темные участки кадра, вытаскивая детали и фактуру из теней. Чем больше фактуры на фотографии, тем больше "объем и глубина" кадра. Тем лучше он смотрится.
4. Whites. По другому ее еще называют "белой точкой". При работе с этим и следующим ползунком я включаю режим "отсечек" нажатием клавиши "J" (следите, чтобы клавиатура была в английской раскладке). При этом на фотографии появляются ярко-красные и ярко-синие пятна.
Красные пятна показывают пересвеченные области кадра. То есть области, где нет никакой информации. Их можно сравнить в дыркой в фотографии. Синие пятна показывают черные области, где тоже отсутствует информация - только ровный, абсолютно черный цвет. Это тоже дырки. Их надо избегать.
Инструмент Whites очень чувствительный. Его надо двигать вправо до тех пор, пока не появятся "красные пятна". При этом надо помнить, что если красное пятно появляется на ярком дневном солнце или горящей лампочке или на блике, то это нормально. Мы и глазом не различаем там детали. Надо стараться избегать пересвеченных областей на коже, стенах домов или снегу. Там, где глазом мы видим фактуру, то есть какие-то детали.
5. Blacks. Черная точка. Инструмент Blacks обычно двигают влево до то пор, пока не появятся "синие пятна".
Общая схема движков вкладки Basic: разводим в разные стороны пары Highlights/Whites и Shadows/Вlaks. Возможна и обратная схема, то есть Highlites можно сильно увести вправо, при этом Whites влево. Разнося эти движки (отвечают за смежные области на гистограмме) в разные стороны, мы повышаем контрастность изображения.
При изменении значений всех движков внимательно следим за гистограммой. Whites двигаем вправо до тех пор, пока график на гистограмме не "коснется" правой стенки. Blacks двигаем влево, пока график не коснется левой стенки.
В самом конце я двигаю контраст. Опять же, не выпуская из поля зрения гистограмму. Если стенки основного горба гистограммы слишком отвесные, а сам горб слишком узкий и высокий, то контраст надо понижать, тем самым растягивая гистограмму. В противном случае, повышать.
Скорее всего, после того, как вы первый раз покрутите все движки, вам придется пройтись по ним по второму и третьему разу, так как гистограмма сможет "уплыть" и понадобится опять возвращать ее к центру с помощью Exposure, а потом покрутить и все остальные движки.

Так же на вкладке Basic есть еще три ползунка: Clarity, Vibrance и Saturation. Обычно, я их не трогаю и оставляю на значениях, присвоенных им пресетом во время начального импорта.
Clarity - повышает контраст изображения только в средних тонах (область Exposure на гистограмме). Я обычно его не трогаю и оставляю на значении +20. Этого достаточно для контраста в средних тонах по всему кадру. На следующем шаге мы будем поднимать и понижать Clarity точечно с помощью градиентных фильтров.
Нужно быть осторожным с этим инструментом. Он дает светлые ореолы у темных объектов, так что если вы будете поднимать общий Clarity слишком сильно, то вам придется бороться с этими ореолами градиентными фильтрами, понижая контраст и clarity на границах темных объектов.
Vibrance - насыщение второстепенных цветов, то есть тех, которые не слишком задраны. Этот инструмент работает не равномерно. Он гораздо сильнее насыщает холодные синие цвета (небо) и гораздо слабее теплые желтые (кожу). В целом он работает значительно мягче и лучше, чем следующий инструмент Sanuration.
Saturation - Цветонасыщенность. Линейно задирает или опускает все цвета в кадре. Я этим движком практически никогда не пользуюсь.
Еще одно отступление о том, как можно работать с движками:
1. Вы можете "взять" мышкой ползунок и водить его вправо/влево.
2. Можно подвести мышку к ползунку и не кликая на него менять значения стрелочками вверх/вниз на клавиатуре. Я использую именно этот вариант
3. Можно кликнуть на числовом значении справа от движка и потом так же стрелочками вверх/вниз менять его значение
4. Можно подвести мышку к гистограмме, кликнуть на нужную область и двигать ее влево/вправо.
Двойной клик по названию ползунка, либо по самому ползунку обнулит его значение.
Двойной клик по названию группы движков обнулит все движки в этой группе.
Шаг 3. Градиентные фильтры
Градиентные фильтры бывают 3 типов: Градиент (вызывается клавишей "М"), Круговой градиент (вызывается сочетанием клавиш "Shift+M"), Корректировочная кисть (вызывается клавишей "K").
Тут я прервусь, так как ЖЖ не позволяет делать слишком длинные посты, да, к тому же, я еще не написал продолжение. Планирую это сделать до конца этой недели.
Если вы хотите получить доступ к продолжению, после того, как я его напишу, то вам надо сделать следующие шаги:
В этом посте я покажу весь процесс, который у меня обычно снимок проходит от съёмки до публикации в блоге на примере одной фотографии. Пост включает в себя рассказ об импорте в Lightroom, базовой обработке, уникальной (контекстной) обработке, экспорте чернового материала для Photoshop, базовой коррекции в нём и подготовке для web. Текст большой, много иллюстраций, поэтому убран под кат.
Снимок до обработки и после неё
Всеми камерами я снимаю исключительно в формате RAW, чтобы затем обрабатывать фотографии на компьютере. Даже для быстрого постинга не имею привычки снимать RAW+JPEG, о причинах чего . После съёмки фотографии перекочёвывают в фотобанк , флешка сразу же форматируется фотоаппаратом и остаётся в нём. Бывали ситуации, когда это спасало - снимки ещё импортировались в компьютер, а на глаза попадался интересный сюжет и я бросался его снимать.
Из фотобанка снимки импортируются в наиболее . Здесь они древовидно структурируются по папкам по маске "год/месяц-день" на основном жёстком диске. Сама база Lightroom, где есть вся информация о тегах, времени съёмки и её параметрах, хранится на SSD-диске с высочайшей производительностью. Я писал об этом в заметке про .
Во время съёмки я мало заморачиваюсь по балансу белого, резкости, контрастности и другим "камерным настройкам" - в любом случае, Lightroom всего этого не учитывает, выставляя после импорта настройки по умолчанию. Иногда я даже перевожу камеру в режим чёрно-белой съёмки, чтобы лучше представлять себе кадр, меньше отвлекаться на цветовую композицию.
Структурирование во время импорта из камеры
Прежде чем обрабатывать снимки, я провожу их сортировку и удаляю всё лишнее, что технически не устраивает - смазанные, слишком шумные, слишком тёмные или просто некрасивые кадры. Я делаю это, применяя к снимкам числовой рейтинг от 1 до 5 и цветовой рейтинг (красный, синий, зелёный, жёлтый). В Lightroom это делается нажатием кнопок от 1 до 0 на клавиатуре. Скажем, если вы хотите присвоить фотографии рейтинг "4 - красный", то нужно нажать сначала 4, затем 6. Смысл в том, что фотографии которые мне очень нравятся, получают рейтинг 5. Меньше нравятся - 4. Единицу получают кадры, которые ничего из себя не представляют, но выкинуть их жалко. Скажем, какой-нибудь коллективный портрет с вечеринки, где все смешные и с перекошенными лицами, горизонт завален, а экспозиция никакая. Цветовое кодирование применяется с целью логичной сортировки - "себе", "друзьям", "в блог" и т.д. По итогам сортировки кадры, не получившие никакого рейтинга, физически удаляются с жёсткого диска в корзину.
После этого отснятое структурируется в БД Lightroom по коллекциям. Там тоже древовидная структура. Скажем, снимки от одной съёмки могут попасть в каталог коллекций "Девчата", в коллекцию "Света", а также в каталог "Друзья", коллекцию "Света и Серёжа". Также, снимкам всегда назначаются ключевые слова, по которым их затем можно будет обнаружить в быстром поиске. Например, снимок может получить теги "портрет, Света, Москва, Поклонная гора, закат, девушка, ноутбук", если я сфотографировал кадр с участием фотомодели Светы на Поклонной Горе вечером, на закате, а у фотомодели в руках был ноутбук.
Ключевые слова - так легче будет найти снимок
Папки коллекций в Lightroom - помогают упорядочить сотни снимков
Общая обработка в Lightroom
Далее я отбираю кадры в текущую обработку. Для этого в Lightroom есть Quick Collection, куда снимок легко отправить нажатием английской буквы B на клавиатуре. Можно выделить букет снимков, скажем с рейтингом "5 - красный" и отправить их в Quick Collection скопом.
Базовые настройки Lightroom меня никогда не устраивают - по умолчанию на снимок накладывается мало резкости, минимум контраста, применяются самые минимальные настройки шумодава, не компенсируются оптические искажения объектива. Поэтому, после черновой сортировки я применяю обычные настройки (пресетом):
До базовой коррекции и после
- Увеличиваю чёткость на контрастных переходах параметром Clarity до +25
- Увеличиваю контрастность +30
- Расширяю динамический диапазон:
- 1) высветляю тени Fill Light до +10
- 2) Линейно сдвигаю яркость снимка в минус - Exposure -0,20
- 3) Повышаю яркость средних тонов - Brightness +70
- Насыщаю вторичные цвета Vibrance до +20
- Возвращаю резкость Sharpening 60, Radius 0.8, Detail 45, Masking 0
- Понижаю повысившийся монохромный шум Noise reduction/Luminance 25, Detail 75, Contrast 0
- Понижаю цветовой шум Noise reduction/Color +35
- Исправляю оптические искажения - Enable profile correction
- Сдвигаю тон оранжевого цвета +10 и жёлтого +5 (делает красноту лица более жёлтой)
Так как эти операции проделываются над подавляющим большинством снимков, я сохранил операции как пресет "My base quality" и даю Lightroom указание применять эти настройки прямо во время импорта, чтобы затем не нажимать это руками - экономит время.
Индивидуальная обработка в Lightroom
После основной обработки пресетом наступает время точной подстройки с учётом особенностей изображения. После кадрирования, если оно необходимо, я начинаю основной цикл обработки с изменения баланса белого . Иногда я использую автоматический баланс белого Ligthroom (Auto), несколько чаще выставляю пресет типа Cloudy (если снимал в облачную погоду), но больше всего использую ручной ББ, сдвигая полоски Temp и Tint так, чтобы получить желаемый результат.
Затем следует черёд полозка Blacks, выставляющего чёрную точку снимка. Если хочется добиться большего провала теней, могу поднимать его и до +25, но иногда приходится и убирать его до меньших значений, чтобы проявлялась фактура в тенях.
Регулирую общую насыщенность снимка параметром Saturation, но чаще предпочитаю регулировать насыщенность отдельных цветов в блоке HSL, так как здесь можно отдельно насытить оттенки - например, сделать голубой более выраженным, не затрагивая жёлтый или зелёный. На пейзажных снимках я таким образом повышаю насыщенность голубого неба. Отдельного плагина не использую. Иногда, для ещё большего акцентирования на небе, накладываю на него градиентный фильтр синего оттенка с плавным переходом от Exposure -0,5 до 0. Также, изменяют насыщенность отдельных оттенков (HSL/Luminance). Например, с этим кадром проделал следующие операции:
Результат:
Применяю цветовое тонирование. На портретах, частенько, люблю добавить светлым тонам снимка теплоты (Hue 50, Saturation 15), бывает одновременно тёмные оттенки делаю более холодными (Hue 219, Saturation 18). Чаще делаю это пипеткой, контролируя результат на глаз.
Цветовое тонирование: светлые оттенки в жёлтую гамму, тёмные в голубую
В блоке Effects люблю акцентировать виньетирование - делаю так, чтобы яркость снимка падала от центра к краям. Например:
- Amount -25
- Midpoint 50
- Roundness 0
- Feather 100
В редких случаях могу добавить зернистости - Grain: Amount 20, Size 10. Это ещё и позволяет скрадывать неравномерность шумов, скажем, когда они выражены в тенях и отсутствуют в светах.
Экспорт для последующей обработки в Photoshop
Готовые снимки скопом экспортируются в специальную папку "Фото для обработки" на массиве RAID0 в формате TIFF, 16 bit, в цветовом пространстве ProPhoto RGB, при 300 dpi (по умолчанию установлено 240 dpi, я делаю 300 с прицелом на распечатку в минилабе или на струйном принтере Canon, для принтеров Epson можно выводить в 360 dpi).
Каждый такой снимок занимает, для 16-мегапиксельной камеры, 84 мегабайта. Учитывая, что любые операции с цветом, яркостью, резкостью и остальными параметрами, которые я затем буду проводить, требуют качественного источника, вариантов сэкономить нет. При экспорте в 8-битный TIFF потеряется динамический диапазон - матрица современной камеры снимает в 14 битах, более старые модели в 12 битах. О JPEG речи вовсе идти не может - не только динамический диапазон схлопнется, так ещё и цвета и плавные градиенты в них скушает алгоритм компрессии, потеряется резкость. Экспорт в JPEG всегда - последняя стадия обработки. Самая последняя.
Обработка в Photoshop CS5
Итоговые 16-битные TIFF открываются в Photoshop CS5, где производится контекстная обработка. Здесь я могу исправлять дефекты кожи модели, производить локальную обработку, что-то высветлять, что-то затемнять. Также, в Photoshop производится локальное изменение резкости - скажем, на портретах я могу сделать более резкими зрачки глаз, волосы, фактуру одежды.
Как правило, на портретах я высветляю и делаю немного резче зрачки и убираю красный оттенок белков глаз. Обратите внимание - в большей степени высветляются именно зрачки, а не белки. Это акцентирует внимание на цвете глаз, который часто, по умолчанию, получается слишком тёмным, на грани невосприятия цвета. Это делается как инструментами типа Dodge, так и зональным смешением Color Dodge и Screen. Иногда для этой же цели снимок переводится в LAB и проводится работа с каналами. Зональная обработка снимков весьма контекстна, поэтому в рамках единого поста о ней рассказать невозможно.
После всех этих операций снимок готовится "на формат". Имеется ввиду, что в зависимости от цели (распечатка, web, почта) он может иметь разные размеры и разные параметры резкости. Если снимок просто уменьшить, он будет выглядеть мыльным и не произведёт впечатления.
Как правило, я сохраняю три варианта - JPEG полного разрешения для передачи кому-нибудь результата (дальше сами разберутся что делать), JPEG с разрешением 1920x1080 для просмотра на телевизоре или проектора, JPEG с размером 1024 пикселя по длинной стороне кадра для выкладывания на Picasa, Вконтакте, каком-нибудь фотосайте, а также, для отправки по почте, чтобы друзья и колеги могли посмотреть что получилось, выбрать понравившееся для получения больших JPEG или TIFF. Размер в 1024 пикселя выбран не случайно - большинство уже сидит за мониторами с разрешением выше 1024 пикселей по короткой стороне кадра. Также, это родной размер для iPad, и он хорошо масштабируется web-хостингами. В некоторых случаях я масштабирую до размера 1280/800 по горизонтальной/вертикальной стороне кадра, чтобы снимки хорошо смотрелись на полный экран на ноутбуках с матрицами, имеющими разрешение 1280x800 пикселей.
Ключевой процедурой при подготовке "на формат" является повышение резкости. Очень хороший материал для изучения, на этот счёт, есть у Павла Косенко в статье "Интеллигентная резкость ". Настоятельно рекомендую ознакомиться и понять, чтобы ваши снимки производили впечатление резких, технически качественных, даже при просмотре дурацкими вьюверами типа Windows Picture Viewer.
Как правило, я делаю так:
- Уменьшаю снимок до нужного разрешения (обычным Bicubic)
- Создаю дубликат основного слоя
- Применяю к нему Shart Sharpening с настройками Advanced, включенной галочкой More Accurate:
- Sharpening | Amount 500, Radius 0,2px
- Shadow | Fade Amount 0%, Tonal Width 100%, Radius 1px
- Highlight | Fade Amount 100%, Tonal Width 100%, Radius 1px
- Уменьшаю прозрачность верхнего слоя до 70%
- Включаю маскирование слоя (Add Layer Mask)
- Полупрозрачной мягкой кистью убираю резкость там, где она не нужна - на фоне, где появился шум, на том что не должно сильно бросаться в глаза
Также, вам может быть небезынтересно узнать, как обрабатывает свои снимки Сергея Доля , у которого традиционно шикарные пейзажи из путешествий.
Если вы используете Photoshop для обработки фотографий, то наверняка знаете, что одну и ту же задачу можно решить разными инструментами. Возможности фотошопа настолько велики, что для достижения одного и того же результата, фотографы могут пойти различными путями и сложно сказать, какой путь «правильный».
Lightroom часто называют «альтернативным фотошопом». Так же как и Photoshop, в Lightroom можно использовать различные инструменты для достижения одной и той же цели. Далеко не всегда очевидный и бросающийся в глаза путь является лучшим.
Задача данной статьи, рассказать несколько секретов Lightroom и познакомить вас с альтернативными, но очень удобными путями для решения типичных задач по обработке фотографий.
1. Используйте Luminance вместо Saturation
Часто кажется, что в ясный день очень просто сделать красивый снимок с ярким голубым небом. Но если вы снимаете объекты, находящиеся на земле, тем более в тени, то кадр может получится с пересвеченным или тусклым небом.
При обработке фотографии в lightroom, обычно сразу хочется увеличить насыщенность небо при помощи Saturation, но это далеко не всегда лучшее решение.
Слайдер Saturation усиливает насыщенность всех цветов одновременно, что может помешать, если задача только в том, чтобы повысить насыщенность цвета неба. Воспользовавшись данным слайдером, вы можете получить другие сложности, потому что насыщенность повысится и там, где не требуется, например на коже модели.
Альтернативный вариант, использование панели «HSL / Color / B&W».
В этой панели вы увидите табы Hue, Saturation и Luminance. В табе Saturation можно поднять насыщенность только отдельных цветов, которые связаны с небом, не затрагивая другие цвета.
Но опять же, использование Saturation — может дать не самый лучший результат, цвета станут гипертрофированно мультяшными, если вы перестараетесь.
Хорошей альтернативой будет служить табулятор Luminance. Вы будете оперировать не насыщенностью, а яркостью цвета. Используйте синий ползунок закладки Luminance и вы получите красивый глубокий цвет для неба, не затронув при этом другие цвета.

Подробнее об использовании Luminance можете прочитать в статье —
2. Объединяйте корректирующие кисти
Корректирующая кисть (Adjustment Brush) отличный инструмент для того чтобы изменять только отдельные части фотографии. Одним из самых больших достоинств кисти является то, что в отличии от фотошопа, она не затрагивает изображение напрямую. Вы можете изменить параметры изменений в области действия кисти в любой момент, если вам что то не понравится или просто удалить ее.
Даже в том случае, если было использовано несколько кистей, комбинируя параметры для достижения лучшего результата. Например, для того чтобы размыть какую то конкретную область, вы можете выставить для кисти значение Sharphess в -100. А так как данная настройка дает не очень сильное размытие, примените «размывающую» кисть к одной и той же области несколько раз, добиваясь нужного эффекта.

Чтобы усилить эффект кисти, после того как поработали с ней, нажмите на кнопку New. Это создаст дубликат кисти с теми же настройками и вы сможете воспользоваться ею поверх первой. Повторите действие столько раз, сколько потребуется.
Не забывайте о том, что это все равно будут отдельные кисти. Вы в любой момент можете выбрать одну из них заново и изменить настройки, допустим уменьшив значение Sharphess.

Каждая кисть на снимке выглядит кружочком. Наведя на него курсор, вы увидите зону действия кисти. Чтобы выбрать нужную — кликните по нему и в центре кружочка появится черная точка. Теперь можете изменить настройки выбранной кисти.
3. Быстрая ретушь кожи на портрете
На то, как кожа выйдет на фотографии влияет множество факторов. Например, кожа может получиться слишком красной и не очень гладкой.

Для того чтобы исправить это, можно использовать несколько приемов. Вы можете использовать вместе или по отдельности. Главное — не перестарайтесь. Лучшее — враг хорошего.
Вначале стоит изменить яркость (brightness). Особенно если кожа красноватая или слишком темная. Слегка поднимите яркость, это сделает оттенок кожи более естественным. Дополнительным бонусом будет то, что при увеличении яркости морщины и поры на коже будут не так заметны.

Затем стоит опять вспомнить о табуляторе Luminance. Попробуйте увеличить значение Luminance для красных и оранжевых цветов. Это сделает кожу светлее и придаст ей более здоровый оттенок.
Для того, чтобы сделать это действие еще проще, есть маленький секрет.
Обратите внимание, что слева от названия Luminance есть маленький кружок. Нажмите на него, затем переведите курсор на тот участок, который вы хотите изменить. Lightroom будет автоматически отслеживать те цвета, которые находятся под курсором.
Для изменения достаточно лишь подвигать курсором вверх или вниз, удерживая левую кнопку мыши нажатой.
Этот секрет действует во всех трех табуляторах Hue, Saturation и Luminance

Так же, в Lightroom есть прекрасный инструмент, идеально подходящий для ретуши портрета — кисть «Soften Skin». Если вы будете «рисовать» на лице модели данной кистью, то резкость будет локально уменьшена за счет параметров Clarity и Sharpness.

Вы можете выставить другие параметры, если решите, что предлагаемые по умолчанию не подходят для данного случая.
Наконец, есть еще один способ для того чтобы привести кожу в порядок. Перейдите на вкладку Noise Reduction, отвечающую за шумоподавление.
Уменьшение шума так же приводит к некоторой размытости, что может положительно сказаться на портрете.

Но будьте осторожны. Шумоподавление действует на весь снимок в целом, а не на его отдельные части. Поэтому вы можете испортить изображение в целом.
4. Изменение сетки при кадрировании
Кадрирование фотографии в Lightroom имеет скрытые возможности, чтобы подправить композицию. Изначально сетка делит кадр на 9 частей согласно правилу третей. Но в лайтруме есть 6 вариантов сетки, которые вы можете использовать при кадрировании.

Для того чтобы посмотреть другой вариант — просто нажмите клавишу «O» (латинская раскладка клавиатуры). При нажатии комбинации Shift-O — сетка зеркально перевернется.

Так же можно увидеть все возможные сетки, выбрав в меню Tools > Crop Guide Overlay

5. Двойное тонирование для эффекта ретро фото
Двойное тонироварие (Split-toning) — весьма популярный способ создания различных эффектов. Особенно для создания эффектов «под старину» или эффектов съемки на пленку. Подобные эффекты весьма активно используются Instagramm и многих онлайн редакторах, предоставляющих возможность получить тот или иной эффект «нажатием на 1 кнопку»
Если вы пользовались ранее пресетами для создания ретро эффектов, но обратите внимание на то, какие настройки выставлены для закладки Split Toning. Вы наверняка заметите, что они имеют одинаковую структуру, особенно если посмотреть на значения Hue для теней и светов (highlights, shadows).

В светах ползунок сдвинут влево от центра, в тенях вправо. Такое положение практически всегда даст достаточно интересный эффект.
Попробуйте установить Hue в аналогичное положение, а затем поиграться с настройками Saturation и Balance. Но результат изменения этих настроек будет сильно зависить от вашего снимка, точнее от того что на нем и какие цвета приоритетные.
Поэтому двойное тонирование — инструмент весьма творческий и какие либо готовые рецепты тут давать сложно.

Если же вам лень заниматься двойным тонированием самостоятельно, создавая эффекты «под старину», можете или замечательным плагином
6. Уменьшение силы пресета в Lightroom
Так или иначе все мы пользуемся пресетами для Lightroom. Приятно получить что то особенное, всего лишь кликнув на кнопку. Но очень часто, применение пресета дает слишком сильный эффект. Например, цвета могут стать гипертрофированно яркими, что далеко не всегда хорошо.
В таких случаях хочется слегка ослабить силу действия пресета, но в Lightroom нет штатного инструмента для этого действия.
Точнее способы есть, но они неудобные. Вы можете вручную отследить по закладкам, какие параметры изменены и уменьшить силу каждого из них.
Второй способ — применение Photoshop. Берете оригинальное изображение, поверх него делаете слой с измененным при помощи пресета и меняете прозрачность этого слоя, добиваясь нужной степени воздействия.
Но есть и третий способ. Ярно Хейккинен (Jarno Heikkinen) сделал специальный плагин для Lightroom, который можно спокойно скачать с его сайта Knobroom.com . Плагин называется «The Fader» и делает именно то, что нам требуется — уменьшает силу эффекта пресета.

После того как вы скачаете и установите плагин, откройте фото и перейдите в закладку File > Plug-In Extras > The Fader
Появится окно, где вы можете выбрать пресет и силу его воздействия на снимок.
7. Информация о снимке
Находясь в модуле Develop нажмите I на клавиатуре и в левом верхнем углу снимка появится информация о снимке. Если вы нажмете I еще раз, то информация изменится.
Это бывает очеь полезно, если требуется быстро посмотреть информацию об исходнике или базовые данные Exif


Кроме того, вы можете настроить ту информацию, которую хотите видеть в данном режиме через меню View > View Options
А затем в появившемся диалоге Library View Options откройте закладку Loupe View и выберите те данные, которые вам нужны чаще всего.

8. «Выключение света»
Это известный, но редко используемый инструмент Ligthroom, который тем не менее бывает очень полезен.
Когда вы хотите сосредоточить внимание на какой то определенной области, используйте функцию Lights Out. Например если вы выбираете определенные снимки из серии. Lights Out затемнит все остальные снимки кроме выбранных.

Если же нажмем L еще раз, фон, кроме наших выбранных миниатюр, станет совсем черный.

Данный режим так же доступен и в модуле Develop. Он бывает полезным, чтобы оценить изображение более точно, не отвлекаясь на детали интерфейса и прочие мешающие элементы.

9. Режим Solo
Есть еще один очень интересный режим работы Lighroom под названием Solo.
Хотя в целом интерфейс Lightroom весьма удобен и продуман, из за большого количества настроек и инструментов бывает сложно быстро отыскать то что требуется. Можно тратить много времени на прокручивание скроллов панелей и их постоянное открытие и закрытие.

Специально для этого разработчики Lightroom внедрили режим Solo или режим «одной вкладки». Действует он весьма просто — каждый раз когда вы открываете какую либо панель инструментов — все другие автоматически сворачиваются. Это очень сильно увеличивает скорость работы с программой.
Вы не верите? Просто попробуйте. Уверены, что вскоре вы не сможете себе представить жизнь без этого режима.
Чтобы ключить режим, кликните правой кнопкой мыши на заголовке любой панели у активируйте пункт Solo Mode в появившемся меню
10. Полезные клавиатурные сокращения
Напоследок, в дополнение к статье о , некоторые полезные клавиатурные сокращения.
- Автоматический переход при Caps Lock . Если вы нажемете CapsLock, то при назначении снимку какого либо цветового маркера, флага или рейтинга, вы будут автоматически переходить к следующему снимку. Это крайне удобно при первоначальном отборе снимков.
- Виды просмотра Library . Нажатие на G покажет миниатюры в режиме «сетки». E — увеличит выбранную фотографию. С — режим сравнения, а D — переключение в модуль Develop для выбранного снимка.
- Быстрое скрытие панелей. Клавиши F5-F9 быстро открывают и скрывают основные 4 панели интерфейса Ligthroom — верхнюю, нижнюю, правую и левую.
- Альтернативный режим . Нажатие клавиши Alt переведет некоторые инструменты в альтернативный режим. Подробнее смотрите в статье « «
- Сброс слайдеров . При двойном клике по любому слайдеру вы сбросите его значение в значение по умолчанию. Или при нажатии на Alt вы увидите псевдо кнопку Reset — клик по которой сделает то же самое.
- Выравнивание горизонта или вертикали. В режиме кадрирования нажмите клавишу Ctrl и не отпуская ее, проведите мышью линию, которая должна быть строго горизонтальной или вертикальной. Лайтрум автоматически повернет снимок соответствующим образом. Это невероятно удобно например для выравнивания горизонта.
- Скрыть все панели. Ctrl + клик на заголовке любой панели в режиме Develop свернет все панели.
- Увидеть все клавиатурные сокращения. Нажмите Ctrl + / и вы увидете плашку со всеми доступными сокращениями выбранного модуля Lightroom
Оригинал статьи: tutsplus.com © Josh Johnson
Отчетность