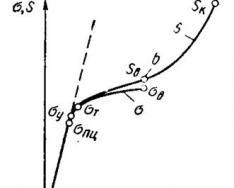В наше время беспроводные технологии позволяют создать целую домашнюю сеть, в которую будут входить все мобильные устройства и компьютеры, оснащенные Wi-Fi адаптерами. Подобные возможности потенциально есть у каждого, однако как подключить Wi-Fi дома, знают далеко не все.
Что нужно для организации домашней сети
В этой статье я расскажу, что нужно для подключения Wi-Fi дома.
Во-первых, вам потребуется беспроводной роутер или точка доступа. Во-вторых, чтобы подключить к маршрутизатору компьютер, на втором должен быть установлен Wi-Fi адаптер. Стоит отметить, что каждый современный ноутбук, нетбук, смартфон и планшет оснащены беспроводными модулями Wi-Fi и Bluetooth, поэтому с этой стороны проблем с созданием домашней сети быть не должно.
На сегодняшний день купить беспроводной роутер может абсолютно каждый, так как их стоимость по силам любому бюджету. Впрочем, если вы не хотите тратиться на роутер, вы можете создать раздачу на компьютере или даже на смартфоне; если создавать точку доступа на смартфоне, то вы сможете выходить только в мобильный интернет и то, если он подключен и настроен на раздающем устройстве.
Здесь опишу, как действовать, если вы решились и приобрели роутер.
Как организовать локальную беспроводную сеть
Рассмотрим, как настроить локальную сеть через Wi-Fi роутер, на примере маршрутизатора D-Link Dir-300. Если у вас другая модель, то не стоит расстраиваться. Все они настраиваются одинаково. Разница между маршрутизаторами состоит лишь в оформлении интерфейса и названии некоторых разделов. В остальном же суть работы остается одинаковой для всех.
Итак, включите маршрутизатор и дождитесь, когда он загрузится. После этого вы можете подключаться к нему по Wi-Fi или через кабель, который прилагается к устройству. Далее открываем любимый браузер и в адресной строке вводим IP-адрес роутера. Он указан на заводской наклейке, которая наклеена на самом устройстве (просто внимательно осмотрите его со всех сторон). На этой же наклейке вы найдете информацию о логине и пароле для входа в меню параметров.
Если наклейка отсутствует или стерлась, то вы можете узнать все необходимые данные в инструкции. Если ни один из вариантов вам не подходит, то после подключения к роутеру запускаем командную строку и прописываем в ней такую команду: ipconfig и нажимаем «Enter». Осталось только найти строку «Основной шлюз» – это и будет адресом вашего роутера. Как правило, на T-Link и D-Link используется вот такой IP-адрес: 192.168.0.1. Иногда встречаются маршрутизаторы со следующим адресом: 192.168.1.1.
Итак, прописываем уже известный нам IP-адрес в браузере и нажимаем «Enter». Теперь система просит ввести пароль и логин для входа в меню параметров. По умолчанию в подавляющем большинстве случаев используются следующие данные: логин – admin, пароль – admin.
Все, теперь вы в меню настроек роутера. Как уже говорилось выше, для создания локальной сети особо настраивать ничего не нужно. Вы можете просто ввести название сети , а также обезопасить ее, придумав сложный пароль. Для этого перейдите в раздел «Wi-Fi».
В основных настройках вы сможете ввести название роутера. Для этого найдите строку «SSID» (или имя пользователя) и введите в ней любое понравившееся вам название сети .
Немного ниже вы увидите строку «Ключ шифрования PSK». Это пароль для подключения к сети. Вы можете ввести здесь абсолютно любой пароль на ваше усмотрение. Главное, потом не забыть его, так как без этого ключа вы не сможете подключиться к Wi-Fi.
Конечно, есть еще куча настроек, но, как правило, ими никто не пользуется, так как для нормальной работы сети достаточно указать название и установить пароль . Теперь вы знаете, как установить Wi-Fi дома самому.
Но, если у вас есть кабельный интернет, вы можете подключить его к роутеру. Это позволит раздавать интернет по Wi-Fi. Конечно, это подключение также требует отдельной настройки.
Настройка WAN в маршрутизаторе
WAN – это глобальная вычислительная сеть. Попросту говоря – это интернет. Если в квартиру (дом) проложен интернет-кабель от провайдера, то вы можете подключить его к WAN-порту роутера (интерфейс RJ-45). Конечно, в самом маршрутизаторе также потребуется ввести определенные настройки. Для этого перейдите в раздел «Сеть» в настройках роутера. Далее переходим в подкаталог «WAN».
Ниже нажмите кнопку «Добавить». В строке «Тип соединения» нужно указать тот тип подключения, который предоставляет ваш провайдер. Это могут быть на выбор три варианта:
- PPPoE – это подключение к интернету при помощи уникального логина и пароля, который выдает провайдер при подключении.
- Статический IP – в этом случае вам придется вручную вводить параметры сети. То есть провайдер выдает вам определенные сетевые настройки, которые вы должны вводить при настройке подключения. Эти данные обычно указаны в контракте, заключенном с провайдером. Но вы можете позвонить в службу поддержки клиентов и узнать у оператора все необходимые данные.
- Динамический IP – этот вариант устанавливает параметры сети автоматически. Он работает только в том случае, если провайдер предоставляет такие услуги и поддерживает технологию подключения клиентов по MAC-адресу. То есть вместо логина и пароля используется уникальный номер – MAC-адрес вашей сетевой карты (или роутера).
Как правило, в подавляющем большинстве случаев используется первый вариант – PPPoE-подключение с использованием логина и пароля клиента. Поэтому в строке «Тип соединения» устанавливаем значение «PPPoE».
Ниже откроются дополнительные настройки. Нас интересует раздел «PPP». В нем нужно заполнить только три строки:
- «Имя пользователя» – здесь нужно указать логин, который вам присвоил провайдер.
- «Пароль» – введите пароль, который вам назначил провайдер.
- «Подтверждение пароля» – здесь нужно еще раз ввести пароль.
Если вам предоставляется услуга IPTV, и вы будете смотреть ТВ на компьютере или на телевизоре с Wi-Fi адаптером, то установите галочку в строке «IGMP». После этого нажимаем «Применить» и перезагружаем роутер.
На этом настройка роутера завершена. Все подключенные к нему устройства будут иметь выход в глобальную паутину. При этом все они будут состоять в одной домашней группе. Благодаря этому вы сможете передавать между устройствами в группе информацию, перекидывать файлы и так далее. Для этого нужно просто настроить общий доступ и открыть доступ к нужным ресурсам.
Вот, теперь вы знаете, как провести Wi-Fi в квартиру. Однако есть и другие варианты.
Например, если у вас есть ноутбук, то вы можете раздать Wi-Fi с него. Более того, если подключить ноутбук к интернету, то ваша виртуальная сеть будет иметь выход в интернет. Самый простой способ организовать раздачу Wi-Fi на ноутбуке – это использование программы Virtual Router Plus.
Программа бесплатна и предельно проста в использовании. Думаю, вы разберетесь с ее настройками. Более подробно о том, как раздавать Wi-Fi с ноутбука, вы сможете узнать из этой статьи .
Также вы можете раздавать через Wi-Fi со смартфона мобильный интернет. Для этого нужно просто подключиться к 2G или 3G сети на телефоне и в настройках Wi-Fi активировать функцию «Мобильная точка доступа». Подробнее об этом вы сможете узнать .
Как настроить локальную сеть через Wi-Fi роутер: Видео
С развитием уровня и распространенности Интернета увеличилось и количество устройств, которые используют Всемирную сеть. Смартфоны, планшеты, ноутбуки и даже телевизоры — все требуют подключения к интернету для комфортной работы. Когда дома становится больше двух таких устройств, то возникает вопрос, как подключить их одновременно. В таком случае на помощь придет полезное устройство - маршрутизатор, назначение которого распределять интернет-соединение между различными девайсами. Маршрутизаторы бывают нескольких видов, поэтому перед покупкой вам необходимо определить, какой из них подойдет именно вам.
По виду подключения
Самый распространенный вид - роутер с Ethernet-подключением. Имеется в виду стандартный сетевой кабель (называется "витая пара"), который можно подключить напрямую к компьютеру. Но если вы хотите подключить несколько гаджетов, то сразу необходимо подключить маршрутизатор (подробнее об этом ниже). Скорость соединения может достигать 1 Гбит/с, это зависит от возможностей вашей сетевой карты и провайдера.
Второй вид подключения называется ADSL. Он применяется для получения интернет-соединения через телефонные сети и более распространен в частном секторе, где нет возможности подключиться через Ethernet. Если дома у вас есть телефон, то нет необходимости тянуть дополнительные провода. Правда, скорости более 24 Мбит/с вам не видать (это максимальная скорость, при условии качественной современной телефонной линии).
LTE-подключение — это третий вид роутеров. С таким соединением вы получаете интернет без проводов через 3G- или 4G-сети. Пока это самый дорогой и наименее распространенный способ подключения.
Если с типом маршрутизатора вы определились, то можно переходить непосредственно к вопросу, как установить роутер. И начать следует с выбора месторасположения.
Выбираем место
Маршрутизаторы бывают как проводные, так и беспроводные. Если вам необходимо подключить к сети одновременно и телефон, и планшет, то вы должны поинтересоваться, как установить WiFi-роутер дома. Тем более что беспроводной маршрутизатор не исключает подключения при помощи проводов.
Перед подключением желательно выбрать оптимальное месторасположение роутера. Избегайте размещения на бетонных перемычках или в удаленных углах квартиры, так как это уменьшит полезную площадь покрытия. Идеальное место — в центре помещения. Чаще всего место подключения ограничено расположением входящего интернет-кабеля. Имеет смысл сразу подключить и настроить роутер. И только если уровень сигнала вас не устроит, тогда начинать «заморачиваться» насчет расположения.
Начинаем подключать

Подключать кабель нужно к обесточенным устройствам. При Ethernet-подключении просто подсоедините входящий сетевой кабель в специальное гнездо сзади маршрутизатора (с надписью WAN). Если у вас ADSL-связь, то следует использовать так называемый сплиттер (идет в комплекте), для разделения телефонного и интернет-сигнала.
Для первоначальной настройки понадобится подключить еще и сетевой кабель (тоже в комплекте) к ноутбуку или стационарному компьютеру. Это необходимо, чтобы зайти в административную панель роутера. Мы будем рассматривать процесс подключения на примере маршрутизатора, изготовленного компанией TP-Link. Если вы будете знать, как установить роутер TP-Link, то с подключением устройств других производителей проблем не возникнет, поскольку принцип везде одинаков.
Заходим в административную часть
Для того чтобы зайти в интерфейс устройства, нужно иметь следующие данные: IP-адрес, логин и пароль. Эти данные напечатаны на этикетке в нижней части роутера. Для большинства моделей подойдут универсальные данные для входа. Адрес: 192.168.1.1, который необходимо ввести в адресную строку браузера. После ввода адреса и нажатия клавиши Enter появится окно ввода логина и пароля (по умолчанию логин admin и пароль admin). Но могут быть варианты, как на фото ниже, где адрес страницы настроек отличается. Поэтому сверяйтесь с этикеткой или инструкцией к устройству.

После ввода логина и пароля, вы попадете в административную часть, где в первую очередь необходимо открыть вкладку DHCP Server. Там нужно этот сервер активировать, то есть отметить Enable или «Включить» (в зависимости от языка интерфейса), и нажать кнопку "Сохранить".

Следующий этап процесса, как установить вай-фай-роутер, заключается в определении типа соединения.
Тип соединения
Если вы не имеете данных о типе подключения, то следует их уточнить у интернет-провайдера. Без правильных настроек интернет работать не будет. Самый простой вариант — это тип под названием «динамический IP-адрес». Вам понадобится только выбрать этот вариант и нажать кнопку сохранения. В редких случаях придется еще заполнить поле «Имя хоста».
Более редкий тип - со статическим IP-адресом - требует дополнительного заполнения полей с IP-адресом, основным шлюзом, маской подсети и DNS-сервера (предоставляет провайдер). А при подключении PPPoE (от англ. Point-to-point protocol over Ethernet), следует заполнить поля с именем пользователя, паролем и подтверждением пароля.
После настройки интернет-соединения можно переходить к вопросу, как установить роутер TP-Link в режим работы беспроводной передачи?
Настройка Wi-Fi
Для этого нужно найти вкладку под названием «Беспроводный режим» (возможны варианты). После чего необходимо ввести SSID-название сети и выбрать режим mode. Если вы не уверены, что все ваши устройства поддерживают самый современный n-режим, то лучше выбрать смешанный вариант bgn.

Далее, следует сохранить настройки и перезагрузить роутер. После чего перейдем к вопросу, как установить WiFi роутер в защищенный режим. Для этих целей в настройках предусмотрен раздел «Защита сети» (Wireless Security). Тут следует выбрать режим шифрования WPA-PSK/WPA2-PSK и ввести 12-значный пароль. В дальнейшем этот пароль нужно будет одноразово вводить на каждом новом устройстве, которое вы захотите подключить к сети.

После этого шага вопрос, как установить вай-фай-роутер, можно считать закрытым.
Возможные проблемы
Если не получится зайти в административную панель, то попробуйте сменить браузер. У некоторых устройств разных производителей встречается плохая совместимость с браузером Google Chrome.
Будьте внимательны при вводе IP-адреса маршрутизатора. Если обновлялась прошивка, он может стать 192.168.0.1 вместо 192.168.1.1 (или наоборот).
Если после настройки роутера у вас будет слабый сигнал беспроводной сети, то подумайте, как установить WiFi-роутер в другом, более открытом, месте. Иногда в административных настройках можно выбрать уровень мощности сигнала. В некоторых моделях маршрутизаторов есть съемные антенны. Если поменять их на более мощные, то удастся значительно расширить зону покрытия без смены роутера (что гораздо дешевле).
Заключение
Инструкция, которая описана выше, универсальна. Она поможет вам в решении вопроса, как установить роутер D Link, ASUS, Netgear, Linksys и др. Отличия могут быть только в интерфейсе административной панели или мелких нюансах. При условии, что вы все сделали правильно, останется только подключить гаджеты и насладиться удобством использования интернета без проводов.
Как правильно разместить в квартире интернет-центр с интерфейсом Wi-Fi, чтобы добиться стабильной и качественной работы беспроводной сети?
Интернет-центр (маршрутизатор или роутер) с беспроводной точкой доступа Wi-Fi позволяет организовать высокоскоростную беспроводную сеть (Wireless LAN; WLAN) для совместной работы в Интернете и домашней сети с ноутбуков, планшетов, смартфонов и других устройств Wi-Fi. Доступ в Интернет по беспроводной сети можно обеспечить любым устройствам, оснащенных модулями и адаптерами Wi-Fi : телевизору с функцией Smart TV, игровой приставке, умным часам и другим.
Большинство пользователей устанавливают интернет-центр в комнате возле своего рабочего стола, на котором находится компьютер. И на это есть весомые причины: здесь имеется розетка для подключения электропитания, обеспечивается свободный доступ к устройству для включения/выключения, возможность подключения сетевым кабелем устройств домашней сети. Если вы так и поступили и работа домашней беспроводной сети Wi-Fi вас устраивает (обеспечивается уверенный сигнал в нужных комнатах квартиры), ничего менять не нужно. Оставьте роутер в том же месте, где он был вами установлен.
Однако, если ваша квартира имеет нестандартную планировку, а вы часто пользуетесь устройствами Wi-Fi в разных комнатах и вам необходимо обеспечить уверенный сигнал Wi-Fi и максимальный радиус действия беспроводной сети по всей квартире, в этом случае к выбору местоположения интернет-центра с точкой доступа Wi-Fi нужно подойти вдумчиво.
При неправильном размещении интернет-центра с точкой доступа Wi-Fi в квартире может наблюдаться подключения, периодические разрывы соединения, слабый и нестабильный сигнал в смежных комнатах.
Современные устройства, оснащенные антеннами и передатчиками с достаточным коэффициентом усиления и мощностью сигнала, позволяют обеспечить стабильную и качественную работу всей беспроводной сети. В данной статье мы приведем общие рекомендации по оптимальному размещению интернет-центра в квартире для качественной работы сети Wi-Fi.
Сначала обратимся к теории.
Многие люди предпочитают иметь беспроводной интернет Wi-Fi дома , чем быть зависимыми от проводов. Чтобы добиться этого, необходимо купить понравившийся Wi-Fi роутер и подключить его правильно. Именно подключение и настройка роутера вызывает больше всего проблем. Конечно, можно вызвать мастера, но он возьмет за это деньги в то время, как вы можете сделать все самостоятельно.
Как подключить Wi-Fi через роутер, будет рассказано ниже.
Как подключить Wi-Fi роутер самому
Купив роутер для своего интернета, у вас появится возможность создать беспроводную сеть. Однако есть несколько нюансов, которые необходимо знать прежде, чем устанавливать роутер и настраивать его.
Где лучше расположить Wi-Fi роутер в квартире
Вам нужно установить роутер в квартире так, чтобы он охватывал максимальную область помещения. Необходимо также учитывать материал, из которых сделаны стены квартиры. Некоторые материалы будут хорошо пропускать сигнал, а другие - практически не пропустят.
Основные правила расположения Wi-Fi роутера выглядят так:
- Роутер всегда лучше располагать на высоте в центре квартиры.
- Если дом двухэтажный, то роутер лучше располагать под потолком первого этажа в середине дома.
- Располагайте роутер подальше от источников помех вроде микроволновок, спутниковых тарелок, телефонов и так далее.
- Чтобы определить границу сигнала, можно обходить с телефоном или ноутбуком самые дальние уголки квартиры и замерять скорость передачи данных.
Выбрав оптимальное место, вы сможете установить роутер и приступить к его настройке.
Как подключить Wi-Fi роутер к компьютеру или ноутбуку
Производители всегда делают Wi-Fi роутер по одному стандарту. Спереди находятся световые индикаторы, которые показывают, что подключено и как работает. Сзади же находятся все порты для подключения проводов.
Обычно имеется порт WAN (или Internet) для подключения провода провайдера и 4 LAN-порта для подключения других устройств вроде компьютера, ноутбука, принтера и так далее. Также может быть кнопка сброса настроек до заводских, которая понадобится, если вы забыли пароль или роутер не работает нормально.
Подключаем провод от компьютера в LAN-порт. Если все драйвера на сетевую плату установлены, то роутер определится без проблем. В противном случае необходимо скачать и установить драйвера на вашу сетевую плату.
После того как роутер определился компьютером, можно приступать к настройке Wi-Fi сети .
Как настроить Wi-Fi сеть правильно
Первым делом надо попасть в меню роутера, где вводятся все настройки. Для этого на компьютере открываем браузер и вводим в адресной строке ip-адрес роутера, указанный в документации. Откроется меню роутера и запросит пароль и логин.
Так как роутер новый, то пароль и логин будут формата «admin-admin» или указан в документации. После того как введете верные данные, откроется меню роутера и можно будет приступать к настройке, которая делается по таким шагам:
- Настройка подключения к провайдеру.
- Настройка Wi-Fi сети.
- Изменение пароля для входа в меню роутера.
- Сохранение (в большинстве роутеров делается автоматически).
Настройка подключения к провайдеру в роутере
В меню роутера находим «Настройки подключения» и указываем:
- Логин и пароль, выданные провайдером.
- DNS-сервер, который также выдан провайдером.
Если провайдер предоставляет доступ к интернету без настроек, то нужно выбрать пункт "Automatic IP" в поле "WAN Connection". Тогда роутер настроится сам и интернет появится.
Более подробно о настройке можно прочесть в нашей статье.
Настройка Wi-Fi сети
Вся настройка Wi-Fi сети сводится к установлению ограничений на доступ к беспроводной сети. Есть два варианта - установить пароль или оставить доступ открытым.
Рекомендуется изменить название сети и установить пароль. Это позволит защититься от соседей, которые могут видеть вашу сеть так же, как и вы. Если бы пароля не было, то соседи смогли бы подключиться и качать за счет вашей сети файлы, что уменьшило бы скорость передачи у вас.
Изменение пароля для входа в меню Wi-Fi роутера
Перед тем как закончить настройку полностью, стоит также зайти в раздел смены логина и пароля меню роутера. Там вы сможете изменить логин и пароль, тем самым обезопасив себя от того, что кто-то сможет поменять настройки роутера.
Если же вы поменяли пароль, но забыли его, то можно сделать сброс настроек роутера до заводских, нажав кнопку сброса позади коробки роутера. После этого придется настраивать роутер заново.
5 месяцев назад
Практика
Чтобы обеспечить оптимальный уровень приема сигнала во всех комнатах вашей квартиры (от 1 до 3 комнат) и смежных помещениях, соблюдайте простое правило: чем меньше стен между роутером и вашим гаджетом, тем лучше . Если вы подумаете, как добиться такого результата, то быстро догадаетесь, что очень часто оптимальное место для размещения роутера - это прихожая или коридор (хотя планировки сейчас, конечно, бывают разные).
- В местах с ограниченным пространством - нишах, за шкафами, диванами, на полке книжного шкафа и т.п;
- Внизу - на полу, под столом и так далее;
- Рядом с техникой - телевизор, холодильник, компьютер, микроволновка, домашний беспроводной радиотелефон. Выдерживайте расстояние не менее 1-2 метров;
- Возле батарей отопления и в любых других местах, где температура воздуха превышает 40 градусов - иначе роутер будет нагреваться и не сможет остывать;
Еще полезный совет - ставьте роутер как можно выше , в идеале - повесьте его на стену или поставьте на полку на высоте не менее 2 метров . Так вы получите идеальное покрытие сети Wi-Fi в квартире.
Кстати, размещать роутер как можно дальше от себя … довольно-таки полезно для здоровья :). Ведь и сегодня ученые и врачи не пришли к окончательному выводу о том, вреден ли беспроводной интернет для организма. А ведь фактов, которые заставляют как минимум задуматься, собрано уже вполне достаточно. Например, в свое время широкую известность получил т.н. «копенгагенский» эксперимент датских школьниц. В 2013 году пять девочек на протяжении 12 дней проращивали семена растений - под воздействием Wi-Fi излучения и без него. В результате семена в шести лотках, стоявшие в изолированной комнате, росли нормально, в то время как их «приятели», стоявшие рядом с Wi-Fi роутерами, вырасти не смогли. А несколько ростков и вовсе стали коричневыми и завяли! А в 2010 году голландские ученые проверили на предмет влияния Wi-Fi деревья. После трёх месяцев облучения Wi-Fi сигналом «участвовавшие» в исследовании ясени стали проявлять признаки лучевой болезни («свинцовый» отблеск на листьях)!
… Ну ладно, ладно, не спешите вы выкидывать свой роутер, не настолько уж он опасен! :). Давайте лучше посмотрим, как он «встал» на новом месте - то есть хорошо ли ваши гаджеты ловят сигнал в разных комнатах. Если да - больше ничего делать не нужно. Если нет - попробуйте передвинуть его чуть в сторону. Поверьте, даже небольшое отклонение в сторону может заметно улучшить качество сигнала ! Со временем вы обязательно найдете оптимальное положение.
Вам понравится:
Больше полезных новостей - на!В этой статье речь пойдет не о подключении и настройке Wi-Fi роутера, а о его правильном расположении в квартире, частном доме, или офисе. Если вы еще не купили маршрутизатор, то читайте и отправляйтесь в магазин. После покупки роутера его нужно будет установить в определенном месте, подключить и настроить. О подключении и настройке вы можете почитать в инструкции, которая была в комплекте, или в других статьях на нашем сайте. Инструкции по настройке некоторых маршрутизаторов собраны на странице. А в данной статье речь пойдет именно о выборе места для установки роутера. Где можно устанавливать, а где нельзя.
Расположение роутера в доме первым делом влияет на покрытие Wi-Fi сети. Это понятно. Если у вас огромная квартира, или большой дом, то установив маршрутизатор в одном конце дома, в дальней комнате Wi-Fi уже вряд ли будет ловить. Не существует каких-то секретов в выборе места для установки. Но придерживаясь некоторых рекомендаций, есть шанс обойтись без покупки второго маршрутизатора, или репитера для усиления беспроводной сети.
Если на момент покупки маршрутизатора интернет у вас уже подключен, то его чаще всего устанавливают там, куда проложен интернет кабель от провайдера. Потому-что прокладывать новый кабель, удлинять его, или даже укорачивать – занятие не самое простое. И я скажу так: если после настройки роутера Wi-Fi сеть ловит по всему дому и все хорошо работает, то не нужно что-то придумывать. Устанавливайте там, где получается. Это особенно актуально для однокомнатных, или небольших двух/трехкомнатных квартир. А так же небольших домов. Где бы вы не установили роутер, стабильный сигнал Wi-Fi будет во всех комнатах.
Рекомендации по выбору места для расположения маршрутизатора
Как я уже писал выше, вы можете установить маршрутизатор в том месте, где вам нравится, куда проложен интернет, или есть место для его установки (стол, полка и т. д.). Если проблем с покрытием Wi-Fi сети нет, то на можете закрывать эту статью и пользоваться интернетом.
Если же возникли проблемы с покрытием, то вот вам несколько советов:
- Не устанавливайте маршрутизатор вблизи от других электроприборов. Таких как: радиотелефоны, микроволновые печи, телевизоры и т. д. Так как Wi-Fi сеть работает на частоте 2.4 GHz, или 5 GHz. А техника, которую я перечислил выше, так же может использовать эту частоту, то будут сильные помехи. Из-за этого может падать сигнал, или будет нестабильная работа Wi-Fi сети.
- Сигнал Wi-Fi проходит сквозь преграды и при этом падает уровень самого сигнала. Самое больше зло – это металлические преграды. Стены с металлическими элементами внутри (как правило, это несущие стены). Металлические двери и т. д. Так же зеркала и стекла отбивают сигнал беспроводной сети. Бетонные и кирпичные стены так же прилично уменьшают радиус действия Wi-Fi сети. Чем меньше стен и преград – тем лучше.
- Посмотрите на план своего дома, или квартиры и подумайте, есть ли возможность разместить маршрутизатор ближе к центру. Такое расположение обеспечит более равномерное покрытие по всему дому. И не будет такого, что у вашего соседа сигнал вашей сети более стабильный, чем у вас. Или устанавливайте маршрутизатор ближе к тому месту, где вы активно будете пользоваться беспроводной сетью. Например, ближе к спальне и кухне. Но дальше от детской комнаты. Такое расположение вам должно понравится в том случае, если вы озадачены вопросом вреда от излучения Wi-Fi сети.
- Если есть возможность, то установите роутер как можно выше. Его можно закрепить на стене. Практически на каждом маршрутизаторе есть отверстия для крепления на стену. А антенны складываются.
И еще несколько полезных советов:
А где у вас в доме установлен маршрутизатор? Как покрытие Wi-Fi сети? Делитесь своими советами в комментариях, задавайте вопросы!
При выборе роутера для квартиры, прежде всего, необходимо определиться с типом интернет-подключения. Устройство необходимо выбирать исходя из технологии, по которой работает ваш Интернет-провайдер. Рассмотрим наиболее распространённые технологии:
ADSL
Устаревшая технология, использующая для передачи данных телефонный кабель, проведённый в квартиру. Максимальная скорость передачи входящих данных: 24 Мбит/с, исходящих: 4,5 Мбит/с. На деле цифры могут быть гораздо меньше, так как зависят от параметров клиентской линии. В ADSL-роутерах используется встроенный модем - устройство, позволяющее преобразовывать аналоговый сигнал телефонной линии в цифровой.
Если у вас в квартире уже установлен ADSL-модем, целесообразно выбрать не ADSL, а обычный Ethernet-роутер. Для его подключения достаточно будет вставить телефонный кабель в модем, а LAN-порт модема соединить с интернет-портом маршрутизатора. Такой выбор устройства поможет в дальнейшем осуществить лёгкую смену провайдера (для перехода на кабельный Интернет не понадобится покупать новый роутер).
Ethernet
Самый распространённый выбор при подключении в квартире или маленьком помещении. Для установки соединения используется стандартный сетевой кабель , который проводится провайдером в квартиру. Кабель подключается к роутеру пользователя и обеспечивает доступ к Интернету по Wi-Fi и с помощью аналогичных проводов, подключенных к ноутбукам, компьютерам, современным телевизорам.
3G/4G
В помещениях эта технология используется крайне редко, так как подключение по 3G/4G обеспечивает меньшую скорость при больших затратах, по сравнению с кабельным сигналом. Роутеры этого типа имеют слот для подключения SIM-карты либо выпускаются с прошивкой определённого оператора 3G/4G связи. Главное преимущество - высокая мобильность. Передача данных осуществляется без проводов, поэтому доступ к Интернету можно получить даже в отдалённых районах. Кроме того, 3G/4G роутер можно использовать в дороге, без привязки к кабельной сети . Для этого выпускаются модели с питанием по USB.
GPON
Перспективная технология, которая в будущем может вытеснить обычный кабельный Интернет. При подключении с использованием GPON в помещение клиента заводится оптоволоконный кабель. Он обеспечивает максимальную среди всех современных стандартов скорость соединения, так как данные передаются не по обычным проводам с металлическими жилами, а по прозрачным гибким нитям из стекла и пластика. Для передачи данных используется световой поток. Среди минусов можно отметить, что по сравнению с Ethernet, оптоволоконное оборудование имеет более высокую стоимость.
Выбор роутера в квартиру в зависимости от параметров Wi-Fi
Существует две частоты, на которых работают Wi-Fi роутеры для квартир и помещений: 2,4 и 5 ГГц. Наиболее распространённая - первая, её поддерживают все Wi-Fi устройства . Радиоволны на частоте 2,4 ГГц имеют лучшую проникающую способность и распространяются на большее расстояние. Частота 5 ГГц менее подвержена помехам и позволяет передавать данные с большей скоростью. Это обусловлено тем, что она имеет расширенный выбор каналов.
Как правило, работающие на частоте 5 ГГц роутеры имеют обратную совместимость с 2,4. Создаётся две отдельных Wi-Fi сети для подключения старых (не поддерживающих стандарт 5 ГГц) и новых устройств. Каждая из сетей настраивается отдельно, с заданием собственных параметров авторизации.
Важный параметр при выборе - поддерживаемые стандарты беспроводной сети. Существует около трёх десятков различных стандартов Wi-Fi, но для клиентского оборудования применяются лишь пять основных: 802.11a, b, g, n, ac.
- 802.11a - реальная скорость до 40 Мбит/с, беспроводная сеть работает на частоте 5 ГГц.
- 802.11b - скорость до 5 Мбит/с, частота 2,4 ГГц. Используется в старых беспроводных устройствах , а в современных роутерах данный стандарт сохранён только для обратной совместимости.
- 802.11g - обеспечивает реальную скорость до 24 Мбит/с, на частоте 2,4 ГГц.
- 802.11n - работает на обеих частотах: 2,4 и 5 ГГц. В зависимости от количества антенн, скорость передачи данных может составлять от 55 до 220 Мбит/с. Самый прогрессивный стандарт для частоты 2,4 ГГц.
- 802.11ac - частота только 5 ГГц, скорость подключения зависит от количества антенн и составляет более 200 Мбит/с.
Важно! Современные маршрутизаторы поддерживают сразу несколько стандартов Wi-Fi, например, 802.11b/g/n.
Тип и количество антенн у роутеров для квартиры
При выборе Wi-Fi роутера в квартиру следует также учитывать количество антенн и их тип. Эти параметры влияют на зону сети. Чем больше антенн и чем выше их мощность, тем дальше будет распространяться сигнал, и тем большая его часть пройдёт сквозь препятствия - стены, перегородки, предметы мебели. Кроме этого, количество антенн влияет на максимальную скорость передачи данных, которую может обеспечить аппарат.
Для использования в маленькой квартире можно ограничиться роутером со встроенной антенной. Как правило, её коэффициент усиления не превышает 1.5 dBi. Толстые железобетонные стены будут поглощать такие Wi-Fi радиоволны почти полностью.
Для большой квартиры рекомендуется использовать роутер с внешними антеннами. Каждая из них обеспечивает усиление сигнала (от 1.5 до 5 dBi), поэтому вы сможете пользоваться Интернетом, даже если роутер находится в дальней комнате квартиры. Наиболее распространённые модели роутеров имеют от 1 до 3 антенн. Однако в продаже есть и экстремальные варианты, например, Asus RT-AC5300, у которого 8 антенн.
Обратите внимание! В большинстве случаев практичней и дешевле остановить выбор на роутере с 2-3 антеннами. Расширить покрытие сети можно при помощи отдельного устройства - репитера.
Выбор роутера с дополнительными возможностями для квартиры
Полезным дополнением, которое всё чаще можно встретить на современных роутерах, является наличие USB-порта. С помощью него к аппарату можно подключить ряд дополнительных устройств: 3G/4G-модемы, принтеры и сканеры, флэшки и внешние жёсткие диски. При подключении беспроводного модема вы сможете использовать 3G или 4G Интернет на всех устройствах домашней сети.
Если в USB-вход подключить принтер, он будет определяться как сетевой. Печатать файлы можно будет не только с одного компьютера, но и с любого устройства, которое подключено к домашней сети. Некоторые прошивки также позволяют получить доступ к принтеру через Интернет. Это значит, что вы сможете воспользоваться им, даже если находитесь далеко от своей квартиры. При этом даже не понадобится включать домашний компьютер . Достаточно, чтобы принтер был включен в сеть и подключен к роутеру по USB.
Самое полезное применение USB-порта на роутере - подключение внешних накопительных устройств. Большинство маршрутизаторов распознаёт как флэш-накопители, так и внешние жёсткие диски. После подключения одного из таких девайсов общий доступ к нему получат все устройства в квартире, которые используют домашний Wi-Fi . Например, вы сможете записать на флэшку фильм и смотреть его на Smart TV. При этом пропадает необходимость оставлять компьютер включенным для передачи данных или подключать накопитель к телевизору. Общий доступ к файлам на флэшке также можно предоставить через Интернет.
По моим наблюдениям, немногие из тех, кто смог самостоятельно подключить wifi роутер , если есть проводной интернет , знали, как сделать это ПРАВИЛЬНО. То есть настроить с его помощью беспроводную сеть и объединить в нее разные устройства. В результате чего впоследствии сталкиваются с трудностями, которые можно было решить еще на стадии проектирования локальной сети.
Как подключить wifi роутер?
Прежде чем приступить к пошаговому описанию по подключению вайфай маршрутизатора, хочу акцентировать ваше внимание на одном моменте.
Для создания полноценной локальной беспроводной сети, вам нужно купить именно такое устройство, как РОУТЕР, или еще его называют МАРШРУТИЗАТОР.
Дело в том, что очень много похожих по виду и функционалу устройств различного назначения. Например, по незнанию легко спутать с проводным маршрутизатором без WiFi, который тоже разводит сигнал интернета по устройствам. Но только при помощи кабелей — у него нет антенны.
Другое устройство, схожее по внешнему виду — точка доступа. У нее вообще немного отличные от наших задачи. Характерным отличием роутера от точки доступа является наличие у него нескольких розеток для сетевых кабелей. В то время, как у точки он обычно один.
Смысл подключения роутера в том, что именно он теперь, а не Ваш ПК, будет подсоединяться к интернету через кабель. Для этого все необходимые параметры, требуемые для соединения с провайдером, которые были в свое время применены в вашем настольном компьютере, теперь будут прописаны в настройках маршрутизатора. А все остальные устройства уже будут получать интернет по wifi именно от него и по правилам, которые будут в нем заданы.
Для наглядности посмотрите на схему:

Для того, чтобы подключить дома роутер и настроить сеть вай-фай, я использовал с десяток моделей от абсолютно разных производителей. Могу с уверенностью сказать, что в плане собственно конфигурации WiFi роутера и подключения к провайдеру различие между ними заключается лишь в деталях графического оформления администраторской панели. Поэтому усвоив один раз принцип на одной модели, вы сможете их применить на других. Сегодня в качестве примера буду иллюстрировать скриншотами с двух роутеров — TrendNet TEW-632BRP и ASUS WL-520GC.

Как подключить роутер к интернету через DHCP?
Первая настройка, которую мы разберем, это настройка DHCP сервера.
Если раньше компьютер был один и он один получал IP адрес от провайдера, то к роутеру мы сможем подцепить много компьютеров и гаджетов. А это значит, что именно маршрутизатор вместо компа будет «общаться» с оборудованием провайдера. А уже в рамках нашей домашней сети между этими устройствами он будет сам присваивать внутренний IP адрес каждому компьютеру, ноутбуку, телефону, ТВ и всему остальному.
Порядок действий:
- После подключения к электропитанию прежде всего нужно настроить роутер на связь с компьютером. Для этого вставьте кабель Интернета в слот WAN на устройстве. А другой кабель, с двумя штекерами, который скорее всего прилагался к устройству, подсоединяем одним концом к сетевой карте компьютера. Туда, где раньше был интернетовский кабель. Другим — в любой из слотов LAN1, LAN2, LAN3 или LAN4 роутера.

Также хочу заметить, что подключать роутер к сети лучше через источник бесперебойного питания. У меня был неприятный опыт, когда хорошее устройство от Netgear ёкнулось из-за скачка напряжения в сети. Оно просто стало транслировать wifi не на 100, а на 2 метра. Разумеется, пришлось купить новый.

- Далее берем установочный диск, прилагающийся к роутеру. И запускаем установку драйверов и программного обеспечения.
- После этого, нам надо настроить комп на работу с маршрутизатором. Сейчас у нас сетевая карта настроена на выход непосредственно в интернет через провайдера. А значит, возможно, в панели управления прописаны какие-то данные, которые нам важно сохранить и использовать после этого при работе с роутером. Для этого заходим в настройки протокола TCP/IP v.4 как показано на схеме:
Для Windows XP: «Пуск > Панель Управления > Переключиться к классическому виду > Сетевые подключения».
В Windows 7: «Пуск > Панель Управления > Сеть и Интернет > Центр управления сетями и общим доступом > Управление сетевыми подключениями > Изменения параметров адаптера».
На скриншоте я захожу в настройки «Беспроводного соединения», но у вас его еще нет, и поскольку мы соединили комп с роутером кабелем, то вам нужно выбрать пункт «Подключение по локальной сети»:

Если у вас здесь что-то указано, то запишите эти данные на бумажке. Особенно это актуально для тех, кто потерял свой договор на предоставления услуг и не знает данных для коннекта к всемирной паутине. При определенном типе соединения, о которых будет рассказано ниже, это может пригодиться. После этого здесь же, в параметрах подключения к сети на компьютере, надо проставить IP, шлюз и DNS на автоматические. Эти параметры мы будем уже вводить в самом беспроводном маршрутизаторе.
- После этого заходим по адресу «http://192.168.1.1». Обычно конфигурации с роутером происходят именно здесь, если их не пришлось делать на стадии установки программного обеспечения. Но вы посмотрите в инструкции к устройству, по какому пути зайти в панель управления маршрутизатора. Так как предустановленные по умолчанию IP на разных моделях могут отличаться. Также еще одно популярное место размещения кратких инструкций — наклейка на днище устройства. Посмотрите и там. Если же в инструкции указаний нет, или она утеряна, то пройдите в Панель управления, как я уже описал выше. Только после клика правой кнопкой по «Подключению по локальной сети» в появившемся окне нажимаем кнопку «Сведения». В открывшемся окне ищем IPv4 Основной шлюз - это и есть IP-адрес роутера.

- Теперь, наконец, заходим по указанному там адресу через браузер (http://IP АДРЕС ВАШЕГО РОУТЕРА). И находим в меню пункт DHCP Server (в Тренднете он объединен с WAN) и устанавливаем диапазон значений для возможных IP адресов устройств внутри вашей локальной сети. У меня он был таким: Start IP — 192.168.10.101, End IP 192.168.10.200. Ну и конечно, напротив пункта DHCP Server должен стоять параметр Enabled. Domain Name или Host Name — то имя будущей домашней wifi сети. Сразу оговорюсь, что нижеприведенные скриншоты сделаны с моих устройств, которые уже работают или работали несколько лет. Их интерфейс на инглише, поэтому разобраться что к чему отечественному новичку без помощи было бы сразу непросто — надеюсь именно эти картинки вам помогут. Большинство же современных прошивок и софта идут уже в русифицированном виде, поэтому разобраться будет еще проще.
Вот так это выглядело в Тренднет (выделено красным):

А вот так в ASUS:

Настройка подключения компьютера к роутеру через LAN
Теперь будем задавать параметры для нашей wifi сети дома — IP и маску роутера. Для Тренднета этот тот же самый пункт (см. рисунок 1, выделено зеленым), для Асуса — раздел WAN & LAN — в самом низу страницы настроек. В первом случае я задал IP 192.168.10.1, во втором — 192.168.1.1. Этот тот адрес внутри локальной сети, по которому мы сможем заходить через браузер в админку. И через который компьютеры будут обращаться к интернету. Маска — по умолчанию, 255.255.255.0
Подключение WiFi роутера к интернету через порт WAN
Это все были цветочки, теперь самое интересное — настройка внешнего подключения роутера к интернету.
Тут существует несколько типов в зависимости от настроек провайдера. Происходит это в меню WAN.

Есть еще несколько вариантов коннекта к оборудованию провайдера, но мне они не попадались. Поэтому о них пока говорить не буду.
Как зашифровать подключение к сети WiFi
Если сделали все правильно и сохранили все настройки, то все устройства, поддерживающие wifi должны теперь увидеть новую сеть с заданным вами именем. Однако на этом вопрос, как подключить wifi дома, еще не закрыт. Домашняя сеть wifi получилась открытая, то есть любой желающий может воспользоваться вашим доступом в интернет на халяву. Чтобы всех обломать и сделать сеть wifi дома доступным только для его хозяина, надо защитить беспроводную сеть.
Есть несколько способов, я использовал в своей практике два WPE (или Shared Key) И WPA. Последний более надежный, поэтому рассмотрю его. Заходим в настройки безопасности. В Тренднете это пункт меню «Security», в Асусе — «Wireless > Interface».
Выбираем в меню WPE или WPA Personal (PSK, TKIP), задаем пароль для авторизации — от 7 до 64 символов. И сохраняем. Показываю, как было у меня:


Ну вот, сейчас чтобы войти в интернет через ваш роутер, надо ввести пароль. Остался последний штрих — чтобы не возникало проблем с подключением к роутеру всевозможных устройств и с работой программ, выставим вручную DNS-сервера. Настройка этого параметра находится там же где вводили параметры для соединения с интернетом. Активируем функцию ручного назначения DNS-серверов и пропишем туда IP от Google:
- DNS-Primary (или DNS-сервер 1):8.8.8.8
- DNS-Secondary (или DNS-сервер 2): 8.8.4.4
Также можно указать один из серверов Яндекса (например 77.88.8.8).

Как видите, подключить wifi через роутер и сделать сеть wifi дома достаточно несложно. Надеюсь, у вас тоже все получится!
Теперь традиционное видео на десерт по подключению роутера, которое еще более понятно расскажет про типовые настройки для работы с сетью.
В жизни практически каждого современного человека важной и неотъемлемой частью стал интернет, но многие люди не любят сидеть на одном месте возле компьютера, а хотят выходить в сеть, например, лежа в постели или отдыхая на балконе, для них идеальным вариантом является . Сейчас данный способ соединения пользуется огромной популярностью, однако это не значит, что свои позиции утратила старая добрая кабельная связь. Пользователи часто интересуются: в чем отличие беспроводного интернета от проводного, и какой лучше выбрать?
Скорость обмена информацией.
Возможность войти во всемирную сеть, не используя какие-либо провода - это основное преимущество беспроводного wifi интернета. Конечно к кабелю тоже можно подключить смартфон или планшет при помощи специальных переходников, но это очень неудобно, а сам процесс подключения довольно сложный. Не составит труда подключить проводной интернет к ноутбуку, настольному ПК, телевизионной аппаратуре или приставкам для игр.
Считается, что проводной интернет "проворнее" wifi соединения , хотя сейчас разница не велика, поскольку wifi интернет обладает последними стандартами 802.11n и 802.11ac.
Может быть и не получится приблизиться к заявленным 150 Мб/с и 866.7 Мб/с, так как скорость раздается на все элементы сети, но сегодня wifi работает значительно быстрее. Для пользователей скорость интернета (беспроводного или проводного) важно в том случае, когда часто производится перекачка материалов больших объемов между устройствами. Это например, прогонка фильмов через сеть в UltraHD или FullHD-качестве.
Проводной интернет теоретически может достигать 10 Гб/с, если использовать кабель 6-ой категории, но скорость еще зависит от сетевой карты, которая принимает сигнал и от типа провода. Поддерживать скорость сети до 1 Гб/с способен простой кабель 5-й категории, но при обмене материалами максимум скоростных параметров не может гарантировать даже самая дорогая сетевая карта и установка фидера 6-ой категории, если в локальной сети слабое интернет-соединение.
Качество сигнала.
Кроме качества интернет-соединения, также важна задержка перекачки крупного файла, которая называется пингом. Какой в этом случае интернет лучше: проводной или ? Можно сравнить и проконтролировать пинг (задать команду ping). Чтобы это сделать, необходимо во время использования проводного интернета и wifi пропинговать IP-адрес сетевого компьютера: запускается командная строка CMD и вводится ping ya.ru. Результат проверки покажет, что короче будет пинг именно при проводном подключении.

При соединении с сетью интернет по wifi, задержка передачи данных зависит от множества факторов окружающей среды, которые могут искажать сигнал:
Помехи wifi сетей соседей;
Расположение роутера и стены;
Различные бытовые приборы, например, микроволновая печь.
Использование проводного интернета позволяет полностью исключить такие проблемы. Поэтому лучше выбрать кабельный интернет, если требуется по локальной сети максимально скоростная перекачка файлов, информации либо других данных.
Безопасность и удобство wifi интернет.
Что касается безопасности соединения, то беспроводной и проводной интернет имеют различия. Поскольку в сети wifi вся информация передается по воздуху, то через беспроводной интернет легче перехватить пароли, данные и другую важную информацию. Подобный риск существует и при кабельном соединении, но чтобы завладеть данными, злоумышленнику нужно только физически подсоединяться к кабелю. Конечно wifi интернет в себя включает шлифование передачи данных, но для этого требуются специальные настройки и не все предлагаемые алгоритмы могут гарантировать полную безопасность. На роутере не рекомендуется устанавливать WEP кодировку, из существующих на сегодня вариантов, наиболее безопасным является шифрование WPA2-PSK.
Удобство является одним из наиболее важных факторов при выборе вида Internet-связи. Достаточно большая разница в этом пункте между беспроводным интернетом и проводным. Можно легко подсоединять любые мобильные устройства к сети wifi интернет, если у них имеется данная функция: планшет, портативный ПК, смартфон. Это особенно важно при частых перемещениях во время посещения кафе, ночных клубов или отелей.
Подключение к сети wifi выполняется максимально просто, не нужно возиться с проводами, думая, как и где их лучше проложить. Но более надежным вариантом подключения будет проводной интернет (учитывая скорость и качество), если в помещении установлен стационарный компьютер, ноутбук или другое устройство.
Чтобы окончательно определиться с выбором интернет-соединения, необходимо взвесить все "за" и "против", а затем решить для себя что более предпочтительно: удобство, скорость, безопасность или качество. Хотя обладает новыми многообещающими стандартами, специалисты все же рекомендуют использовать LAN подключение для просмотра в онлайн видео высокой четкости или для чтобы играть в сетевые игры.
Онлайн калькуляторы