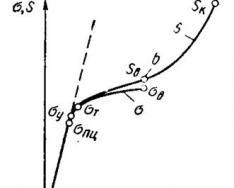Установка плагинов в редактор фотографий Lightroom заметно упрощает процесс работы с изображениями. Их загрузка и установка достаточно проста, с ней может справиться даже начинающий пользователь программы.
Вам понадобится
- - доступ в интернет.
Инструкция
Для установки плагинов для программного обеспечения Lightroom выполните их загрузку с надежного источника. Лучше всего выбирать архивы с файлами, имеющие положительные отзывы пользователей программы той же версии, что и установлена на вашем компьютере.
После этого распакуйте содержимое загруженных вами архивов и в обязательном порядке проверьте их на вирусы. Обратите внимание, что с дополнениями к программам часто скачивается также и вредоносное содержимое, поэтому старайтесь использовать для проверки обновленные версии баз.
Отделите плагины для программы Lightroom от остальных файлов, содержавшихся в архивах, это могут быть различные файлы изображений, ссылок и текстовые документы, для упрощения процесса упорядочите их по типу. После этого скопируйте только плагины к Lightroom, выделив их при этом мышью и нажав правой кнопкой мыши для вызова контекстного меню.
Вы также можете просто скопировать все содержимое, однако, оно не будет читаться программой Lightroom. Вес папки с дополнениями только увеличиться, что может заметно повлиять на быстродействие программы.
Вставьте скопированные файлы для программы Lightroom в папку дополнений. В операционных системах MacOS используйте директорию /Library/ApplicationSupport/Adobe/Lightroom/Modules/, если хотите установить плагины для всех пользователей компьютера.
Если вы не хотите, чтобы ими пользовались владельцы других учетных записей, вставьте скопированные элементы в аналогичную папку вашего пользователя. Для операционной системы Windows папка для вставки плагинов будет C:/Documents and Settings/username/Application Data/Adobe/Lightroom/Modules/ или C:/Program Files/Adobe/Adobe Photoshop Lightroom 1.4/Modules/. Чтобы плагины отобразились в меню программы Lightroom, перезапустите ее или просто закройте перед их копированием.
Инструкция
Для установки плагинов для программного обеспечения Lightroom выполните их загрузку с надежного источника. Лучше всего выбирать архивы с файлами, имеющие положительные отзывы пользователей программы той же версии, что и установлена на вашем компьютере.
После этого распакуйте содержимое загруженных вами архивов и в обязательном порядке проверьте их на вирусы. Обратите внимание, что с дополнениями к программам часто скачивается также и вредоносное содержимое, поэтому старайтесь использовать для проверки обновленные версии баз.
Отделите плагины для программы Lightroom от остальных файлов, содержавшихся в архивах, это могут быть различные файлы изображений, ссылок и текстовые документы, для упрощения процесса упорядочите их по типу. После этого скопируйте только плагины к Lightroom, выделив их при этом мышью и нажав правой кнопкой мыши для вызова контекстного меню.
Вы также можете просто скопировать все содержимое, однако, оно не будет читаться программой Lightroom. Вес папки с дополнениями только увеличиться, что может заметно повлиять на быстродействие программы.
Вставьте скопированные файлы для программы Lightroom в папку дополнений. В операционных системах MacOS используйте директорию /Library/ApplicationSupport/Adobe/Lightroom/Modules/, если хотите установить плагины для всех пользователей компьютера.
Если вы не хотите, чтобы ими пользовались владельцы других учетных записей, вставьте скопированные элементы в аналогичную папку вашего пользователя. Для операционной системы Windows папка для вставки плагинов будет C:/Documents and Settings/username/Application Data/Adobe/Lightroom/Modules/ или C:/Program Files/Adobe/Adobe Photoshop Lightroom 1.4/Modules/. Чтобы плагины отобразились в меню программы Lightroom, перезапустите ее или просто закройте перед их копированием.
Полезный совет
Не скачивайте плагины с сомнительных сайтов.
Большинству компьютерных пользователей знакомо слово плагин (англ. plug-in). Это полезное дополнение, которое дает возможность использовать дополнительные функции. Также может переводиться с английского языка как «модуль». Применительно к браузеру, установленный плагин позволяет просмотреть Flash-мультипликацию, а заодно и прослушать музыку в формате mp3. С помощью установки плагинов в браузер можно просматривать документы с его помощью в формате pdf.
Большой популярностью у пользователей пользуются плагины, предназначенные для почтовых программ. Это настраиваемые пользователем спам-фильтры и плагины для автоматической проверки антивирусом входящей корреспонденции.
Большинство плагинов предоставляются разработчиками браузеров . Пользователи могут их с сайта производителя. Причем в процессе просмотра страниц в Интернете браузер определяет отсутствие некоторых плагинов и по желанию пользователя предложит их установить в автоматическом режиме.
Чтобы самостоятельно установить , например, для популярного браузера Mozilla Firefox, необходимо активировать иконку на рабочем столе и запустить его. Затем выбрать в меню «Инструменты» и «Дополнения». Откроется новая вкладка, в которой можно либо нажать на кнопку «Поиск дополнений», либо ввести название искомого плагина. Браузер выдаст на несколько наименований плагинов, подходящих под условия поиска.
Выбрав необходимое из предложенного, нужно подтвердить свой выбор. Для этого необходимо нажать кнопку «Добавить в Firefox». Браузер предупредит пользователя о том, что нужно устанавливать дополнения только от тех авторов, которым пользователь доверяет. Под каждым из плагинов расположена статистика, позволяющая оценить, сколько людей предпочитает плагинами. Для установки на свой компьютер пользователи могут выбрать сразу несколько плагинов. Если сомнений нет – активируем команду «Установить ».
Когда дополнение (или дополнения) будут установлены, Mozilla Firefox предложит пользователю осуществить перезапуск браузера. Нажимаем кнопку «Перезапустить Firefox».
Если установить плагин подобным способом не удалось, можно воспользоваться другим методом. Снова активируйте вкладку «Инструменты», затем «Дополнения» и выберите команду «Просмотреть все дополнения». Mozilla Firefox автоматически переадресует пользователя на свой сайт с приложениями, где можно выбрать любое дополнение, рекомендуемое разработчиками браузера. Выбирайте нужный плагин и подтверждайте выбор нажатием на кнопку «Добавить в Firefox» напротив приложения.
Нужно лишь помнить, что у каждого дополнения есть свой поддержки браузера, который называется совместимостью. На это тоже следует обращать внимание, например, если указана совместимость с Firefox версии 1.5–3.0, значит, с более поздними версиями браузера данное дополнение работать не будет. То же самое произойдет и при обновлении Mozilla Firefox – некоторые дополнения перестанут работать. Пользователю придется их самостоятельно обновить до требуемой версии.
Если вы уже начали осваивать Фотошоп, вы знаете, что в нем имеется масса различных фильтров и плагинов для обработки и оптимизации фотографий. Все плагины находятся в меню Filter, и начинающим пользователям их количество может показаться пугающим. Тем не менее, разобраться в плагинах Фотошопа и в их назначении не так трудно, как это может показаться не первый взгляд.
Инструкция
Одна из удобных и часто используемых групп фильтров – это фильтры, усиливающие резкость изображения. Если вы хотите сделать размытую фотографию более четкой и улучшить ее качество, используйте для этого фильтры группы Sharpen. Простой фильтр Sharpen отличается от Sharpen More интенсивностью воздействия на фотографию.
Также часто используются фильтры для размытия изображений – фильтры группы Blur. Для того чтобы просто размыть фотографию, используйте фильтр Blur и Gaussian Blur, в котором можно настраивать радиус размытия.
С помощью фильтра Radial Blur вы сможете придать фотографии интересный вращающийся эффект. В фильтре Smart Blur вы сможете подробно уровень размытия для определенных фрагментов фотографии. Используйте фильтр Motion Blur, если хотите сымитировать эффект движущегося объекта на фото.
Помимо фотографических, есть и художественные фильтры, которые делают фотографию более абстрактной и напоминающей компьютерную . Среди художественных фильтров (группа Artistic) вы можете использовать Colored Pencil, чтобы создать эффект рисованного изображения, фильтр Dry Brush, имитирующий сухой кистью, и многие другие художественные фильтры, которые можно подробно настроить в соответствующей галерее.
Вы можете придать фотографии эффект черно-белого карандашного рисунка, фрески, мозаики, рисунка пастелью, пластикового рельефа, и так далее. Также для художественных целей вы можете использовать фильтры группы Brush Strokes и Sketch.
Для искажения фотографии или некоторых ее областей используйте фильтры группы Distort, а для стилизации и придания изображению разнообразных эффектов используйте фильтры группы Stylize.
Для того чтобы просматривать телевидение, вовсе не обязательно иметь телевизор и спутниковую антенну. Сейчас вполне можно обойтись высокоскоростным интернетом. Поставьте на компьютер плеер, скачайте и установите нужный плагин и наслаждайтесь просмотром телеканалов.

Инструкция
Установите браузер Mozilla Firefox. Дело в том, что Internet Explorer телеканалы корректно либо не показывает их вообще. Затем выберите интересующие вас каналы на любом сайте, который обеспечивает вещание и выделите их в личном кабинете, чтобы начать вещание. Помните, что для того чтобы доставлял вам удовольствие, обязательное условие – хорошая скорость приема данных, то есть высокоскоростной интернет.
Скачайте и установите flash- . Наиболее распространенный и поддерживающий любые стандарты – Adobe Flash Player. Ставится он за , ссылки на скачивание предоставляют все сайты, организующие онлайн телевидение. Также можно просматривать телевидение и с помощью стандартного Windows Media Player. Выбирайте проигрывающее в зависимости от того, какие каналы вы собираетесь : есть каналы, вещающие только на WMP, а есть такие, которые просматривать можно только с помощью Adobe. Помимо плееров, установите стандартный пакет кодеков. Наиболее полный – K-Lite Codec Pack.
Для просмотра ТВ-каналов необходимо поставить собственно плагин . Для каналов, которые вещают на WMP, установите плагин wmpfirefoxplugin. Для просмотра IPTV вам понадобится набор плагин ов VLC, в комплекте с которыми идет и довольно качественный плеер. Для установки плагин а в Firefox откройте браузер, выберите в меню пункт «Инструменты», в нем перейдите в раздел «Дополнения». Откройте вкладку «Поиск дополнений» и перейдите в окно «Обзор всех дополнений». Там вы увидите список всех доступных вам дополнений и рядом с каждым - кнопку, дающую возможность выборочной установки отдельных плагин ов. Плагины вы можете с официального сайта Firefox, где они разбиты по категориям для лучшего поиска. Любой плагин с сайта можно сразу же добавить в Mozilla Firefox. После загрузки и установки плагин ов перезагрузите браузер. Только после этого плагин начнет функционировать.
«Миранда» - популярный интернет-мессенджер, программа с открытым кодом, позволяющая самому ставить различные дополнения и полезные функции. Установить плагин в «Миранде » достаточно просто.

Вам понадобится
- - стационарный компьютер/ноутбук/нетбук
- - установленная программа «Миранда»
- - подключение к интернету
Инструкция
Скачайте необходимый вам плагин и разархивируйте его, если это необходимо. В настоящее время существует более 500 плагинов, которые позволяют оптимизировать и сделать более удобным привычный мессенджер. Вы можете добавить плагины для показа актуальной погоды, для проверки почты, плагин с информацией о пробках, а также несложные игры. Плагины можно найти на официальном сайте программы, а также на множестве других сайтов, посвященных данной программе.
Скопируйте файлы в каталог Plugins, располагающийся в папке, в которую установлена «Миранда». Чаще всего это папка Program Files, в которой находится папка вида «miranda-im-номер версии».
Запустите программу «Миранда» и проверьте настройки установленного плагина. Проверьте плагин в работе, если он правильно установлен, то проблем с его использованием возникнуть не должно. Если вы не можете найти плагин в списке, проверьте, запущен ли он. Для этого выберите пункт «Настройка» и далее «Модули». Если напротив названия модуля не стоит галочка, значит плагин не запущен. Поставьте галочку, сохраните настройки и перезапустите «Миранду». После перезапуска проверьте, заработал ли установленный модуль.
Установка плагина
Перед установкой убедитесь, что приложение Lightroom не запущено.
Установка под Windows
Последовательность установки плагина на компьютере под управлением операционной системы Windows:
Установка под Mac OS
Последовательность установки плагина на компьютере под управлением операционной системы Mac OS:

Подключение плагина в Lightroom
В некоторых ситуациях установленный плагин может остаться неактивным. Чтобы убедиться в правильности установки, запустите Lightroom и откройте Lightroom Plug-in Manager (Менеджер Плагинов). Для это выберите из главного меню File | Plug-in Manager... (Файл | Менеджер Плагинов) или нажмите комбинацию клавиш Ctrl + Shift + Alt + ,
Выберите название плагина Фишап в списке - если рядом с названием плагина находится шарик зеленого цвета, то плагин установлен и активен. Если шарик серого цвета, это означает, что плагин уставлен, но неактивен.
Для включения плагина раскройте секцию Status (Статус) и нажмите кнопку Enable (Включить).

Использование плагина
Плагин поддерживает два метода загрузки снимков из Adobe Lightroom на сервис Фишап:
- Через режим Export (Экспорт) - поддерживается в Lightroom версии 2 и 3
- Через режим Publish (Публикация) - поддерживается в Lightroom начиная с версии 3
Загрузка снимков в режиме Export (Экспорт)
1. Отметьте снимки, которые вы хотите загрузить.

2. Вызовите режим Export (Экспорт). Для этого выберите в главном меню File | Export (Файл | Экспорт) или нажмите комбинацию клавиш Ctrl + Shift + E .
Примечание: В модуле Library (Библиотека) режим Export (Экспорт) также может быть выбран по кнопке Export... (Экспорт), находящейся на левой панели в нижнем углу.
3. Из выпадающего списка Export To (Экспорт в) выберите строчку Фишап (Fishup).

После этого в главной панели диалога Export (Экспорт) отобразится интерфейс плагина Фишап.
Если у вас еще нет логина и пароля, зарегистрируйтесь на Фишап ()

5. Укажите альбом, в который должна выполнятся загрузка снимков.
Загрузка в новый альбом
Для создания нового альбома выберите опцию Новый (New Album).

Загрузка в существующий альбом
Выберите опцию Существующий (Existing Album), а затем название альбома из выпадающего списка.
Если у вас имеется большое количество альбомов, то найти нужный альбом в выпадающем списке может оказаться затруднительно. Вы можете ограничить содержимое выпадающего списка используя фильтры Показывать (Show) и Тип (Type). Вы также можете отсортировать список альбомов по названию или по дате, выбрав соответствующую опцию из выпадающего списка Сортировать (Sort).
Фильтр Показывать (Show) ограничивает набор показываемых альбомов диапазоном дат. Доступны следующие опции:
- Этот месяц (This month) - показывать только альбомы созданные в текущем месяце
- Два месяца (Last two months) - показывать только альбомы за два последних месяца, включая текущий
- Этот год (This year) - показывать альбомы за текущий год
- Два года (Last two years) - показывать альбомы за два года, включая текущий
- Все имеющиеся альбомы (All albums) - показывать все альбомы
Фильтр Тип (Type) ограничивает тип альбомов. Доступны следующие опции:
- Все (All) - показывать любые типы альбомов
- Публичный (Public) - показывать только публичные альбомы
- Закрытый (Private) - показывать только закрытые альбомы
- Секретный (Secret) - показывать секретные альбомы
Для сортировки списка альбома предоставляются следующие опции:
- По имени, от А до Я (By name, A to Z)- сортировать по алфавиту в прямом порядке
- По имени, от Я до А (By name, Z to A) - сортировать по алфавиту в обратном порядке
- По дате создания, свежие в начале (By date, newest to oldest) - сортировать по дате создания, в начале списка идут самые свежие альбомы
- По дате создания, свежие в конце (By date, oldest to newest) - сортировать по дате создания, в начале списка идут более старые альбомы

Управление поведением загрузки в существующие альбомы
При загрузке в существующий альбом возможна ситуация, когда среди отмеченных фотографий попадают снимки, уже загруженные в этот альбом ранее. Вы можете указать, что должно происходить при обнаружении дубликатов. Для этого скроллируйте главную панель окна Export вниз, до секции Опции экспорта снимков на Фишап (Fishup Export Options). Выберите одну из опций, находящихся под строкой Если снимки уже присутсвуют в альбоме (When photos already exist in the album):
- Не закачивать повторно (Do not re-export duplicates) - дубликаты повторно не загружать
- Закачивать повторно как отдельные снимки (Upload copies as new photos) - загружать копии как новые снимки
- Заменять существующие снимки (Replace previously uploaded photos) - замещать ранее загруженные снимки. При этом есть возможность удалять старую версию только если у нее еще нет ни коментариев, ни рейтинга. Для этого нужно отметить опцию Загружать как версии, если у снимков уже имеются коментарии или рейтинги (When photos have comments or ratings, upload as new version instead) - загружать как новые версии если у снимков уже есть коментарии или рейтинг.
- Загружать как версии существующих снимков (Upload as new versions of existing photo) - загружать как новые версии существующих снимков

Управление параметрами генерации JPEG изображений
Плагин позволяет управлять параметрами генерируемых JPEG файлов используя набор стандартный средств, предоставляемых Lightroom практически при всех операциях экспорта снимков:
- File Naming - Назначение имен файлов
- File Settings - Параметры сжатия и качества изображения
- Image Sizing - Размер изображения
- Output Sharpening - Управление резкостью
- Metadata - Mетаданные
- Watermarking - Водяной знак
Поскольку эти опции являются стандартными настройками Lightroom, их подробное описание можно найти в документации на продукт.

Чтобы избежать необходимости повторно настраивать параметры загрузки рекомендуется сохранить настройки, сделанные в окне диалога Export (Экспорт). Для этого нажмите кнопку Add (Добавить) под списком Preset (Настройка) и введите название для своих настроек. В качестве опции Folder (Папка) оставьте значение User Presets (Настройки Пользователя), затем нажмите кнопку Create (Создать).

Сохраненная конфигурация появится в списке Preset (Настройка), откуда вы ее сможете выбрать при повторном экспорте.

Выполнение загрузки
После того, как альбом был указан и параметры загрузки заданы, нажмите кнопку Export (Экспорт) внизу окна.
Если в качестве альбома для загрузки была выбрана опция Новый (New Album), то сначала откроется окно диалога для запроса параметров нового альбома. Укажите его название, при желании задайте его описание и укажите жанр снимков, которые будут помещены в этот альбом. В секции Доступ (Access) укажите права доступа к этому альбому:
- Публичный (Public) - доступен всем
- Закрытый (Private) - доступен только автору
- Секретный (Secret) - требует пароля для доступа

При выборе доступа Секретный , внизу окна появится поле Пароль (Pass Code) для задания пароля к альбому. Пароль может содержать только алфавитно-цифровые символы, символы подчеркивания и знак минус (дефис).

В левом верхнем углу окна Lightroom появится индикатор, отображающий процесс выполнения загрузки снимков на сервис Фишап.

Плагин предоставляет вам возможность автоматически открыть в веб браузере альбом, в который производилась загрузка, по ее окончании. Для этого отметьте галочкой опцию Открыть альбом в браузере по окончании экспорта снимков (After the export, open album in the web browser), находящуюся внизу панели Загрузить снимки в альбом (Upload Album):

Загрузка снимков в режиме Publish (Публикация)
Lightroom версии 3 предлагает новый подход к загрузке снимков в Интернет-галереи. Этот подход подразумевает организацию снимков (или виртуальных копий снимков) в виде коллекций, где каждая коллекция синхронизируется с ее "зеркалом" на стороне удаленного сервера. Любые изменения в составе какой-либо "публикуемой" коллекции на стороне Lightroom приводит к автоматическому запуску синхронизации с сервером. При этом изменения могут быть любого характера - добавление новых снимков в коллекцию, исключение снимков из коллекции, изменение параметров снимка в модуле Develop, изменене порядка следования снимков, и даже изменения метаданных в некоторых случаях могут вызывать потребность повторной синхронизации.
Именно потому, что Lightroom стремится привести представления публикуемых колекций на удаленном сервере в полное соответствие с тем, как они находятся в Lightroom, работа с такими коллекциями отличается от работы с обычными альбомами в режиме Export (Экспорт). Например, в режиме Export (Экспорт) можно загружать один и тот же самый снимок несколько раз в один альбом, тем самым создавая несколько независимых копий. При работе с публикуемыми коллекциями каждому снимку в коллекции может соответствовать только один снимок на удаленном сервере. Поэтому для создания нескольких копий одного и того же снимка нужно создавать его виртуальные копии внутри коллекции. Это также означает, что не стоит смешивать снимки, загружаемые через Export (Экспорт) со снимками, загружаемыми в режиме Publish (Публикация).
Lightroom поддерживает всю информацию об опубликованных коллекциях и их снимках на уровне каталога. Поэтому доступ к опубликованным коллекциям с другого комьютера будет невозможен, если только там не используется копия оригинального каталога, из которого производилась публикация. Другим проявление этой особенности является то, что в ситуации когда один пользователь производит публикацию из двух разных каталогов (или с двух разных компьютеров), каждый каталог будет "знать" только о тех опубликованных коллекциях, которые были созданы именно в нем - любые альбомы или коллекции, созданные другими средствами или в других каталогах будут невидимимы для Publish Services (Сервисы Публикации).
Настрока сервиса Publish (Публикация)

Создание публикуемых коллекций
Создание публикуемых коллекций производится в модуле Library путем добавления нового альбома для Publish Service, созданного для сервиса Фишап, и помещения нужных снимков в этот альбом.

Дополнительные возможности публикуемых коллекций
Публикуемые коллекции предоставляют несколько дополнительных возможностей для взаимодейтсвия с опубликованными снимками.
Прямое обращение к опубликованному альбому
После загрузки снимков вы можете открыть опубликованный альбом в окне браузера. Для этого щелкните правой кнопкой мышки на названии опубликованного альбома в панели Publish Services (Сервисы Публикации) и выберите опцию Go to Album in Fishup (Перейти к альбому на Фишап) из всплывающего меню.

Примечание : Если альбом является закрытым, и в настоящий момент времени у вас в браузере нет активной сессии с сайтом Фишап, то появится сообщение об ошибке Error 404. Указанная страница не найдена! Для авторизации выберите опцию войти Вход в Фишап Войти . После успешной авторизации запрошенный альбом откроется в окне браузера.
Прямое обращение к опубликованному снимку
Вы можете открыть страницу с опубликованным снимком в веб браузере щелкнув правой кнопкой мышки на опубликованной фотографии и выбрав пункт Go to Published Photo (Перейти к опубликованному снимку) из всплывающего меню. Если снимок находится в закрытом альбоме, и в настоящий момент у вас в браузере нет активной сессии с сайтом Фишап, то появится сообщение об ошибке - Автор закрыл от публичного просмотра или удалил свой снимок . Для авторизации выберите опцию войти в меню сайта Фишап. В диалоговом окне Вход в Фишап введите свой логин и пароль, и нажмите кнопку Войти . После успешной авторизации запрошенная страница будет открыта
Просмотр коментариев и рейтинга опубликованных снимков
Увидеть коментарии и рейтинг можно в модуле Library (Библиотека) на правой боковой панели, в разделе Comments (Коментарии). Для обновления содержимого панели коментариев можно щелкнуть мышкой на круговой стрелке в левом верхнем углу панели.
Добавление коментариев
Вы можете добавить новый коментарий прямо из Lightroom. Для этого щелкните мышкой в поле Click here to add a new comment (Нажмите здесть чтобы добавить новый коментарий) и введите текст коментария. При нажатии кнопки Enter (Windows) или Return (Mac OS) или при выходе из поля ввода ваш коментарий будет добавлен к снимку на сервисе Фишап.

Обновления плагина
Для проверки наличия обновления для плагина Фишап вызовите Lightroom Plug-in Manager (Менеджер Плагинов) и выберите плагин Фишап в списке. Затем нажмите кнопку Искать обновления (Check for Updates). Если обновления не найдены, то будет выдано сообщение "Обновлений не обнаружено" (There are no updates available at this time). Если же обновления обнаружены, то появится информация о новой версии и перечень изменений. Вы можете скачать обновления нажав на кнопку Скачать обновления (Download the update...).
Вы можете отметить опцию Искать обновления автоматически (Check for updates automatically), тогда плагин будет сам проверять наличие обновлений перед началом операции загрузки снимков. В случае обнаружения обновлений появится окно с информацией о новой версии плагина, как и в случае ручной проверки обновлений.

Установка обновлений
Для установка обновлений производится точно также как выполнялась начальная установка плагина (см. секцию Установка плагина)
Деинсталяция плагина
Если вы используете Publish Services (Сервисы Публикации), то при деинсталяции плагина опубликованные коллекциии будут спрятаны. Сами снимки и альбомы останутся на Фишап. При повторной установке плагина связь между каталогом Lightroom и опубликованными коллекциями будет восстановлена.
Перед деинсталяцией плагина закройте приложение Lightroom.
Деинсталяция под Windows
- Windows XP
: Запустите апплет Add/Remove Programs (Установка и удаление программ)
Windows Vista или Windows 7: Запустите аплет Programs and Features (Программы и компоненты) - Найдите прграмму Fishup Export Plug-in version 1.0 for Adobe Lightroom .
- Щелкните правой кнопкой мышки на названии программы и выберите опцию Uninstall (Деинсталировать) из всплывающего меню.
Деинсталяция под Mac OS
Используя приложение Finder, откройте путь /Library/Application Support/Adobe/Lightroom/Modules и удалите папку FishupExport.lrdevplugin .
Решение технических проблем
При возникновении проблем в работе плагина, в первую очередь следует обратиться к содержанию данной инструкции и к инструкции по работе с Adobe Lightroom и уточнить все ли осуществляемые действия верны. Если проблема не устранена, то следует переустановить плагин. Если и в этом случае присутствует ранее замеченная проблема, то переустановить плагин заново с "чистого листа", то есть предварительно деинсталлировав его из системы. (Внимание! Ознакомьтесь с важной информацией из пункта Деинсталяция плагина). Если наблюдаются проблемы с отображением фотографий в браузере в альбомах на сайте Фишап, то необходимо очистить временные файлы (кеш) браузера. Если не один из вышеперечисленных способов решения проблемы не дал нужного результата, необходимо отправить соответствующий запрос в службу поддержки Фишап, через .
Возможности Lightroom велики и пользователь может использовать любые комбинации инструментов для создания своего шедевра. Но для данной программы существует множество плагинов, которые во много раз способны упростить жизнь и уменьшить время обработки изображения.
Одними из полезнейших плагинов является пакет Nik collection от Google, компоненты которого можно использовать в Lightroom и . На данный момент плагины являются уже бесплатными. Эти инструменты отлично подойдут профессионалам, но новичкам они тоже не помешают. Устанавливается как обычная программа, вам лишь нужно выбрать в какой фоторедактор его встроить.

Analog Efex Pro
С помощью Analog Efex Pro вы можете создать фотографии с эффектом пленочной фотографии. Плагин состоит из набора 10 готовых к использованию инструментов. К тому же, вы сами можете создать свой фильтр и применять неограниченное количество эффектов к одному фото.

Silver Efex Pro
Silver Efex Pro создает не просто черно-белые фото, а имитирует приемы, создаваемые в фотолабораториях. Имеет 20 фильтров, поэтому пользователю будет где развернуться в своем творчестве.

Color Efex Pro
Данное дополнение имеет 55 фильтров, которые можно комбинировать или создавать свои. Этот плагин незаменим, если вам нужно сделать цветокоррекцию или применить специальный эффект.

Viveza
Viveza умеет работать с отдельными частями фото без выделения участка и масок. Отлично справляется с автоматической маскировкой переходов. Работает с контрастностью, кривыми, ретушью и т.д.

HDR Efex Pro
Если вам нужно настроить правильное освещение или создать красивый художественный эффект, то HDR Efex Pro поможет вам в этом. Вы можете в начале воспользоваться готовыми фильтрами, а детали доработать вручную.

Sharpener Pro
Sharpener Pro придает снимкам резкость и автоматически маскирует переходы. Также плагин позволяет оптимизировать фотографию для разных видов печати или просмотра на экране.

Dfine
Если вам нужно уменьшить шум на снимке, то Dfine поможет в этом. Благодаря тому, что дополнение создает разные профили для разных изображений, вы можете не переживать за сохранение деталей.

SoftProofing
Если после обработки фото вы хотите распечатать снимок, но он получается совсем другой по цвету, то SoftProofing поможет вам прямо в Lightroom просмотреть, какой будет распечатка. Таким образом вы сможете рассчитать параметры изображения для будущей печати. Конечно, для этой цели существуют отдельные программы, но плагин намного удобней, ведь вам не придётся тратить время, так как всё можно сделать на месте. Вам нужно просто правильно настроить профили. Данный плагин платный.

Show Focus Points
Show Focus Points специализируется на поиске фокусировки снимка. Так, вы сможете выбрать из множества практически одинаковых фотографий самую лучшую или подходящую. Плагин работает с программой Lightroom начиная с 5 версии. Поддерживает основные камеры Canon EOS, Nikon DSLR, а также некоторые Sony.

Здесь были приведены несколько самых полезных плагинов для Lightroom, которые помогут вам быстрее и качественней сделать работу.
Если вы используете Photoshop для обработки фотографий, то наверняка знаете, что одну и ту же задачу можно решить разными инструментами. Возможности фотошопа настолько велики, что для достижения одного и того же результата, фотографы могут пойти различными путями и сложно сказать, какой путь «правильный».
Lightroom часто называют «альтернативным фотошопом». Так же как и Photoshop, в Lightroom можно использовать различные инструменты для достижения одной и той же цели. Далеко не всегда очевидный и бросающийся в глаза путь является лучшим.
Задача данной статьи, рассказать несколько секретов Lightroom и познакомить вас с альтернативными, но очень удобными путями для решения типичных задач по обработке фотографий.
1. Используйте Luminance вместо Saturation
Часто кажется, что в ясный день очень просто сделать красивый снимок с ярким голубым небом. Но если вы снимаете объекты, находящиеся на земле, тем более в тени, то кадр может получится с пересвеченным или тусклым небом.
При обработке фотографии в lightroom, обычно сразу хочется увеличить насыщенность небо при помощи Saturation, но это далеко не всегда лучшее решение.
Слайдер Saturation усиливает насыщенность всех цветов одновременно, что может помешать, если задача только в том, чтобы повысить насыщенность цвета неба. Воспользовавшись данным слайдером, вы можете получить другие сложности, потому что насыщенность повысится и там, где не требуется, например на коже модели.
Альтернативный вариант, использование панели «HSL / Color / B&W».
В этой панели вы увидите табы Hue, Saturation и Luminance. В табе Saturation можно поднять насыщенность только отдельных цветов, которые связаны с небом, не затрагивая другие цвета.
Но опять же, использование Saturation — может дать не самый лучший результат, цвета станут гипертрофированно мультяшными, если вы перестараетесь.
Хорошей альтернативой будет служить табулятор Luminance. Вы будете оперировать не насыщенностью, а яркостью цвета. Используйте синий ползунок закладки Luminance и вы получите красивый глубокий цвет для неба, не затронув при этом другие цвета.

Подробнее об использовании Luminance можете прочитать в статье —
2. Объединяйте корректирующие кисти
Корректирующая кисть (Adjustment Brush) отличный инструмент для того чтобы изменять только отдельные части фотографии. Одним из самых больших достоинств кисти является то, что в отличии от фотошопа, она не затрагивает изображение напрямую. Вы можете изменить параметры изменений в области действия кисти в любой момент, если вам что то не понравится или просто удалить ее.
Даже в том случае, если было использовано несколько кистей, комбинируя параметры для достижения лучшего результата. Например, для того чтобы размыть какую то конкретную область, вы можете выставить для кисти значение Sharphess в -100. А так как данная настройка дает не очень сильное размытие, примените «размывающую» кисть к одной и той же области несколько раз, добиваясь нужного эффекта.

Чтобы усилить эффект кисти, после того как поработали с ней, нажмите на кнопку New. Это создаст дубликат кисти с теми же настройками и вы сможете воспользоваться ею поверх первой. Повторите действие столько раз, сколько потребуется.
Не забывайте о том, что это все равно будут отдельные кисти. Вы в любой момент можете выбрать одну из них заново и изменить настройки, допустим уменьшив значение Sharphess.

Каждая кисть на снимке выглядит кружочком. Наведя на него курсор, вы увидите зону действия кисти. Чтобы выбрать нужную — кликните по нему и в центре кружочка появится черная точка. Теперь можете изменить настройки выбранной кисти.
3. Быстрая ретушь кожи на портрете
На то, как кожа выйдет на фотографии влияет множество факторов. Например, кожа может получиться слишком красной и не очень гладкой.

Для того чтобы исправить это, можно использовать несколько приемов. Вы можете использовать вместе или по отдельности. Главное — не перестарайтесь. Лучшее — враг хорошего.
Вначале стоит изменить яркость (brightness). Особенно если кожа красноватая или слишком темная. Слегка поднимите яркость, это сделает оттенок кожи более естественным. Дополнительным бонусом будет то, что при увеличении яркости морщины и поры на коже будут не так заметны.

Затем стоит опять вспомнить о табуляторе Luminance. Попробуйте увеличить значение Luminance для красных и оранжевых цветов. Это сделает кожу светлее и придаст ей более здоровый оттенок.
Для того, чтобы сделать это действие еще проще, есть маленький секрет.
Обратите внимание, что слева от названия Luminance есть маленький кружок. Нажмите на него, затем переведите курсор на тот участок, который вы хотите изменить. Lightroom будет автоматически отслеживать те цвета, которые находятся под курсором.
Для изменения достаточно лишь подвигать курсором вверх или вниз, удерживая левую кнопку мыши нажатой.
Этот секрет действует во всех трех табуляторах Hue, Saturation и Luminance

Так же, в Lightroom есть прекрасный инструмент, идеально подходящий для ретуши портрета — кисть «Soften Skin». Если вы будете «рисовать» на лице модели данной кистью, то резкость будет локально уменьшена за счет параметров Clarity и Sharpness.

Вы можете выставить другие параметры, если решите, что предлагаемые по умолчанию не подходят для данного случая.
Наконец, есть еще один способ для того чтобы привести кожу в порядок. Перейдите на вкладку Noise Reduction, отвечающую за шумоподавление.
Уменьшение шума так же приводит к некоторой размытости, что может положительно сказаться на портрете.

Но будьте осторожны. Шумоподавление действует на весь снимок в целом, а не на его отдельные части. Поэтому вы можете испортить изображение в целом.
4. Изменение сетки при кадрировании
Кадрирование фотографии в Lightroom имеет скрытые возможности, чтобы подправить композицию. Изначально сетка делит кадр на 9 частей согласно правилу третей. Но в лайтруме есть 6 вариантов сетки, которые вы можете использовать при кадрировании.

Для того чтобы посмотреть другой вариант — просто нажмите клавишу «O» (латинская раскладка клавиатуры). При нажатии комбинации Shift-O — сетка зеркально перевернется.

Так же можно увидеть все возможные сетки, выбрав в меню Tools > Crop Guide Overlay

5. Двойное тонирование для эффекта ретро фото
Двойное тонироварие (Split-toning) — весьма популярный способ создания различных эффектов. Особенно для создания эффектов «под старину» или эффектов съемки на пленку. Подобные эффекты весьма активно используются Instagramm и многих онлайн редакторах, предоставляющих возможность получить тот или иной эффект «нажатием на 1 кнопку»
Если вы пользовались ранее пресетами для создания ретро эффектов, но обратите внимание на то, какие настройки выставлены для закладки Split Toning. Вы наверняка заметите, что они имеют одинаковую структуру, особенно если посмотреть на значения Hue для теней и светов (highlights, shadows).

В светах ползунок сдвинут влево от центра, в тенях вправо. Такое положение практически всегда даст достаточно интересный эффект.
Попробуйте установить Hue в аналогичное положение, а затем поиграться с настройками Saturation и Balance. Но результат изменения этих настроек будет сильно зависить от вашего снимка, точнее от того что на нем и какие цвета приоритетные.
Поэтому двойное тонирование — инструмент весьма творческий и какие либо готовые рецепты тут давать сложно.

Если же вам лень заниматься двойным тонированием самостоятельно, создавая эффекты «под старину», можете или замечательным плагином
6. Уменьшение силы пресета в Lightroom
Так или иначе все мы пользуемся пресетами для Lightroom. Приятно получить что то особенное, всего лишь кликнув на кнопку. Но очень часто, применение пресета дает слишком сильный эффект. Например, цвета могут стать гипертрофированно яркими, что далеко не всегда хорошо.
В таких случаях хочется слегка ослабить силу действия пресета, но в Lightroom нет штатного инструмента для этого действия.
Точнее способы есть, но они неудобные. Вы можете вручную отследить по закладкам, какие параметры изменены и уменьшить силу каждого из них.
Второй способ — применение Photoshop. Берете оригинальное изображение, поверх него делаете слой с измененным при помощи пресета и меняете прозрачность этого слоя, добиваясь нужной степени воздействия.
Но есть и третий способ. Ярно Хейккинен (Jarno Heikkinen) сделал специальный плагин для Lightroom, который можно спокойно скачать с его сайта Knobroom.com . Плагин называется «The Fader» и делает именно то, что нам требуется — уменьшает силу эффекта пресета.

После того как вы скачаете и установите плагин, откройте фото и перейдите в закладку File > Plug-In Extras > The Fader
Появится окно, где вы можете выбрать пресет и силу его воздействия на снимок.
7. Информация о снимке
Находясь в модуле Develop нажмите I на клавиатуре и в левом верхнем углу снимка появится информация о снимке. Если вы нажмете I еще раз, то информация изменится.
Это бывает очеь полезно, если требуется быстро посмотреть информацию об исходнике или базовые данные Exif


Кроме того, вы можете настроить ту информацию, которую хотите видеть в данном режиме через меню View > View Options
А затем в появившемся диалоге Library View Options откройте закладку Loupe View и выберите те данные, которые вам нужны чаще всего.

8. «Выключение света»
Это известный, но редко используемый инструмент Ligthroom, который тем не менее бывает очень полезен.
Когда вы хотите сосредоточить внимание на какой то определенной области, используйте функцию Lights Out. Например если вы выбираете определенные снимки из серии. Lights Out затемнит все остальные снимки кроме выбранных.

Если же нажмем L еще раз, фон, кроме наших выбранных миниатюр, станет совсем черный.

Данный режим так же доступен и в модуле Develop. Он бывает полезным, чтобы оценить изображение более точно, не отвлекаясь на детали интерфейса и прочие мешающие элементы.

9. Режим Solo
Есть еще один очень интересный режим работы Lighroom под названием Solo.
Хотя в целом интерфейс Lightroom весьма удобен и продуман, из за большого количества настроек и инструментов бывает сложно быстро отыскать то что требуется. Можно тратить много времени на прокручивание скроллов панелей и их постоянное открытие и закрытие.

Специально для этого разработчики Lightroom внедрили режим Solo или режим «одной вкладки». Действует он весьма просто — каждый раз когда вы открываете какую либо панель инструментов — все другие автоматически сворачиваются. Это очень сильно увеличивает скорость работы с программой.
Вы не верите? Просто попробуйте. Уверены, что вскоре вы не сможете себе представить жизнь без этого режима.
Чтобы ключить режим, кликните правой кнопкой мыши на заголовке любой панели у активируйте пункт Solo Mode в появившемся меню
10. Полезные клавиатурные сокращения
Напоследок, в дополнение к статье о , некоторые полезные клавиатурные сокращения.
- Автоматический переход при Caps Lock . Если вы нажемете CapsLock, то при назначении снимку какого либо цветового маркера, флага или рейтинга, вы будут автоматически переходить к следующему снимку. Это крайне удобно при первоначальном отборе снимков.
- Виды просмотра Library . Нажатие на G покажет миниатюры в режиме «сетки». E — увеличит выбранную фотографию. С — режим сравнения, а D — переключение в модуль Develop для выбранного снимка.
- Быстрое скрытие панелей. Клавиши F5-F9 быстро открывают и скрывают основные 4 панели интерфейса Ligthroom — верхнюю, нижнюю, правую и левую.
- Альтернативный режим . Нажатие клавиши Alt переведет некоторые инструменты в альтернативный режим. Подробнее смотрите в статье « «
- Сброс слайдеров . При двойном клике по любому слайдеру вы сбросите его значение в значение по умолчанию. Или при нажатии на Alt вы увидите псевдо кнопку Reset — клик по которой сделает то же самое.
- Выравнивание горизонта или вертикали. В режиме кадрирования нажмите клавишу Ctrl и не отпуская ее, проведите мышью линию, которая должна быть строго горизонтальной или вертикальной. Лайтрум автоматически повернет снимок соответствующим образом. Это невероятно удобно например для выравнивания горизонта.
- Скрыть все панели. Ctrl + клик на заголовке любой панели в режиме Develop свернет все панели.
- Увидеть все клавиатурные сокращения. Нажмите Ctrl + / и вы увидете плашку со всеми доступными сокращениями выбранного модуля Lightroom
Оригинал статьи: tutsplus.com © Josh Johnson
Онлайн калькуляторы