Как сделать так, чтобы ваша лента новостей в Facebook не была завалена бесполезной информацией, а надоедливые приложения не присылали вам уведомлений?
Когда-то всё в Facebook было проще: у вас было три-четыре десятка друзей, ваша лента новостей не была завалена бесполезными репостами, вам не приходило множество уведомлений от неинтересных вам игр и приложений, а ваша электронная почта не была завалена бесконечными напоминаниями от Facebook.
Но есть и хорошая новость: от некоторых раздражающих функций можно быстро и просто избавиться. Сегодня мы поговорим о том, как это сделать.
Избавьтесь от тех, кто заваливает вашу ленту бесполезной информацией
Очень многие ваши друзья любят делать десятки репостов на свою страницу за день, а вас это может раздражать. Не всегда стоит применять радикальные меры и удалять пользователя из друзей — можно просто от него отписаться.
Для того чтобы перестать видеть публикации пользователя, зайдите в ленту новостей, найдите любую публикацию этого друга и нажмите на галочку в правом верхнем углу. В раскрывшемся списке выберите «Отменить подписку на (имя друга)». Вы по-прежнему будете друзьями, а человек даже не узнает, что вы от него отписались.

Можете скрыть список своих друзей и подписки
Для того чтобы список ваших друзей и подписки были видны только вам, необходимо перейти на вкладку «Друзья», нажать на значок карандаша, выбрать «Редактировать настройки конфиденциальности» и под пунктами «Друзья» и «Подписки» поставить галочку напротив «Только я».

Выберите, какие новости читать: популярные или новейшие
После того как мы отписались от всех любителей делать кучу репостов и просто забивать ленту различной несущественной информацией, самое время начать самостоятельно определять, какие новости для вас важны, а не просто просматривать самые популярные. Для того чтобы это сделать, нажмите на стрелочку рядом с лентой новостей и поставьте галку напротив «Новейшие».

Уменьшите количество уведомлений
Вам действительно необходимо видеть множество уведомлений от Facebook, заходя в свою электронную почту? Если нет, то перейдите в «Настройки» → «Уведомления» и в разделе «Как вы получаете уведомления» напротив пункта «Электронная почта» выберите «Только уведомления о вашем аккаунте, безопасности и конфиденциальности».

Если вы не хотите, чтобы уведомления сопровождались звуковым сигналом, то можете его отключить здесь же, в разделе «Настройки уведомлений», напротив пункта «На Facebook». А в разделе «Какие уведомления вы получаете» вы можете отключить уведомления, которые вам не нужны, например дни рождения или события из жизни ваших друзей.

Заблокируйте приглашения на мероприятия от друзей
Не всегда стоит блокировать пользователя, если он надоедает вам многочисленными приглашениями в приложения и на мероприятия. Достаточно лишь запретить ему приглашать вас. Для этого перейдите в «Настройки» → «Заблокировать» и напротив пунктов «Заблокировать приглашения приложений» и «Блокировать приглашения на мероприятия» введите имя друга, от которого больше не хотите получать приглашения.

Контролируйте отметки на изображениях
У многих есть такой друг в Facebook, который любит отмечать вас вкупе с сотней пользователей на различных изображениях, которые не имеют к вам никакого отношения. Если это вас раздражает, то вы можете препятствовать этому. Перейдите в «Настройки» → «Хроника и метки» и в разделе «Кто может делать публикации в моей Хронике» включите параметр «Отправлять на рассмотрение метки, сделанные друзьями, перед их публикацией в вашей Хронике».

Для этого в правом верхнем углу одного из сообщений от этого человека нужно нажать «Не следить» . То же самое можно сделать на ленте этого пользователя - снять галочку там, где написано, что вы за ним следите.
2. Популярные заметки, или самые свежие
Можно также изменить настройки ленты новостей , указав, что именно вы в ней хотите видеть - самые популярные заметки, или все, начиная с самых свежих.

3. Подписка на интересные страницы
На интересные для вас страницы, наоборот, можно подписаться - тогда сообщения от журналов или публичных лиц, которых вы полюбили, будут появляться в вашей ленте новостей.

4. Группы друзей и их новости
Ваши контакты можно разбить на группы - например, «Коллеги», «Родственники», «Друзья», «Общие увлечения». Одну и ту же человека можно добавить в несколько списков сразу. Сделать это можно на своей странице, зайдя в раздел «Друзья».

Списки друзей будут отображаться слева от потока новостей. Нажав на один из них, вы будете в ленте видеть только новости от этой группы людей. Чтобы легко добавить людей к определенной группе, можно зайти в нее - на экране появится поток новостей от них, а справа вверху есть кнопка «Управлять списком друзей». «Редактировать список» - зайти в подраздел «Друзья» - и тогда вы можете добавлять людей из своего списка контактов в этой группе друзей одним кликом.


5. Близкие друзья, оповещения
Некоторых людей вы можете добавить в список близких друзей - и тогда, когда этот человек будет что-то распространять, обновлять статус и тому подобное, это не просто будет появляться в вашей ленте новостей, вы будете получать об этом уведомление. Можно получать оповещения от человека, и не добавляя его в список близких друзей.

Новости от группы людей «знакомые» вы будете в ленте получать не так часто - «Фейсбук», как умная соцсеть, автоматически сокращает поток публикаций от людей или страниц, которые он классифицирует как неинтересные для вас. В общем, правило простое - если вы ставите «лайки» кому-то, то будете получать больше новостей от него, и наоборот.
Читайте, какие данные об активности пользователя сохраняет Facebook . Где и как их можно посмотреть или удалить. Социальные сети – это самые популярные среди пользователей ресурсы, часто с которыми по своей посещаемости могут соревноваться только сайты поисковых систем. Но, как и поисковые системы, сайты социальных сетей сохраняют данные об активности пользователя.
Все данные об активности вашего аккаунта в Facebook сохраняются в . Чтобы посмотреть его, перейдите в меню в виде стрелочки вниз, и выберите .

Вся активность аккаунта здесь расположена в хронологическом порядке.

Используя меню Журнала действи , которое расположено слева, можно выбрать и просмотреть действия по одному из многочисленных доступных признаков. Это: публикации ваши, друзей или те в которых вы отмечены, Отметки нравится и Просмотренные видео , ваши Подписки , активность в группах и комментарии.
Отдельно хочу отметить фильтр Журнала действий «Поиск» . Здесь сохраняются все поисковые запросы, которые осуществлялись пользователем аккаунта.

Ещё один интересный пункт – Журнал геоданны х. Если вы пользуетесь приложением Facebook на вашем мобильном устройстве, и в нём активен журнал геоданных, то в Журнале действий будет присутствовать фильтр с соответствующим названием. Перейдите в него, и вы увидите информацию о ваших геоданных в хронологическом порядке, за каждый день.

Как очистить Журнал действий, Поиск, Журнал геоданных
Полностью очистить Facebook одним кликом нельзя. Но можно убрать из журнала действия по одному. Для этого кликните на значке «Редактировать» в виде карандаша, и выберите «Не нравится» если это Лайк, Удалить из друзей – если это добавление в друзья, или удалить реакцию – если это реакция на какую-то публикацию. В результате, такое действие будет удалено из журнала.

Историю поисковых запросов Facebook можно удалить как по одному, таким же способом, как и действия из журнала, так и очистить полностью, нажав «Очистить историю поиска» .

Данные Журнала геоданных можно удалить как по одному, так и все сразу. Таким же способом, как и историю поиска.

Если вы пользуетесь Facebook из смартфона или планшета используя мобильное приложение, то в нём также дублируется Журнал действий вашего аккаунта. Все его фильтры и функции идентичны с веб-версией Facebook. Все данные веб-версии социальной сети и её мобильного аккаунта синхронизируются между собой.
Чтобы увидеть и управлять журналом действий Facebook, нажмите в мобильном приложении Меню (в виде трёх горизонтальных полосок) / .

Чтобы отфильтровать действия по желаемому параметру, нажмите ссылку Фильтр в Журнале действий и выберите нужный параметр.
История сообщений Facebook Messenger
Многие для переписки также используют Facebook Messenger. У него есть как мобильная, так и веб версии. Информация между ними полностью синхронизируется.
Чтобы увидеть историю последних чатов Facebook, кликните на значке Messenger в трее. Перейдя по ссылке «Всё в Messenger» внизу, вы увидите все когда-либо созданные чаты.

Чтобы удалить какое-то сообщение из чата, кликните на меню возле него в виде трёх точек и выберите Удалить. Но имейте ввиду, что данное сообщение будет удалено только с вашего чата. В чате другого человека (которому отправляли сообщение вы или того, кто его отправлял вам), оно сохранится.

Чтобы удалить весь чат, перейдите в меню чата в виде шестерёнки и выберите Удалить .

Удалённые сообщения и чаты из веб-интерфейса Facebook, автоматически удалятся и в мобильной версии приложения Facebook Messenger. И наоборот.
Для удаления сообщения или чата из мобильной версии Facebook Messenger, нажмите и удерживайте его, после чего в открывшемся меню выберите Удалить.

Если по каким-то причинам вам потребуется удалить или сделать недоступной всю историю вашего аккаунта Facebook, то в таком случае его можно деактивировать или удалить. В чём разница и как это сделать?
При деактивации аккаунта Facebook, его можно повторно активировать в любой момент. Деактивация вашего аккаунта приведет к блокировке вашего профиля и удалению вашего имени и фото из большинства материалов, которыми вы делились на Facebook. Некоторая информация может быть по-прежнему видна другим людям, например, ваше имя в списках друзей и сообщения, которые вы отправляли.
Чтобы деактивировать аккаунт Facebook, перейдите в его Настройки / Общие / Управление аккаунтом / Деактивировать аккаунт

В мобильной версии приложения, данное меню расположено в Настройках аккаунта / Общие / Управление аккаунтом .

Удаление аккаунта, удаляет его из Facebook навсегда. Когда вы удаляете свой Facebook-аккаунт, все ваши отметки, комментарии и лайки в лентах других людей исчезают.
Но прежде чем удалить, вы можете скачать копию вашей информации на Facebook. Для этого перейдите в Настройки / Общие / .

Но удалить аккаунт из Facebook навсегда также не так просто. Дело в том, что такой пункт зарыт глубоко в настройках социальной сети. Поэтому предлагаем вам прямую ссылку на страницу удаления аккаунта Facebook: https://www.facebook.com/help/delete_account

Но, имейте ввиду, что, если вы удалите свой аккаунт, люди не смогут видеть его на Facebook . С начала процедуры до полного удаления всех опубликованных вами материалов, таких как фото, обновления статуса и другие данные, хранящиеся в системах резервного копирования, может пройти до 90 дней. Некоторые действия, выполняемые вами на Facebook, не хранятся в вашем аккаунте. Например, у вашего друга могут остаться сообщения от вас даже после того, как вы удалите свой аккаунт. Эта информация остается и после удаления аккаунта.
Удалить сообщения на Facebook не так легко, как в электронной почте, так как первый хранит всю историю ваших сообщений.
Чтобы удалить сообщения, нужно открыть одно, перейти к опциям и начать выбирать те сообщения, от которых вы хотите избавиться. Если таких накопилось немало, то на их чистку уйдет много времени. Как вариант вы можете удалить сообщение из списка, но только на некоторое время. Оно будет заархивировано и появится, когда этот человек пришлет вам новое сообщение.
Эту задачу призвано облегчить приложение для Chrome – . С его помощью удалить все сообщения можно одним кликом мыши.
Удаление сообщений в Facebook (медленный вариант)
Вы можете открыть ваши сообщения и отправить их по одному в «Архив». Однако удаленные вами сообщения не исчезнут навсегда – они появятся, когда вам придет новое сообщение от этого адресата.

Для удаления отдельных сообщений нужно, для начала, открыть каждое из них. Кликните на кнопку «Действия » и выберите «Удалить сообщения ».

Вы увидите всю переписку с этим другом, напротив каждого сообщения будет расположено окошко. Отметьте галочкой те из них, которые хотите удалить, либо просто нажмите «Удалить все ».

Утомительно, не правда ли?
Одновременное удаление всех сообщений на Facebook
Чтобы взять под контроль все свои Facebook-сообщения, перейдите в своем браузере к расширению и нажмите «Добавить к Chrome
», чтобы начать установку.
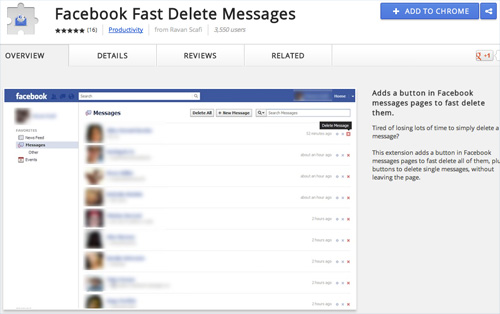
По ее завершении установки расширение автоматически активируется. Теперь, чтобы удалить все свои сообщения на Facebook одним кликом и не открывать каждое в отдельности, перейдите на страницу Сообщения. Вы увидите две дополнительные кнопки: одна – в верхней панели инструментов, другая – выделена красным цветом. Кликните по ним, чтобы безвозвратно удалить все свои сообщения и разговоры.

Заключение
С помощью этого расширения вам не придется тратить много времени на удаление сообщений, вечность кликая по каждому в отдельности. Просто установите его на свой браузер Chrome и выполняйте эту операцию одним кликом!
Имеет ужасную привычку напоминать вам о всем, что вы когда-то публиковали. Cкорее всего, в темных закоулках вашей Хроники есть немало записей, о которых вы уже и не помните. Настало время удалить их раз и навсегда.
Проверка Хроники
В первую очередь, убедитесь, что вы знаете, какой вашу Хронику видят обычные пользователи (те, кто не является вашим другом в Facebook). Для этого перейдите в свою Хронику, нажмите на иконку с замком, в пункте «Кто может видеть мои материалы?» выберите «Просмотреть как», и вы увидите следующее:
Хорошо все просмотрите, и если вам что-то не понравится, нажмите на дату под вашим именем, затем на иконку глобуса, и смените пункт «Доступно всем» на «Друзья», «Только я» или «Настройки пользователя». Кроме того, можно полностью удалить запись, выбрав соответствующий пункт после нажатия на стрелку в правом верхнем углу.
Если вы хотите скрыть сразу много публичных записей, то вы удивитесь, что в Facebook есть специальный инструмент для этого.
Нажмите на замок настроек конфиденциальности в правом верхнем углу страницы, выберите «Смотрите другие настройки» и нажмите «Ограничьте доступ к прежним публикациям». Прочитайте появившееся сообщение и нажмите «Применить данные ограничения к прошлым публикациям», если хотите, чтобы все ваши старые публикации могли видеть только друзья.
Изменить настройки Хроники
Далее давайте убедимся, что настройки Хроники соответствуют вашим предпочтениям. Снова нажмите на замок настроек конфиденциальности в правом верхнем углу, выберите «Смотрите другие настройки» и нажмите на вкладку «Хроника и метки» на панели слева.
Проверьте, чтобы в первом, четвертом, пятом и седьмом пунктах было установлено «Друзья» или то, что вы выберете сами:

Более тщательная очистка Facebook
Если этих советов вам недостаточно, можно воспользоваться одним из расширений для браузера Chrome, например Facebook Post Manager . Тем не менее, такие программы могут вести себя чересчур агрессивно, поэтому будьте внимательнее при их использовании.
Готово! Вы очистили свою Хронику от старых забытых публикаций. Теперь вы можете жить спокойно и не волноваться, что кто-то наткнется на компрометирующее вас изображение или статус, который вы опубликовали в 2009 году.
Онлайн калькуляторы


