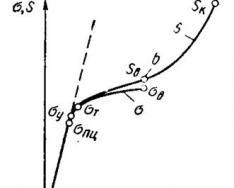Слайды презентации представляют собой графический или видео файл, после открытия которого вы увидите изображения, поочередно сменяющие друг друга. Этому файлу можно также сделать озвучку и использовать разные эффекты для смены изображений.
Для того чтобы сделать слайды презентации, используют различные виды программ. Сейчас мы рассмотрим их подробнее.
Power Point
Является самой известной программой для создания презентации.
Для того чтобы сделать слайды презентации, вам понадобится компьютер с установленной программой Power Point.
Запускаете программу и выбираете пункт меню «Создать новую презентацию». Теперь необходимо выбрать понравившийся вам шаблон и настроить его так, как вам нужно. Можно поменять цвет фона шаблона, выбрать вид данных, нужный размер и стиль шрифта, добавить изображение и многое другое. Теперь рассмотрим этот процесс подробнее.
Добавляете слайды
Во вкладке «Главная» нажимаете на пункт меню «создать слайд».


Добавляете такое количество слайдов, которое вам необходимо. Как видите, их список наглядно отображен в колонке слева.
Каждому кадру задаете его заголовок и текст, который и будет изображаться на отдельно взятом кадре.
Удалить кадр вы можете, выделив его мышкой и нажав на клавишу DEL. Изменить их порядок показа тоже легко – просто перетаскиваете в колонке слева кадры между собой.
Нажав на любую из рамок вокруг текстов, вы можете изменить их размещение, разместив их, к примеру, выше или ниже.
Как вы видите, у нас получилась простая форма для кадров с двумя текстовыми полями. Она задается по умолчанию после начала работы. Однако каждому кадру можно задать свой оригинальный дизайн размещения текста, например, в виде двух колонок. Для этого выбираете нужный вам кадр слева и кликаете на нем правой кнопкой мыши. В выпавшем меню наводите на слово «Макет» и вам откроется окно с разными макетами, выбираете тот, который вам подходит больше всего.

Добавив еще несколько кадров, получится макет будущей презентации.
Теперь пришло время сделать наши слайды более красивыми, выбрав им тему. Для этого выбираете кадр, переходите на вкладку вверху «Дизайн» и в меню «Темы» выбираете нужное оформление.


Меняете текст
Тут нет никаких трудностей.
Выбираете любой кадр в левой колонке и набираете нужный текст. Можно также использовать уже набранный, нужно его скопировать и вставить.
Нажав на рамку вокруг текста, его очень легко можно перемещать или даже поворачивать.
Интересная особенность. Так как производителем такой программы, как и Word, является корпорация Майкрософт, введенный в Power Point текст автоматически проверяется на орфографические ошибки. Ошибки легко заметить, они будут подчеркнуты волнистой красной линией.


Вставляем графики, диаграммы и таблицы
Они нужны для наглядного демонстрирования какой-либо информации, связанной с цифрами. При этом применяется принцип наглядного сравнения разных цифр. Это может быть статистика посещений чего-либо, сравнение финансовых показателей и других данных.
Для того чтобы вставить диаграмму, нажимаете на меню вверху «Вставка», а в нем выбираете пункт меню «Диаграммы».

Откроется окошко, где можно выбрать нужный вам вид отображения диаграммы.

После выбора вы увидите окно программы Excel с примером данных, которые меняете по своему усмотрению и закрываете окно Excel.


Вставляем таблицу
Для этого нажимаете на пункт «Вставка» и в нем выбираете «Таблица».
Обратите внимание, что вы сразу можете выбрать, сколько у таблицы будет столбцов и строк.


Также помните о том, что ячейки таблицы можно объединять. Для этого их нужно выделить мышкой, а потом нажать на выделенной области правую кнопку мышки. В открывшемся меню выбираете «Объединить ячейки».

Теперь вставим изображения
Несмотря на то, что можно вставить в один кадр сразу несколько изображений, увлекаться этим не стоит. Лучше всего взять изображения хорошего качества и разместить их по одному в отдельных кадрах.
Для этого нажимаете на вкладку «Вставка» и в ней жмете на «Рисунок». Затем выбираете пункт «Вставить рисунок из файла», потом ищете на вашем компьютере необходимый файл и нажимаете «Ок».



Десять привычек, которые делают людей хронически несчастливыми

Привычки которые сделают вас счастливым

9 самых жутких пыток древнего мира

Вставляем звук и видеофайл
Что звук, что видео вставляются похожим образом. Следует отметить, что посторонний звук или видео при показе презентации могут отвлекать зрителей от основной мысли, которую вы хотите донести до них.
Еще нюанс. Если вы хотите демонстрировать ваши слайды для презентации на другом компьютере, то на нем могут быть не установлены нужные аудио и видео кодеки. Если их нет, вы ничего не увидите или не услышите.
Активируете вкладку «Вставка» и в ней выбираете вид медиафайла для вставки. Затем выбираете на своем компьютере нужный файл и жмете «Ок».

После загрузки файла в программу, появится окошко, в котором можно выбрать, будет ли файл автоматически воспроизводиться при появлении именно этой картинки. При этом музыка или видео не затронет остальные слайды, то есть на них мелодии или фильма не будет.


Еще можно сделать переходы и анимацию
Переходы — это эффекты, которые применяются, когда меняются слайды. Это выглядит красиво и сделать такое совсем не трудно.
Выбираете в левой колонке нужный вам кадр и выделяете его. Затем нажимаете вверху на пункт меню «Анимация», а там уже кликаете на «Схема перехода». Откроется окошко выбора переходов, в котором даже есть предпросмотр.
Не забудьте о том, что этот эффект будет касаться только одного кадра. То есть, если вы выбрали первый кадр, то при запуске готового файла первый кадр появится с этим переходом.

Также эффекты можно сделать и для любых объектов на кадре – видео, изображения, текста.
Для этого выбираете блок с видео или текстом, затем на вкладке «Анимация» нажимаете на пункт меню «Настройка анимации».

Теперь у вас появится новый пункт меню с правой стороны. Делаете все так, как показано на рисунке ниже, и вы легко зададите нужный эффект.

Демонстрируем и представляем нашу презентацию.
Наконец-то все готово, и вы можете приступить к самой приятной части работы.
Чтобы первоначально посмотреть, что у вас получилось, достаточно просто нажать клавишу F5. Другой вариант – зайдите в меню «Показ слайдов» и выберите строчку «Показ с начала».

Если хотите, можете тонко настроить показ, нажав на кнопку «Настройка».

К примеру, можете сделать слайды полноэкранными, либо же задать свое разрешение. Также настраиваются показ картинок и так далее. Думаю там интуитивно все понятно, можете поэкспериментировать.

Как сделать презентацию в Microsoft Word и ABBYY FineReader?
Запускаете программу Microsoft Word. Перед вами автоматически откроется пустая белая страница программы. Сохраняете его (чтоб не забыть) и набираете текст, либо копируете и вставляете его из другого документа. Правите текст, применяя разные виды и размеры шрифтов. Можете раскрасить слова разными цветами.
По ходу текста в нужные места вставляете картинки, графики и фото. Добавляете таким образом, чтобы сохранялась ориентация изображений. Для этого заходите в пункт меню «Разметка страницы» и в подпункте «Ориентация» выбираете нужную – книжную или альбомную. Рисунки подписываете и добавляете сноски при помощи рисования и автофигур.
Задаете нужные размеры всем изображениям. Для этого нажмите на рисунок правой кнопкой мыши и выберите пункт «Формат рисунка». В открывшемся окне находится много пунктов для точной и красивой настройки изображения. Задаете изображению необходимые размеры, цветовую гамму, размещение на странице и прозрачность.
Настраиваете в меню «Разметка страницы» цвет ее фона, заливки и тип границ. Как фон можно взять любую тематическую картинку. При этом помещаете ее на задний план и устанавливаете необходимую прозрачность. Все сохраняете.
Рисунки можете украсить элементарными фигурами путем накладывания объектов Word Art. Они находятся в пункте меню «Вставка».
Примечательно то, что в этой программе можно задать для текста самую простую анимацию. Для этого выделяете нужный текст, заходите в меню «Формат» и в нем выбираете пункт «Шрифт». В окошке, которое открылось, находите надпись «Анимация» и выбираете нужный вам тип.
Когда вся статья будет готова, сохраняете ее в любом доступном формате.
Теперь вам необходимо распечатать получившийся файл при помощи цветного принтера.
Используя сканер и программу ABBYY FineReader, сканируете распечатанные страницы и распознаете ее. Затем передаете полученный распознанный файл в программу PowerPoint. Далее она все сделает сама, вы должны будете только войти в настройки и выставить нужные параметры. Потом сохраняете как файл презентации.
Помните главное правило: для того чтобы сделать эффективные слайды для презентации, при подборе изображений ориентируйтесь на аудиторию, которую хотите привлечь. К примеру, для презентации студентам подбираете изображения одного вида, а для бизнесменов другого. Всегда помните об этом правиле.
Не используйте слишком пестрые изображения, потому что текст будет сложным для чтения.
Необходимо также подумать о помещении, где вы будете демонстрировать свои слайды: хорошо ли оно освещено, параметры акустики, сколько вмещает людей. Также вы должны позаботиться о том, чтобы в зале присутствовал специальный проектор для показа презентации.
Придумайте короткий легко читаемый текст для каждого кадра и разместите его на картинках таким образом, чтобы он легко читался под любым углом и был понятен по смыслу. Сама суть любой надписи должна максимально соответствовать изображению на картинке.
Нельзя использовать слишком много эффектов в презентации, такие как переходы между изображениями, появление текста и флеш анимацию. Это мельтешение утомляют глаза и отвлекают от самой сути того, что вы хотели донести до людей.
Видео уроки
Выступление с докладом или речью на каком-либо мероприятии – очень ответственное занятие. И правилом хорошего тона считается, чтобы само выступление состояло не только из понятного и интересного текста, произнесенного со знанием дела и должной интонацией, но и сопровождалось красочной и наглядной визуальной частью, например – презентацией, сделанной на компьютере.
Компания Microsoft известна пользователям по всему миру не только как разработчик операционной системы Windows, но и как поставщик офисного программного обеспечения. Чтобы сделать презентацию на ноутбуке или компьютере, у вышеназванной компании есть целых две программы, каждая из которых по-своему уникальна. Речь идет о программах PowerPoint и Sway, изучив которые, пользователь сможет подготовить наглядные материалы для любого случая, в зависимости от поставленных целей.
Быстрая навигация по статье
PowerPoint
Программа Microsoft Office PowerPoint входит в состав Office с самых его первых версий. Когда кто-то говорит «компьютерная презентация», всегда речь идет именно о проекте, сделанном в данной программе. Создавать презентации в Power Point не сложно, нужно лишь:
- Запустить программу.
- Выбрать с помощью вкладки «Дизайн» нужный макет оформления, а также цветовую схему будущей презентации.
- Ввести на титульную страницу тему выступления и пояснение к ней.
- Добавить новые слайды в левой части окна и по мере необходимости добавлять на страницы нужный текст или контент.
Полностью заносить весь текст в презентацию нет необходимости – она должна быть хорошим сопровождением к тексту, а не его полной копией. Можно внести туда основные моменты, главные факты и цитаты из источников, на которые есть ссылка в тексте.
Также, не следует перенасыщать сайт анимацией, слишком красочными изображениями и звуковыми эффектами – всё это отвлекает и выдаёт в авторе человека без вкуса. Самое лучшее решение – минимализм и отсутствие лишних украшений.
Сам же дизайн презентации не обязательно выбирать из шаблонов. Каждый элемент, фоновое изображение и дополнительный контент пользователь волен положить туда, куда ему угодно. Объекты можно менять местами, поворачивать, настраивать эффекты и даже делать активными. Например, можно делать ссылки из одного слайда в другой, добавить интерактивное оглавление и даже имитировать всплывающие окна, сделав полноценное приложение на базе презентации.
Sway
В свою очередь, Microsoft Office Sway – довольно таки новое приложение, и многие пользователи еще не слышали про него. Создавать презентации в Sway можно как из окна браузера, так и с помощью приложения для Windows 10. Официальный сайт сервиса — sway.com. Прямо по этому адресу пользователь может начать создание своей презентации. В отличие от PowerPoint, Sway способен показывать интерактивное содержимое из сети, например, загружать список сообщений из Twitter по определенному хэш-тегу.
Ещё одно преимущество Sway – скорость работы. Такие презентации нацелены больше не на оформление и сложную структуру, а на динамический контент и простоту наполнения. Программа сама пошагово проведет пользователя по этапам создания презентации, предложив добавить то или иное содержимое и дав подсказки по улучшению качества работы.
Независимо от того, какая тема, презентация в PowerPoint поможет вам донести свою идею до аудитории. Благодаря этим методам вы научитесь делать презентацию на основе шаблона PowerPoint или создавать полностью свою презентацию. Вот несколько шагов, которые помогут вам начать.
Шаги
Тема/Шаблон для компьютера (Office 2010)
- Шаблон представляет собой слайд-шоу с уже установленным фоном, разработанным для конкретных презентаций, таких как описание направления дороги или информационный отчет.
-
Нажмите на тот шаблон, который подходит для вашей презентации.
- Если нет того шаблона, который вам нужен для презентации, тогда, наверно, лучше выбрать тему.
-
Если хотите использовать тему, нажмите на поле «Темы» на вкладке «Новый».
- Тема представляет собой слайд-шоу с уже установленным фоном, который можно использовать для всех видов презентаций.
-
В меню нажмите на тот шаблон или тему, с которой вы хотите работать.
Как только тема загрузилась, нажмите на поля «Нажмите, чтобы добавить заголовок» и «Нажмите, чтобы добавить подзаголовок», напишите заголовок и подзаголовок презентации (если необходимо).
После того, как заголовок будет выбран, нажмите на кнопку «Новый слайд» на вкладке «Слайды» вверху.
- Новый слайд также можно создать, нажав на быстрые клавиши (Ctrl + M).
-
Продолжайте добавлять информацию и картинки, которые вы считаете нужными. Однако, в PowerPoint, меньше – часто лучше.
Как только презентация будет готова, выберите «Файл > Сохранить как» и сохраните данные, таким образом вы сможете к ним вернуться.
Если вы хотите посмотреть свою презентацию в виде серии слайдов, нажмите на вкладку «Показ слайдов», затем нажмите на «С начала» слева вверху.
- Если вы хотите сделать фильтрацию файлов, нажимайте на стрелочки влево и вправо на клавиатуре, чтобы вернуться назад или перейти вперед, соответственно.
Создание своей личной презентации для Mac
-
Запустите программу PowerPoint. В зависимости от того, какая у вас версия, пустая презентация может открыться автоматически, или вам нужно будет выбрать опцию для создания личной презентации.
Создайте свой первый слайд. Если вам нужен титульный лист для презентации, можно использовать стандартный шаблон титульного листа, предлагаемый программой PowerPoint. Если вы хотите изменить формат слайда, тогда можно выбрать один из вариантов в «Макет слайда» панели инструментов. Там есть различные макеты для заголовков, текстов, картинок, диаграмм и так далее.
Добавьте новый слайд. Это можно сделать, нажав на кнопку «Новый слайд» в панели инструментов вверху или выбрав «Вставить > Новый слайд».
- Каждый раз, когда вы создаете новый слайд, вы можете выбирать нужный формат в «Макет слайда» панели инструментов.
-
Наполните слайды информацией. В каждой версии PowerPoint есть несколько способов, как это сделать, и они могут быть разными в каждой версии. Здесь описаны 2 основных способа, как добавить различный контент (текстовые поля, картинки, диаграммы, другие мультимедийные файлы):
- Контент можно добавить с помощью меню «Вставить». Чтобы это сделать, нажмите «Вставить» и затем выберите, что вы хотите добавить в этот слайд. Вам предложат выбрать файл для вставки. Как вы можете видеть на картинке ниже, есть несколько вариантов, среди которых можно выбрать от Word Art до фильмов.
- Информацию можно добавить прямо из какого-нибудь слайда. Чтобы это сделать, выберите формат в «Макет слайда» панели инструментов, который предлагает варианты вставок. Потом нажмите на иконку того типа контента, который вы хотите добавить и найдите нужный файл.
-
Поменяйте тему или фон слайда. В PowerPoint можно выбрать уже готовые темы или создать свой фон слайда. Вы также можете выбирать свои фоновые цвета для тем.
- Чтобы выбрать тему, нужно нажать на «Тема слайда» в панели инструментов вверху или выбрать в главном меню «Формат > Тема слайда».
- Чтобы изменить цвет фона, нужно нажать на «Формат фона» в цветовой палитре форматирования или выбрать «Формат > Фон слайда…» в главном меню. Там очень много различных цветов и дизайнов, так что попробуйте разные варианты и выберите тот, который вам понравится больше всего. Когда закончите, нажмите «Применить» или «Применить ко всем» в зависимости от того, хотите ли вы, чтобы такой фон был только на этом слайде или на всех.
-
Посмотрите слайд-шоу. Чтобы посмотреть получившуюся презентацию, можно нажать на «Показ слайдов» или выбрать в главном меню «Показ слайдов > Посмотреть слайд-шоу».
Тема/Шаблон для компьютера (более старой версии)
-
Просмотрите слайды из шаблона и выберите то, что вам понравится. На боковой панели слева можно нажать на различные слайды шаблона или темы, чтобы посмотреть, как они выглядят. Вот несколько вещей, которые можно сделать с различными слайдами:
- Дублировать слайды. Щелкните правой кнопкой мышки на слайд и выберите «Дублировать слайд».
- Удалять слайды. Щелкните правой кнопкой мышки на слайд и выберите «Удалить слайд» или нажмите на верхней панели «Главная», потом выберите «Удалить слайд».
- Поменять макет своих слайдов. Вы можете выбрать слайды, которые содержат больше или меньше текстовых полей, фотографии или любые другие элементы шаблона, которые вам нужны. Выберите слайд, щелкните правой кнопкой мышки и наведите курсор на «Макет». Или нажмите на верхней панели «Главная» и потом в появившемся меню выберите «Макет».
- Добавьте слайд. Если вы хотите, чтобы новый слайд выглядел точно так же, как и слайд до этого, щелкните правой кнопкой мышки на тот слайд и выберите «Новый». Или если вы хотите новый слайд с совершенно другим макетом, нажмите на «Главная», потом нажмите на появившееся меню под «Новый слайд».
- Установить порядок слайдов. Вы можете перемещать слайды в боковой панели слева, чтобы поменять их порядок.
-
Начните добавлять контент. Вот несколько советов, которые помогут вам добавить информацию в вашу презентации:
- Используйте короткие слова с четким значением, которые помогут направлять аудиторию, и делайте подробное описание. Наличие ключевых слов покажет, что вы хорошо разбираетесь в предмете по мере того, как вы углубляетесь в тему презентации. Например, используйте «обжигательная печь» в качестве ключевого слова презентации, но объясните этот процесс во время самой презентации.
- Подумайте о тезисах. Не используйте полные предложения в PowerPoint презентациях, если только в этом нет необходимости.
- Не бойтесь растягивать информацию на несколько слайдов. Это лучше, чем перегрузить презентацию информацией!
- Вместо того, чтобы сохранять презентацию с расширением *.ppt, нажмите «Файл > Сохранить как» и сохраните ее как *.pps (PowerPoint Show). Это позволит сохранить файл на рабочем столе, поэтому, когда вы будете нажимать на него, презентация будет запускаться автоматически. Не открывайте сначала программу PowerPoint!
- Эти инструкции могут немного отличаться для разных версий PowerPoint.
- Если вы все равно не до конца разбираетесь, даже после того, как вторая презентация уже готова (ничего страшного), возьмите руководство из местной библиотеки или попросите кого-нибудь показать вам, как делать презентации.
- Если вы хорошо разбираетесь в Word, тогда, возможно, вы заметили, что в PowerPoint многие правила такие же. Например, выделение и удаление слайдов делается так же, как и текстовых абзацев.
- Постоянно сохраняйте свою работу. Таким образом, если вы случайно нажмете кнопку выключения или ваш компьютер сам выключится, вы не потеряете всю проделанную работу!
- Всегда делайте резервную копию, чтобы не было проблем, если вдруг что-то случится с флеш-картой, сломается дискета, будет плохое подключение к интернету и (или) поцарапается диск.
- Убедитесь, что PowerPoint презентация совместима с тем устройством, на котором вы будете ее представлять. У вас может быть совсем другая версия PowerPoint. Если хотите, чтобы ваша презентация всегда работала на других компьютерах, неплохо иметь при себе копию Microsoft"s PowerPoint Viewer 2007.
- В презентацию можно вставить любой тип файла, даже макросы, чтобы сделать ее интерактивной.
- Если у вас нет PowerPoint, вы можете скачать OpenOffice.org Suite и бесплатно сохранять файлы в формате PowerPoint.
Начните с шаблона или темы. Шаблон или тема украсят вашу презентацию готовыми макетами и цветовой гаммой. Выберите один, нажав на Office orb в левом верхнем углу и выбрав «Новый». Потом слева выберите «Установленные шаблоны» или «Установленные темы».
Предупреждения
- Не надо слишком много спецэффектов, потому что это может отвлекать внимание или раздражать.
- Помните, что чем больше объектов вставляете в презентацию, тем больше будет ее размер. Поэтому, если вы собираетесь сохранять ее на диск, нужно чтобы ее размер был небольшим, если не сохраняете ее на флешку или не записываете на CD.
- Не используйте слишком большие тексты в одном шаблоне. Иначе, она будет казаться переполненной, и глазам будет трудно на нее смотреть. Не говоря о том, что это будет скучно.
Вы увидите пустой экран с двумя рамками в середине экрана. В одной рамке написано: «Нажмите, чтобы добавить заголовок», в другой написано: «Нажмите, чтобы добавить подзаголовок».
На вкладке в верхней левой части экрана нажмите на «Файл».
На вертикальной панели инструментов слева нажмите на «Новый».
Если вы хотите использовать шаблон, нажмите на поле «Типовые шаблоны».
Не знаете что такое электронная презентация и для чего она нужна? В этом материале вы не только получите ответы на эти вопросы, но и научитесь создавать собственные презентации с помощью популярнейшего приложения PowerPoint 2010.
Введение
Наверняка многие из вас еще знают или даже помнят, что такое диафильмы. В 70-е годы прошлого века домашнее кино считалось чудом. Тогда еще не было ни видеомагнитофонов, ни персональных видеокамер, ни других доступных для массового пользователя средств записи и воспроизведения видео. Вместо этого для наглядного повествования или рассказа, например, какой-либо истории, использовались изображения (слайды), отпечатанные на обычной позитивной фотопленке. Кадры, которые демонстрировались в увеличенном размере на экране последовательно друг за другом, как правило, были связанны определенной тематической линией и снабжены тестовыми комментариями.
Диафильмы широко применялись в учебных, развлекательных, лекционных и художественных целях, с успехом заменяя в то время дорогостоящий кинопоказ. Часть диафильмов выпускалась даже со звуковым сопровождением на виниловых пластинках или магнитной ленте, для улучшения у зрителей эффекта восприятия.
В начале 90-ых, благодаря массовому распространению бытовых видеомагнитофонов, диафильмы практически полностью были вытеснены из нашей жизни, и казалось бы - навсегда. Но в который раз сработала пословица о том, что все новое - это хорошо забытое старое. В нашу эпоху бурного развития компьютерных технологий, казалось бы, уже никому не нужный слайд-фильм вернулся, под модным названием «презентация».
И правда, если раньше львиная доля диафильмов была ориентирована на детей и носила развлекательный характер, то презентация - инструмент для взрослой аудитории. В форме презентаций оформляются студенческие и научные работы, проводятся анонсы новых разработок в производственных и деловых сферах, демонстрируются или рекламируются новые продукты. Конечно, деловой сферой применения презентации не ограничиваются. При желании таким образом можно оформить семейный альбом, фотоотчет о свадьбе или дне рождении.
Самой популярной программой среди систем подготовки презентацией однозначно является приложение PowerPoint, входящее в состав пакета Microsoft Office. При этом достойных аналогов и конкурентов у PowerPoint очень мало или практически нет. С его помощью вы сможете превратить графическую, текстовую и числовую информацию в красочно оформленные слайды и диаграммы, снабдив их в случае необходимости, анимацией и звуковым сопровождением.
Структура и интерфейс приложения
Когда вы начинаете изучать такие приложения, как Wordили Excel, то часто сталкиваетесь с понятиями, которые вы осознаете на интуитивном уровне. Ведь еще со школы каждый знает, что такое текст и как он должен размещаться на странице, зачем нужен абзац или как строится таблица, что такое строки или столбцы, и так далее. В PowerPoint же вам придется столкнуться с новыми определениями, что вначале может несколько осложнить процесс восприятия информации.
Основой любой презентации является набор слайдов или кадров, которые могут содержать в себе: изображения, графики, тексты, видео, звуковое сопровождение и прочие объекты. Так что, прежде чем создавать новую презентацию, лучше заранее подготовить все материалы, которые должны будут в нее войти (фотографии, видеоролики, диаграммы и т.д.), по возможности структурировать их, и положить в специальную папку. В дальнейшем это сэкономит вам кучу времени и избавит от путаницы.
После первого запуска PowerPoint, люди, которые уже знакомы с приложениями Word или Excel, сразу же узнают фирменный пользовательский интерфейс, характерный для последних пакетов Microsoft Office. Как и всегда, в верхней части окна располагается главный инструмент управления - Лента , с набором тематических вкладок и групп команд. Прямо над ней разместились панель быстрого запуска, область заголовков и стандартные кнопки управления окном.

Рабочая область, расположенная сразу под Лентой и занимающая практически все остальное пространство окна, разбита на четыре части: слева находится область эскизов с вкладками Слайды и Структура , по центру лист самого слайда, а снизу него - поле для заметок.
Все инструменты для создания и работы с презентациями располагаются на Ленте , которая имеет несколько тематических вкладок, таких как: Файл , Главная , Вставка и другие. Каждая из этих вкладок содержит команды и средства управления, которые распределены по группам. Кнопки в каждой группе могут выполнять либо отдельное действие, либо содержать целое меню команд.
Для увеличения рабочего пространства ленту можно свернуть, нажав два раза на название активной вкладки или на стрелочку в ее правом верхнем углу. Разворачивается лента таким же образом.
Создание презентации
Создание новой презентации можно осуществить тремя способами: с помощью шаблона, на основе темы и с использованием уже существующей презентации.
В PowerPoint содержится немалое количество тематических шаблонов презентаций, где слайды уже оформлены определенным образом. Вам остается только вставить в них свой текст, изображения, диаграммы и таблицы, не заботясь о художественном оформлении. Конечно, впоследствии вы можете изменить дизайн любого шаблона по собственному вкусу. Но в своей первой презентации мы пойдем более тернистым путем и будем создавать ее с нуля без программных помощников.
Сразу после запуска программы мы видим первый (начальный) слайд презентации, который называется титульным, и представляет собой абсолютно белый лист, с двумя прямоугольными текстовыми областями: Заголовок слайда и Подзаголовок слайда.
Щелкните мышкой по необходимой области и введите нужный текст. При этом вы можете форматировать текст, при помощи команд, расположенных на Ленте , на вкладке Главная в группе Шрифт . Здесь, как и в редакторе Word, можно задать: тип, размер, выделение и цвет шрифта, выбрать направление выравнивания текста, изменить интервал между знаками и прочее. Более подробно на этом мы здесь останавливаться не будем, так как с функциями форматирования текста вы можете познакомиться в обучающих материалах по Word.

Обратите внимание, что каждая текстовая область во время ее редактирования обведена пунктирными границами, обозначающими ее текущий размер. По углам и в середине сторон области размещаются точки, потянув за которые можно изменить ее размер. Для перемещения области используются ее границы, а зеленая точка служит для вращения.
Добавление слайдов, выбор макета, применение тем
После заполнения титульного слайда, давайте добавим в презентацию следующий слайд. Для этого нажмите кнопку Создать слайд в группе Слайды на вкладке Главная .

Как видите, заполнители (области для заполнения) второго слайда несколько отличаются от титульного, так как он уже предназначен непосредственно для ввода содержимого самой презентации. Верхняя область для заголовка здесь является текстовой, а вот нижняя, более крупная, может содержать не только текст, но и таблицы, диаграммы, изображения или мультимедиа клипы. Для добавления всего этого разнообразия в центре рабочей области документа находятся кнопки с тематическими пиктограммами.
Взаимное расположение заполнителей на слайде и тип их содержимого в PowerPoint определяется макетом. За изменение макета выделенного слайда отвечает кнопка Разметка слайда в группе Слайды , при нажатии на которую появляется всплывающее окно, где можно выбрать другое типовое расположение элементов.

По умолчанию к слайду применяется тема «Заголовок и объект». Если данный вариант компоновки элементов вам не подходит, то в любой момент можно выбрать другую тему, имеющую более подходящий макет.

В нашем примере для второго слайда мы выбрали тему «Два объекта». В левой части был введен текст в виде маркированного списка, а в правой, для придания оглавлению более красочного вида, мы вставили картинку. Вставка рисунка осуществляется щелчком мыши по соответствующей пиктограмме и дальнейшем выборе месторасположения нужного файла.

Теперь давайте добавим третий слайд. Обратите внимание, на то, что каждый новый слайд вставляется после того слайда, который являлся текущим на момент вставки. То есть, если у вас был выбран второй слайд, то третий вставиться сразу после него, а если был выбран первый слайд, то новый слайд вставиться между первым и вторым слайдом. При этом каждый новый слайд будет иметь такой же макет, как и слайд, после которого он был вставлен.
Таким образом, в нашем случае к третьему слайду будет автоматически применена тема «Два объекта». Правда здесь мы будем использовать другое расположение элементов, поэтому изменим макет вновь на «Заголовок и объект» и заполним поля нужным текстом.

Чтобы предать презентации более профессиональный вид, можно применить к ней одну из тем. Тема в PowerPoint представляет собой набор из специально подобранной цветовой схемы, набора шрифтов и эффектов, примененных к некоторым объектам.

Для того чтобы выбрать тему, откройте на ленте вкладку Дизайн . Миниатюры с темами располагаются практически по центру вкладки и занимают большую ее часть. Справа от миниатюр располагаются стрелочки для пролистывания и кнопка Дополнительные параметры , нажав на которую можно раскрыть всплывающее окно со всеми встроенными темами.

Если навести курсор мыши на любую из миниатюр с темой, то тут же в реальном времени вы сможете увидеть, как будут выглядеть слайды после ее применения. Это очень удобно и позволяет посмотреть на свою презентацию в различном оформлении, просто перемещая курсор мыши от одной миниатюры к другой.
Изменение размеров и расположения заполнителей. Вставка новых объектов
Заполнители на слайдах призваны облегчить работу пользователей при размещении элементов презентации. Однако иногда их расположение и размер может не соответствовать желаемым критериям. Например, область для текста может быть слишком мала, а заголовок смещен не в ту сторону. В PowerPoint это можно легко исправить.

После щелчка по любому элементу презентации, вокруг выбранного объекта появится рамка с маркерами. Для изменения размеров области необходимо навести курсор мыши на любой белый маркер (курсор изменится на двойную стрелку), и потянуть его в нужную сторону зажав левую кнопку мыши. Угловые маркеры служат для пропорционального изменения размера. Точно также можно переместить выделенную область со всем содержимым, только для этого нужно навести курсор на саму рамку (курсор изменится на перекрестье из стрелочек). И наконец, вы можете вращать выделенный элемент, используя зеленый маркер (курсор изменится на закругленную стрелку).
Помимо изменения взаиморасположения и размеров элементов на слайде вы можете в любой момент добавить в него новые объекты. Делается это при помощи вкладки Вставка на ленте.
Вы может вставлять в слайды таблицы, диаграммы, объекты SmartArt и WordArt, всевозможные изображения и иллюстрации, текст, формулы и символы, дату и время, видеоролики и звуковые дорожки, а так же Flash-видео. Таким образом, PowerPoint позволяет создавать по настоящему профессиональные презентации на любой вкус с множеством интерактивных элементов.
Конечно, вставка наполнителей может осуществляться не только в уже готовые слайды, но и в новые. Перейдем на вкладку Главная и в группе Слайды нажмем не на большую пиктограмму создания слайда, как мы делали ранее, а на кнопку под ней со стрелочкой и надписью Создать слайд . В чем же здесь разница? Дело в том, что такой способ добавления нового слайда позволяет нам выбрать подходящий для него макет вручную еще перед его созданием, в то время как в предыдущих случаях тема задавалась автоматически.

Итак, после нажатия на кнопку перед нами откроется всплывающее окно, где мы сможем выбрать подходящий макет для следующего слайда. Пусть в нашем случае это будет «Пустой слайд».

Теперь, после создания слайда вы можете перейти на вкладку Вставка и поупражняться во вставке любых объектов. Мы в качестве примера вставили за ранее заготовленный рисунок с изображением куска ленты (кнопка Рисунок в группе Изображения ) и два текстовых поля (кнопка Надпись в группе Текст ).

Рисунок изначально был маленький, поэтому мы его увеличили до нужных размеров, затем повернули относительно линий макета и переместили в нужную область. Все это было сделано способами, рассмотренными выше в этой главе. Текстовые заполнители так же были повернуты и перемещены в нужные места, а внутри них был задан необходимый размер шрифта.
Просмотр и сохранение презентации
После того как вы подготовили несколько слайдов, имеет смысл посмотреть, как плод ваших трудов будет выглядеть в полноэкранном режиме, то есть в том режиме, в котором их будет просматривать ваша аудитория. Для этого на ленте перейдите на вкладку Показ слайдов и в группе Начать показ слайдов щелкните кнопку С начала . Еще проще запустить презентацию с помощью нажатия клавиши «F5».

В режиме показа слайдов презентация будет занимать весь экран монитора. Для переключения слайдов можно использовать несколько способов. Первый - просто щелкать левую кнопку мыши, второй - использовать кнопки панели навигации, которая всплывает при перемещении курсора к нижней кромке экрана.

Кстати, здесь же есть кнопка, которая позволяет перейти к определенному слайду и выполнить ряд других функций, например, выйти из презентации. Так же можно завершить показ слайдов в любой момент нажатием кнопки «Esc».
Как правило, во время работы над презентацией создаваемый файл многократно сохраняется в автоматическом режиме. Но в любом случае вам придется самостоятельно сделать первое сохранение, указав название файла с презентацией и место его хранения на диске. Сделать это можно как во время работы над документом щелкнув по закладке Файл на ленте и выбрав команду Сохранить , так и перед первым закрытием файла щелкнув по кнопке Сохранить , которая будет расположена во всплывающем окне. Для создания копии файла с презентацией используйте команду Сохранить как .
Заключение
Итак, сегодня вы познакомились с базовыми принципами создания собственной презентации в приложении PowerPoint, которое входит в состав пакета Microsoft Office. Как вы могли убедиться, механизм наполнения слайдов различным контентом достаточно прост и не должен вызывать особых трудностей даже у начинающих пользователей. Другое дело - сама идея презентации и разработка ее стиля. Именно от качества проработки этих вопросов в большинстве своем будет зависеть, насколько удачным получится представление ваших идей в такой форме.
Помните, что презентация - это в первую очередь наглядное представление материала . Поэтому в общем случае старайтесь использовать больше графических изображений или видеороликов, сводя к минимуму текстовую информацию. При этом используемые текстовые фразы должны быть лаконичными, как заголовки, а сам текст должен быть крупным и хорошо читаемым с экрана.
С другой стороны, сильно зацикливаться на этих правилах не стоит. Презентации могут иметь разную направленность и поэтому сильно различаться по своему смыслу и преследуемым целям, а значить и иметь совершенно разное наполнение. Например, в обучающих презентациях наличие большого количества текста в некоторых случаях может быть оправдано. В любом случае, главное - это донести до целевой аудитории материал наиболее простым и наглядным способом без потери информативности и общей сути.
Чтобы создать презентацию на компьютере под управлением Windows 7 и выше необходимо иметь установленную программу PowerPoint , написанный и проверенный на ошибки текст, картинки хорошего качества, видеоматериалы. Стоит отметить, что программа PowerPoint имеется на всех ПК, на которых установленный пакет Microsoft Office.
Создание слайдов
Из создания первого слайда и начинается работа в Microsoft PowerPoint. Чтобы создать начальный слайд стоит выполнить следующие действия:
- Жмём «Пуск», «Все программы», выбираем «Microsoft Office». В списке ищем нужную программу.
- Откроется PowerPoint. Первый слайд создаётся автоматически. Он состоит из заголовка и подзаголовка.

- Заполняем эти поля. Вводим заголовок и подзаголовок.

- Для того, чтобы создать новый слайд, достаточно выбрать на панели инструментов соответствующую функцию или кликнуть правой кнопкой мыши в левом меню и выбрать «Создать слайд».

- Следующий слайд будет иметь другую структуру: заголовок и текст слайда.

- Если необходимо изменить структуру слайда, необходимо нажать на кнопку «Разметка слайда» и выбрать подходящий вариант.

Таким образом можно создать любое количество слайдов. Все эти слайды можно соответственно оформить. Белый фон можно заменить следующим способом.
- Переходим во вкладку «Дизайн» и выбираем подходящую тему.

- Все слайды автоматически поменяют своё оформление.

- Если вы хотите, чтобы определённая тема была применена к отдельным слайдам, стоит нажать правой кнопкой мыши на теме и выбрать из списка подходящий вариант. К примеру, «Применить к выделенным слайдам».


- Как видим, первый слайд получил отличимое оформление от второго.
Работа с текстом
Текст стоит заранее подготовить. Его нужно вычитать, проверить на ошибки. Только в таком случае можно подготовить качественную презентацию.
Для работы с текстом в редакторе PowerPoint есть специальные текстовые блоки. Текст в них можно напечатать или скопировать и вставить стандартным способом (Ctrl+A – выделить, Ctrl+С – копировать, Ctrl+V – вставить).
Вставленный текст можно отформатировать. Для этого на панели инструментов можно выбрать тип и размер шрифта, интервал, ориентацию текста, маркированный и нумерованный списки.

Также стоит отметить, что вместо заголовка можно вставить объект WordArt. Для этого переходим во вкладку «Вставка» и выбираем букву «А», которая отвечает за объекты WordArt.



Таким способом добавляем текс для всех слайдов.
ВАЖНО! Не стоит вставлять слишком много текстов в слайды. Весь материал должен быть изложен лаконично. Человек, который будет смотреть презентацию, не должен быть занят чтением. У него должно быть время, чтобы послушать выступающего.
Добавление картинок и работа с ними
Если в презентацию добавить картинку, она станет более интересной. Однако для одного слайда рекомендуем использовать не более двух качественных картинок. Переполнение одного слайда изображениями будет неуместным.
Для вставки изображения в редакторе PowerPoint есть целый блок. Достаточно перейти во вкладку «Вставка» и выбрать «Рисунок», «Картина», «Снимок», «Фотоальбом».

Стоит отметить, что какой бы вы способ ни выбрали, нужно будет указать место хранения картинки.

После выбора картинки и добавления её в слайд, положение и размер можно изменить. Для этого стоит воспользоваться точками по углам картинки.

Также, если картинка мешает, можно указать её расположение «на заднем плане». В таком случае текст будет накладываться поверх картинки.

Добавление таблиц и графиков
Если вам необходимо подготовить деловую презентацию, в которой нужно использовать данные статистики, в программе есть функция вставки таблиц и диаграмм. Вставить таблицу можно из Excel или нарисовать и заполнить уже в редакторе.
В первом случае (вставка с Excel) стоит выполнить следующие действия:
- Выбираем «Вставка», «Таблица» и «Вставить с Excel».


- Далее выделяем с оригинальной таблицы заполненные ячейки, копируем и вставляем их в таблицу презентации.
Если же заполненной таблицы нет, стоит нажать «Таблица» и выбрать количество строк и столбцов. Во время выделения в окне презентации будут отображаться размеры таблицы. Однако их можно корректировать.

После заполняем таблицу необходимой информацией.
Также в презентацию можно добавить графики и диаграммы. Для этого во вкладке «Вставка» нужно нажать на кнопку «Диаграмма» или выбрать этот же значок на самом слайде.

После выбираем тип диаграммы.

Откроется файл Excel. Заполняем таблицу данными.

После заполнения таблицы возвращаемся назад к презентации. Здесь появится диаграмма.

Таким образом, презентацию можно использовать для предоставления отчётов, сравнения данных.
ВАЖНО! После закрытия файла Excel диаграмма не пропадет.
Работа с видео и звуковым сопровождением
В презентацию также можно добавить видео и звук. Для того, чтобы добавить ролик. Стоит выполнить следующие действия:
- Переходим во вкладку «Вставка» и выбираем «Видео». Далее указываем «Из файла» или «Из сайта».

- Далее указываем, где находится видео. Выбираем ролик и нажимаем «Вставить».

- Вставка видео займёт некоторое время. Не стоит нажимать кнопку «Отмена». Чем больше файл, тем дольше будет длиться его загрузка.

Чтобы добавить аудио, стоит нажать на кнопку «Звук» и указать на файл.

Если вы хотите, чтобы звук длился в течение всей презентации, стоит во вкладке «Воспроизведение», в разделе «Начало» выставить значение «Для всех слайдов».

Также можно настроить громкость музыкального сопровождения. Для этого достаточно нажать на кнопку «Громкость» и указать уровень звучания.

Чтобы значок звука не отображался на слайдах, стоит поставить отметку «Скрывать при показе».

Добавление спецэффектов
Под спецэффектами стоит подразумевать переходы между слайдами, появление и исчезновение текста. Чтобы добавит спецэффекты нужно выделить первый слайд, в нём заголовок и перейти во вкладку «Анимация». Здесь нажимаем «Добавить анимацию».


Указываем «По щелчку» или задаем временной диапазон возникновения анимации.

Стоит отметить, что анимацию придется задавать для каждого заголовка и текста отдельно. Все анимированные элементы будут обозначаться цифрами.

Также можно для каждого элемента задать выход. Это спецэффект, с которым заголовок, картинка или текст будут исчезать. Данная функция находится в том же разделе, что и вход, только нужно будет прокрутить ползунок вниз.

После оформление первого слайда стоит перейти ко второму и задать анимацию для каждого элемента отдельно.
Сохранение и просмотр проекта
После оформления всех слайдов необходимо настроить презентацию. Переходим к первому слайду и нажимаем «F5». Запустится просмотр проекта. Смотрим и изучаем недостатки. Исправляем их. После переходим во вкладку «Показ слайдов» и нажимаем «Настройка демонстрации». Указываем, как будет происходить смена слайдов (по времени или вручную), параметры показа, очерёдность слайдов.


Запустить презентацию можно двойным щелчком.
Как создать презентацию смотрите в видео:
Документы