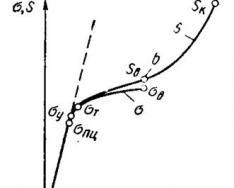При работе с большим количеством писем пользователь может совершить ошибку, и удалить важное письмо. Он также может произвести удаление той корреспонденции, которую вначале примет за несущественную, но информация, имеющаяся в ней, понадобится пользователю в будущем. В этом случае, актуальным становится вопрос о восстановлении удаленных писем. Давайте выясним, как восстановить удаленную корреспонденцию в программе Microsoft Outlook.
Проще всего восстановить письма, отправленные в корзину. Процесс восстановления можно выполнить прямо через интерфейс Microsoft Outlook.
В списке папок аккаунта электронной почты, из которого было удалено письмо, ищем раздел «Удаленные». Кликаем по нему.

Перед нами открывается список удаленных писем. Выбираем то письмо, которое нужно восстановить. Кликаем по нему правой кнопкой мыши. В появившемся контекстном меню последовательно выбираем пункты «Переместить» и «Другая папка».

В появившемся окне выбираем изначальную папку расположения письма до его удаления, или любую другую директорию, куда вы хотите его восстановить. После выбора, жмем на кнопку «OK».

После этого, письмо будет восстановлено, и доступно для дальнейших манипуляций с ним, в той папке, которую пользователь указал.
Восстановление жестко удаленных писем
Существуют удаленные письма, которые не отображаются в папке «Удаленные». Это может быть по причине того, что пользователь удалил отдельный элемент из папки «Удаленные», или полностью очистил эту директорию, а также, если произвел безвозвратное удаление письма без перемещения его в папку «Удаленные», посредствам нажатия комбинации клавиш Shift+Del. Такие письма называют жестко удаленными.
Но, это только на первый взгляд, подобное удаление является безвозвратным. На самом деле, существует возможность восстановления писем, даже удаленных указанным выше способом, но важным условием для этого является включение службы Exchange.
Заходим в меню «Пуск» Windows, и в форме поиска набираем regedit. Кликаем по найденному результату.

После этого, осуществляется переход в Редактор реестра Windows. Делаем переход в раздел реестра HKEY_LOCAL_MACHINE\SOFTWARE\Microsoft\Exchange\Client\Options. Если какой-то из папок нет, добиваем путь вручную, путем добавления директорий.

В папке Options кликаем по пустому месту правой кнопкой мыши. В появившемся контекстном меню последовательно переходим по пунктам «Создать» и «Параметр DWORD».

В поле созданного параметра вписываем «DumpsterAlwaysOn», и жмем кнопку ENTER на клавиатуре. Затем, двойным щелчком кликаем по этому элементу.

В открывшемся окне, в поле «Значение» ставим единицу, а параметр «Система исчисления» переключаем в позицию «Десятичная». Жмем на кнопку «OK».

Закрываем редактор реестра, и открываем Microsoft Outlook. Если программа была открыта, то перезагружаем её. Переходим в папку, из которой произошло жесткое удаление письма, а затем перемещаемся в раздел меню «Папка».

Кликаем по значку в ленте «Восстановить удаленные элементы» в виде корзины с исходящей из неё стрелкой. Он находится в группе «Очистка». Ранее значок был не активен, но после манипуляций с реестром, которые были описаны выше, стал доступен.

В открывшемся окне, выбираем то письмо, которое нужно восстановить, выделяем его, и жмем на кнопку «Восстановить выбранные элементы». После этого, письмо будет восстановлено в своей изначальной директории.
Как видим, существуют два вида восстановления писем: восстановление из корзины и восстановление после жесткого удаления. Первый способ очень простой, и интуитивно понятный. Для выполнения процедуры восстановления по второму варианту, требуется выполнить ряд предварительных действий.
support.office.com
Восстановление удаленных элементов в Outlook 2010
Е сли вы случайно удалили элемент в почтовом ящике Outlook, его зачастую можно быстро и без труда восстановить. В первую очередь удаленный элемент, например сообщение электронной почты, встречу в календаре, контакт или задачу, следует искать в папке "Удаленные" почтового ящика. Если там его нет, поищите в папке "Элементы, подлежащие восстановлению", которую можно открыть с помощью инструмента .
Нужно восстановить удаленную папку с почтой в Outlook? Вы можете восстановить удаленную папку (и все сообщения в ней), если она все еще находится в папке "Удаленные" - вот как это сделать . К сожалению, удаленную безвозвратно папку восстановить нельзя. Но с помощью инструкций, приведенных в этой статье, можно восстановить сообщения, которые находились в папке при ее безвозвратном удалении, из папки "Элементы, подлежащие восстановлению".
В осстановление удаленных сообщений электронной почты, контактов, встреч и задач из календаря в Outlook
Восстановление элемента, который все еще находится в папке "Удаленные"
Восстановление элемента, которого уже нет в папке "Удаленные"
В осстановление элемента, который все еще находится в папке "Удаленные"
При удалении сообщений электронной почты, контактов, встреч из календаря или задач они перемещаются в папку "Удаленные" почтового ящика. Именно здесь следует в первую очередь искать удаленный элемент. Если элемент там, восстановить его можно так:
- В Outlook перейдите к списку папок электронной почты и выберите Удаленные .
- Найдя сообщение, щелкните его правой кнопкой мыши и выберите пункт Переместить > Другая папка .

- Чтобы переместить сообщение в папку "Входящие", выберите Входящие , а затем нажмите кнопку ОК .

- Чтобы восстановить элементы других типов, выполните одно из указанных ниже действий.
- Чтобы восстановить элемент календаря, щелкните его правой кнопкой мыши, а затем выберите пункт Переместить > Другая папка > Календарь .
- Чтобы восстановить контакт, щелкните его правой кнопкой мыши, а затем выберите пункты Переместить > Другая папка > Контакты . Подробнее о восстановлении контактов: Восстановление удаленного контакта в Outlook .
- Чтобы восстановить задачу, щелкните ее правой кнопкой мыши, а затем выберите пункт Переместить > Другая папка > Задачи .

К началу страницы
С оветы по восстановлению элементов из папки "Удаленные"
- При удалении папки она перемещается в папку "Удаленные", где отображается как вложенная папка. Чтобы восстановить удаленную папку (и все содержащиеся в ней элементы), щелкните ее правой кнопкой мыши, выберите пункт Переместить папку , а затем выберите папку, куда ее нужно переместить.
- Если вам нужно восстановить удаленный контакт в Outlook.com, см. этот раздел .
- Удаляются ли элементы из папки "Удаленные" в Outlook автоматически? В параметрах Outlook есть настройка, при включении которой папка "Удаленные" автоматически очищается при выходе из Outlook. Вот как отключить ее:
- Откройте вкладку Файл .
- Нажмите кнопку Параметры и выберите пункт Дополнительно .
- В разделе Начало и завершение работы с Outlook снимите флажок Очищать папку "Удаленные" при выходе из Outlook .
- Нажмите кнопку ОК , чтобы сохранить изменение.

- Используйте инструмент "Расширенный поиск". Подробнее см. в статье Быстрый поиск сообщений .
- Если вы приблизительно знаете дату удаления элемента, добавьте столбец Изменено в представление папки "Удаленные элементы". Для этого выполните указанные ниже действия.
- На вкладке Вид в группе Текущее представление выберите Настройка представления .
- Щелкните Столбцы .
- В раскрывающемся списке Группы столбцов для выбора выберите пункт Поля даты/времени .
- Выберите Изменено и нажмите кнопку Добавить . При необходимости можно изменить порядок отображения столбцов.
- По завершении нажмите кнопку ОК .
После этого можно выполнить сортировку по столбцу Изменено , чтобы сгруппировать элементы, удаленные в определенную дату. Это хороший способ поиска сообщений из удаленной папки, так как у всех них будет одна и та же дата изменения.

- Администратор может настроить политику, в соответствии с которой элементы из папки "Удаленные" удаляются по прошествии определенного числа дней. Так же как и при удалении элемента вручную, элементы, удаленные политикой, перемещаются в папку "Элементы, подлежащие восстановлению". Поэтому если вы не можете найти то, что нужно, в папке "Удаленные", поищите в папке "Элементы, подлежащие восстановлению". В следующем разделе описывается, как это сделать.
К началу страницы
В осстановление элемента, которого уже нет в папке "Удаленные"
Если вы не нашли элемент в папке "Удаленные", поищите его в папке "Элементы, подлежащие восстановлению". Это скрытая папка, в которую перемещаются элементы, если вы выполняете одно из следующих действий:
- удаляете элемент из папки "Удаленные";
- очищаете папку "Удаленные";
- удаляете элемент безвозвратно, выделяя его и нажимая клавиши SHIFT+DELETE .
Посмотрите этот видеоролик или выполните указанные ниже действия, чтобы восстановить элементы из папки "Элементы, подлежащие восстановлению".
Чтобы восстановить элементы из папки "Элементы, подлежащие восстановлению", выполните указанные ниже действия.
- В Outlook откройте вкладку Папка и выберите команду .

Важно: Если команда Восстановить удаленные элементы недоступна или отсутствует, возможны указанные ниже причины.
- Возможно, вы работаете в автономном режиме. Инструкции по переходу в режим с подключением к сети см. в статье Переключение из автономного в интерактивный режим .
- Возможно, вы не используете учетную запись Exchange. Чтобы узнать, так ли это, см. статью Как определить наличие учетной записи Exchange в Outlook . Если у вас нет учетной записи Exchange (например, если вы используете Outlook для подключения к учетной записи IMAP или POP), вы не можете восстановить элемент, который был удален окончательно или удален из папки "Удаленные". Если вы подключены к учетной записи IMAP, возможно, вам удастся восстановить элементы из папки "Корзина". См. статью Восстановление удаленных сообщений в учетной записи IMAP .
- Выберите элемент, который хотите восстановить, и нажмите кнопку .

Совет: Из папки "Элементы, подлежащие восстановлению" можно восстанавливать сообщения электронной почты, контакты, элементы календаря и задачи.
Куда помещаются восстановленные элементы? При восстановлении элементов из папки "Элементы, подлежащие восстановлению" они перемещаются в папку "Удаленные". Поэтому вы можете найти восстановленный элемент в ней, а затем переместить его в другую папку. При восстановлении встреч в календаре, контактов и задач они также перемещаются в папку "Удаленные". Отсюда их можно переместить обратно в календарь, список контактов или задач. Чтобы найти восстановленные элементы, просто выполните их поиск в папке "Удаленные".
К началу страницы
Советы по восстановлению элементов из папки "Элементы, подлежащие восстановлению"
- Чтобы вам было проще найти определенный элемент в окне Восстановление удаленных элементов , вы можете щелкнуть заголовок столбца Тема , Удалено или От , чтобы отсортировать элементы по этому столбцу.

Обратите внимание на то, что в столбце Удалено указывается дата, когда элемент был удален безвозвратно (с помощью клавиш SHIFT+DELETE ) или удален из папки "Удаленные".
- Выполните сортировку по столбцу Удалено , чтобы найти сообщения из папки, которая была удалена безвозвратно (с помощью клавиш SHIFT+DELETE ), так как у всех них будет одинаковая дата.
- Все элементы в папке "Элементы, подлежащие восстановлению", включая контакты, элементы календаря и задачи, имеют одинаковый значок в виде конверта.

- Если в папке "Элементы, подлежащие восстановлению" много элементов, найти нужный может быть непросто. Ниже приведены некоторые советы.
- Если вам нужно найти контакт, выполните сортировку по столбцу Тема и ищите имя человека. Вы также можете выполнить сортировку по столбцу От и обратить внимание на пустые записи, так как у контактов нет поля "От".
- Если вы ищете встречу из календаря или задачу, выполните сортировку по столбцу От и найдите свое имя.
- Чтобы восстановить несколько элементов, щелкните их поочередно, удерживая нажатой клавишу CTRL , а затем нажмите кнопку Восстановить выбранные элементы . Вы также можете восстановить несколько идущих подряд элементов. Для этого установите флажок рядом с первым из них, нажмите и удерживайте клавишу SHIFT , а затем установите флажок рядом с последним элементом. Чтобы восстановить все элементы, щелкните Выделить все , а затем нажмите кнопку Восстановить выбранные элементы .
- Администратор мог задать срок, в течение которого элементы в папке "Элементы с возможностью восстановления" можно восстановить. Например, он мог задать политику, в соответствии с которой элементы удаляются из папки "Удаленные" по прошествии 30 дней, или политику, которая позволяет восстанавливать элементы из папки "Элементы с возможностью восстановления" в течение 14 дней. Даже по прошествии этих 14 дней администратор все еще может восстановить нужные элементы. Если вы не нашли элемент в папке "Элементы с возможностью восстановления", поинтересуйтесь у администратора, может ли он восстановить его. Вы можете предоставить своему администратору ссылку на статью с пошаговыми инструкциями: Восстановление элементов, удаленных из почтового ящика пользователя: справка для администраторов .
К сожалению, если вы и ваш администратор не можете найти элемент в папке "Элементы, подлежащие восстановлению", вероятно, он удален из вашего почтового ящика безвозвратно и восстановить его нельзя.
При удалении элемента случайно из почтового ящика Outlook вы часто можно восстановить. Первое место для поиска - папки Удаленные или корзину . Поиск элемента, а затем щелкните его правой кнопкой мыши и выберите переместить > Другие папки . Если не удается найти ее там, дальнейшие действия зависят от того, какой тип учетной записи электронной почты вы используете в Outlook.
Если список папок выглядит следующим образом и увидеть папки " Удаленные ", выполните действия, приведенные ниже, чтобы восстановить удаленные электронной почты, встречи, события, контакты и задачи, которые были удалены из папки "Удаленные".
Если в списке папок выглядит следующим образом просмотреть корзину папку, отодвиньте элементов из папки корзину в другие папки, но вы не сможете восстановить элементы, удаленные из папки корзину.
Хотите восстановить удаленную папку в Outlook 2013 или Outlook 2016 для Windows? Ее (и все сообщения в ней) можно вернуть, если она все еще находится в папке "Удаленные": . К сожалению, безвозвратно удаленные папки не восстанавливаются. Но с помощью инструкций, приведенных в этой статье, вы сможете восстановить сообщения из удаленной папки.
Восстановление элемента, которого уже нет в папке "Удаленные"
Если не удается найти элемент в папку Удаленные , следующий место для поиска - Восстановления папки "". Это скрытые папки, и это то место, где элементы перемещаются выполните одно из следующих действий:
Удаление элемента из папки " Удаленные ".
Очистка папки " Удаленные ".
удаляете элемент безвозвратно, выделяя его и нажимая клавиши SHIFT+DELETE .
Посмотрите этот видеоролик или выполните действия, указанные ниже восстановить элементы из папки Элементов, подлежащих восстановлению .


Восстановленные элементы куда? Восстановить элементы из папки элементов, подлежащих восстановлению, перемещаются в папку Удаленные . Поэтому после Восстановление элемента, можно найти его в папку Удаленные и переместите ее в другую папку.
Советы и инструкции по устранению неполадок
Вам нужны инструкции для другой версии Outlook?
|
Эта статья предназначена для рабочего стола app. Outlook 2010, 2013 или 2016, используя что-то еще? |
Перед восстановлением, обязательно сделайте копию Вашего PST файла. Те, кто не знают, что такое - PST файл, это хранилище, где Microsoft Outlook хранит все Ваши письма, задачи, встречи и прочую важную информацию. Теперь нам понадобится любой HEX Editor. Я воспользовался вот этим - Free Hex Editor XVI32 . Запускаем HEX Editor и открываем в нем наш PST файл, которых хотим восстановить. Мы должны увидеть примерно вот это:
Теперь нам надо обнулить значение ячеек с 7 по 13 позицию. На картинке, красным цветом помечены ячейки, которые надо обнулить.

Чтобы выполнить обнуление, кликните мышкой по правой части экрана, в то место, куда показывает стрелочка.

Теперь, просто нажмите на пробел. Сделать это надо на ячейки 7, 8, 9, 10, 11, 12 и 13. Ячейки в правом окне, должны обнулиться, а в левом, должно появиться число 20. Правильность своих действий, Вы можете сравнить с картинкой.

Номер ячейки, в который Вы находитесь, Вы можете увидеть в левом нижнем углу.

Теперь сохраняем всё, что мы сделали. Поздравляю, мы сейчас полностью убили PST файл, но такой уж мы избрали путь восстановления удаленной информации. К счастью, при установке Outlook, Microsoft предоставляет утилиту, которая называется . На моём компьютере, эта утилита лежит тут: C:\Program Files\Common Files\System\MSMAPI\1033\SCANPST.EXE . Запускаем SCANPST.EXE.

Выбираем наш PST файл и кликаем на START. Процесс пошёл..

После нескольких минут, получаем вот такое окно:

На картинке, Вы видите, что не помечено поле "Make backup of scanned file before repairing". Если Вы ещё не сделали резервную копию Вашему битому PST файлу, то настоятельно рекомендую оставить это поле помеченным. Теперь нам остаётся только кликнуть на Repair. О завершении процесса восстановления, нас уведомит вот такое окно:

Вот мы и подошли к самому трогательному моменту. Лично у меня перехватило дух. Открываем Microsoft Outlook с восстановленным PST файлом. ВУАЛЯ, вся удаленная почта восстановилась. Это было хорошее завершение, моим ночным приключениям.
| 1.
Valery Krumeng
, в 2006-06-01
Спасибо за совет. Нахожусь (находился) в аналогичном состоянии. Ещё раз спасибо. Пользуясь случаем (ещё и потому, что пользую Ваш Potolook, чем весьма доволен) хочется задать вопрос: Как Вы думаете, возможно ли (используя Ваш опыт и знание) написать плагин для Outlook-а, способный отправлять почту через вэбсервис. Адрес не указываю, дабы не расценивалось, как реклама, но в email, который я указал (не существующий на самом деле) обозначен домен этого сервиса. Мы чего-то попробовали, но остановились, специфика не наша. Задача такая: иметь возможность указывать в Outlook-е адрес, созданный на сервисе, конструкции http://user_login.address_service.ext, т.е. не мыльный. Осуществлять отправку адресату, получать в почтовик ответ сервиса. Это в двух словах. Мой реальный адрес для переписки (не помню, какой в Вашей базе): v.krumenggoogle..., в смысле Гугловский мыл. С уважением, Valery |
| 27.
Дмитрий
, в 2010-12-10
Прежде всего хотелось бы сказать огромное, повторяю ОГРОМНОЕ СПАСИБО Автору! Так получилось что при переносе из 2007 аутлука в 2010, удалил все контакты коммерческого директора =) А их не много не мало, приблизительно 3500. И вот уже сутки находился в отчаянии, перебрал множество софта, начиная от восстановления удаленных файлов вообще и до прог по восстановлению именно pst файлов. Ничто не помогало, но пара программ все же увидели смертельно НЕОБХОДИМЫЕ данные =) хотя многочасовой поиск лекарств для этого софта не увенчался успехом, и вот уже собрался покупать одну из программ, даже оформил заказ, и только та ситуация, что счет выставили не сразу и я не успел перечислить электронные рубли, развернуло ход событий совсем в иной ракурс. Совершенно случайно наткнулся на эту статью (сайт, кстати, теперь у меня в "избранном"), вобщем: Подписываюсь под словами Автора: 30. Санджар , в 2011-05-23 Огромнейшее спасибо автору за этот уникальный материал. Я уж думал трындец моим письмам за 3 года собранным настал. Ан нет! Низко кланяюсь. |
Только зарегистрированные пользователи могут оставлять коментарии.
Пожалуйста или войдите в ваш аккаунт.
Документы