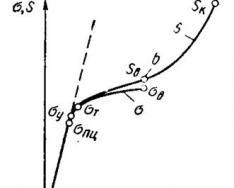Либо модем и беспроводный сетевой адаптер, подсоединяемый к USB-разъему ТВ-приемника.
Приобрести необходимое можно отдельно в розничной торговле, интернет-магазинах. Устройства поддерживают протоколы IEEE 802.11A/B/G и N. Компании-производители рекомендуют последний протокол. При использовании B или G, скорость которых намного ниже, проигрывание может сопровождаться рывками.
Предварительные замечания
Чтобы подсоединиться к сети, телевизор должен связаться с Wi-Fi-устройством доступа (модемом, маршрутизатором). Если оно поддерживает протокол DHCP, то для подключения в Smart TV может быть использован статический IP-адрес и DHCP.
Нужно выбрать незадействованный Если частота занята другим близлежащим устройством, то это приведет к возникновению помех и потере соединения.
Не поддерживается использование систем безопасности, кроме нижеперечисленных.
Согласно новым спецификациям сертификата Wi-Fi, современные телевизоры не поддерживают режим высокой пропускной способности 802.11N и тип шифрования WEP, TKIP или TKIPAES.
При наличии WPS сетевое соединение производится нажатием кнопки PBC или при введении ПИН-кода. SSID и ключ WPA настроятся в автоматическом режиме.
При отсутствии сертификации устройство нельзя подсоединять к телевизионному приемнику.
Подключение вай-фай можно произвести такими способами:
- автоконфигурация для устройств, не произведенных компанией-производителем ТВ-приемника;
- PBC (WPS);
- автонастройка с помощью автоматического сетевого поиска;
- ручная установка;
- SWL для устройств Samsung.
Wi-Fi-адаптер может не распознаваться или не работать должным образом при соединении с концентратором или USB-кабелем сторонних производителей.
Устранение помех
При подключении через Wi-Fi на отдельных каналах может наблюдаться искажение изображения. Устранить это можно путем размещения адаптера в месте, не подверженном действию помех:
- через угловое USB-соединение;
- с помощью удлинителя.
В последнем случае беспроводный сетевой адаптер нужно установить в зоне, где помехи от тюнера отсутствуют. Подсоединить к нему и к порту Закрепить в верхней задней части корпуса приемника ТВ двусторонним скотчем.
Как подключить телевизор к вай-фай при помощи автоконфигурации
Функция автоконфигурации Samsung позволяет связать приемник ТВ с беспроводными точками доступа сторонних компаний. Если они не поддерживают такую функцию, то соединение необходимо производить с помощью PBC (WPS), автоматической или ручной настройки.
Перед тем как подключить телевизор к вай-фай, необходимо выключить SWL.
Проверить, поддерживает ли определенное устройство функцию автоматического конфигурирования, можно на www.samsung.com.

Настройка с помощью автоматического конфигурирования
- Поместить рядом точку доступа (ТД) и телевизор и включить их. Поскольку время загрузки может меняться, возможно, нужно будет подождать около двух минут. Перед тем как подключить телевизор к вай-фай-роутеру, необходимо убедиться, что сетевой кабель соединен с портом маршрутизатора. В противном случае автоконфигурация только удостоверит связь с точкой доступа, а подтверждения подключения к Интернету не будет.
- Через несколько минут подсоединить адаптер к телевизору. После этого появится всплывающее окно.
- После подключения следует поместить маршрутизатор параллельно не дальше 25 см от него.
- Нужно подождать, пока не произойдет автоматическое соединение. В противном случае на экране появится окно с сообщением о неисправности. Для повторной попытки нужно перегрузить маршрутизатор, отсоединить адаптер, и опять начать с шага 1. Также можно выбрать другой способ подключения: авто, ручной или PBC.
- Поместить ТД в нужном месте. Если ее параметры изменились, или настраивается новая точка доступа, действия необходимо повторить сначала.

Как подключить телевизор к вай-фай через PBC
Если точка доступа имеет кнопку PBC, порядок действий следующий:
- Соединить телевизионный приемник с Wi-Fi-адаптером.
- Включить его, нажать MENU на ПДУ, кнопками ▲ и ▼ перейти к разделу «Настройка».
- Выбрать пункт меню «Сеть».
- Ввести тип «Беспроводная».
- Открыть пункт меню «Настройка сети».
- Нажать красную кнопку ПДУ.
- В течение 2 мин. удерживать кнопку PBC на точке доступа. Телеприемник автоматически получит требуемые настройки и состоится сетевое подключение.
- Для выхода нажать кнопку RETURN.
Автоматическая настройка сети
Сети Wi-Fi имеют дополнительную систему защиты, требующую от подсоединяемых устройств передачи кода доступа. Это пароль (слово или набор букв и цифр), введенный во время установки безопасности подключения. Использование автонастройки подразумевает ввод пароля в процессе установки.
Чтобы автоматически установить вай-фай-интернет, необходимо:
- Выполнить шаги с 1 по 5 процедуры подключения к сети с использованием PBC.
- Нажать кнопку ▼ для открытия пункта «Настройка Интернет-протокола», а затем - ENTER. Перейти на «Авто» и подтвердить ввод.
- Перейти к пункту «Выбор сети» и нажать ENTER. Производится поиск доступных Wi-Fi-сетей. После завершения будет отображен их перечень.
- В списке, используя кнопки навигации, выбрать нужную сеть и нажать ENTER. Если маршрутизатор скрыт (невидим), то нужно открыть пункт меню «Добавить сеть» и записать название и пароль.
- При всплытии окна «Безопасность/ПИН», следует перейти к шагу 6. После появления экрана подключения перейти к шагу 10.
- Выбрать «Безопасность» или «ПИН-код». Для большинства домашних сетей подойдет первый вариант. Появляется экран безопасности.
- Ввести пароль. Он должен соответствовать коду, введенному при или модема.
- Для этого необходимо знать следующее:
- ввод цифр производится цифровыми кнопками пульта ДУ;
- передвижение по экрану осуществляется с помощью навигационных кнопок;
- красная кнопка изменяет регистр экранной клавиатуры;
- ввод буквы или символа подтверждается нажатием ENTER;
- удаление последнего знака производится зеленой кнопкой пульта ДУ.
- После завершения нажать синюю кнопку.
- Нужно подождать появления сообщения, подтверждающего соединение, и нажать ввод. Экран настройки появится снова.
- Для проверки соединения выбрать пункт «Проверка сети».

Прямое подключение
Возможна связь с мобильным устройством без посредничества маршрутизатора. Эта функция становится доступной, когда отключена SWL.
- Прямое подключение нового устройства
- Выполнить шаги с 1 по 6 в разделе настройки с помощью PBC (WPS).
- Вызвать список устройств и сетей через пункт меню «Выбор сети».
- Нажать синюю кнопку пульта ДУ.
- Появится сообщение «Прямая Wi-Fi-связь с мобильным телефоном или компьютером. Сеть может иметь ограниченную функциональность. Вы хотите изменить сетевое подключение?»
- Ввести SSID и ключ безопасности на подсоединяемой точке доступа.
- Прямое подключение существующего устройства
- Необходимо выполнить шаги с 1 по 6 настройки с помощью PBC (WPS).
- Открыть список через пункт меню «Выбор сети».
- Ввести желаемое устройство.
- Если требуется ключ безопасности, записать его. Если сеть не работает должным образом, следует проверить логин и ПИН-код. Неверный ключ может привести к неправильному функционированию устройства.

Параметры сети
Если другие методы не работают, необходимо ввести сетевые параметры вручную. Предварительно следует получить данные подключения. Для этого на компьютере с ОС Windows произвести такие действия:
- Щелкнуть правой кнопкой мыши на значке сети справа внизу экрана.
- Во всплывшем меню выбрать пункт «Состояние».
- Перейти на закладку «Поддержка».
- После нажатия кнопки «Сведения» отобразятся сетевые настройки.
Ручная настройка сети
Для занесения значений сетевого подключения вручную необходимо произвести такие операции:
- Выполнить шаги с 1 по 5 настройки с помощью PBC (WPS).
- Выбрать пункт «Настройка Интернет-протокола» и «Вручную».
- Перейти в поле ввода.
- Ввести IP-адрес, используя цифровые кнопки пульта ДУ.
- Для перехода к следующему полю нажать либо другие кнопки со стрелками для навигации вниз, вверх и назад.
- Ввести маску подсети и шлюза.
- Перейти в поле ввода DNS. Ввести цифры как указано выше.
- По завершении кнопкой ▲ перейти к выбору сети.
- После этого нажать ENTER.
- Перейти к шагу 4 автоматической настройки и следовать дальнейшим указаниям.

SWL-соединение
Данная функция дает возможность подключить современные телевизоры к точке доступа, поддерживающей PBC. Возможна установка связи без Wi-Fi-роутера.
Перед тем как подключить телевизор к вай-фай, точка доступа должна быть уже подсоединена к беспроводной сети.
Нормальная работа адаптера возможна только с портом USB 1. Поддерживаются устройства, использующие частоту 2,4 ГГц. Частота 5 ГГц не применяется.
Прямое подключение телевизионного приемника к устройству с поддержкой PBC возможно, когда SWL установлено значение «Вкл.», а адаптер Wi-Fi вставлен
Для соединения с помощью SWL необходимо произвести такие действия:
- Выполнить этапы 1-5 настройки с PBC.
- Выбрать SWL и нажать ENTER, чтобы включить его.
- Открыть «Подключение SWL».
- Если появляется сообщение «Удерживайте кнопку PBC подключаемого устройства в течение 120 с», необходимо выполнить указанные действия. Для получения более подробной информации следует обратиться к инструкции по эксплуатации.
- После подключения телевизора к сети окно отсчета автоматически закроется. Если соединение не удается установить, повторить попытку следует через 2 мин.

Возможные проблемы
Подключение вай-фай может не состояться, если провайдер регистрирует постоянный MAC-адрес устройства, и каждый раз проверяет его подлинность для предотвращения несанкционированного доступа. Так как у телевизора MAC-адрес отличается, поставщик отказывает в предоставлении услуг, и соединение не происходит. Для решения этой проблемы следует обратиться к провайдеру и выяснить, можно ли подключить вай-фай к телевизору. Если да, то нужно будет узнать, какие действия предпринять.
Если провайдер для установки интернет-соединения запрашивает логин и пароль, то перед тем, как подключить телевизор через вай-фай, следует ввести требуемые данные.
Проблемы могут возникать из-за брандмауэра. Если это так, то необходимо обратиться к своему провайдеру.
Иногда помогает сброс настроек телевизора. Для этого нужно открыть пункт меню "Поддержка", "Самодиагностика" и "Сброс". После ввода ПИН-кода и согласия на условия лицензионного соглашения будут восстановлены заводские настройки.
Если вай-фай-интернет подключить не получилось и после исполнения требования поставщика услуг, за помощью следует обратиться к специалистам.
13 февраля 2015 19:13В этой статье мы рассмотрим как добавить в локальную сеть телевизор. Да-да, современная техника дошла до того, что мы можем обычный телевизор подключить к интернету, на котором мы смотрим телевизионные передачи. Раньше мы говорили о том, что необходимо дабы наш телевизор имел поддержку wifi или поддержку интернета. А сейчас уже и это необязательно, так как технологии дошли до того, что в локальную сеть можно включить абсолютно любой телевизор, даже самый простой и самый старый, который был выпущен лет 20 назад, главное, чтобы у него был соответствующий разъем. У вас может возникнуть резонный вопрос: зачем нужен интернет на телевизоре? А вдруг вы хотите смотреть фильм онлайн в хорошем разрешении, и интернет позволяет. А может статься, что это требуется вам для работы, скажем, вы хотите представить сотрудникам отчет по продвижении, seo оптимизации сайта . Оказывается, в этом случае можно обойтись и без проектора. Или даже лично для себя - на большом экране можно одновременно наблюдать за многими процессами: аналитикой продвижения, внутренней, внешней оптимизацией, тестировать и прочее.
Итак, какие телевизоры и при помощи каких средств можно подключить к локальной сети?
Способ 1. Телевизор со встроенным WiFi.
Это самый дорогой вариант, так как телевизоры со встроенными wifi модулями являются самыми дорогими. Как правило, они имеют поддержку технологии SmartTV. Дополнительные устройства для подключения телевизора в интернет не нужны. Он сам по себе может отыскать вашу сеть wifi, подключиться к роутеру и выйти в интернет.
Способ 2. Телевизор с внешним USB WiFi адаптером.
Эти телевизоры не имеют встроенного WiFi модуля. Для сравнения стоимости скажем, что цена телевизора со встроенным WiFi модулем (адаптером) примерно равняется стоимости телевизора без адаптера плюс стоимость самого WiFi адаптера.
Выбор WiFi адаптера для телевизора
Довольно часто спрашивают, какой WiFi адаптер необходимо приобрести, чтобы подключить телевизор, у которого нет встроенного WiFi модуля. Это должен быть Wireless LAN Adapter, на его коробке должно быть указано для телевизора какой марки он выпущен. Дело в том, что нужно покупать только оригинальные WiFi адаптеры. То есть если у вас телевизор Samsung, то необходимо искать адаптер к Samsung, если LG, то соотвественно фирма LG под свои телевізоры также выпускает WiFi адаптеры.
Прежде всего ваш телевизор должен поддерживать работу с WiFi адаптером, что должно быть указано в инструкции к телевизору, где указаны его спецификации. Во-вторых, WiFi адаптер должен подходить к вашей модели телевизора.
Комплектация WiFi адаптера:
- Адаптер (имеет размеры USB модема).
- Переходник (позволяет наклонить адаптер в нужном направлении).
Каким образом определить, что этот адаптер подходит к нашей модели телевизора? Смотрим на коробке к адаптеру, либо заглядываем в инструкцию - узнаем модель адаптера и просматриваем в интернете список моделей телевизоров, которые ему подходят. Также данная информация должна быть указана в инструкции среди основных характеристик (какого года выпуска должен быть телевизор и с какой маркировкой, какой серии).
Если же у вас телевизор выпуска, допустим, 2013 года, а адаптер 2012 года выпуска, то нет никакой гарантии, что он будет работать. Также следует осторожно относиться к универсальным адаптерам (которые поддерживают работу с несколькими телевизорами) от сторонних производителей.
Пошаговое подключение:
- Подключаемся к интернету с телевизора. Для этого
- Нажимаем кнопочку «Меню» на пульте телевизора и заходим в раздел «Сеть», Настройки Сети. Здесь вы должны подключить свой внешний адаптер. Если он у вас встроенный, то соответственно он автоматически распознается. Нажимаем кнопочку «Пуск», что запустит поиск беспроводного маршрутизатора.
- Из списка предложенных роутеров выбираем наш роутер (по названию), нажимаем «далее».
- Вводим ключ безопасности (пароль) для доступа к wifi. Делать это можно при помощи пульта или при помощи мышки или клавиатуры, подключенных к порту телевизора. Нажимаем «далее». Производится проверка беспроводного соединения.
Если автоматически не подключилось (возможно у вас проставлены вручную IP-адреса на роутере), то заходим в «Настройки IP» (кнопочка на экране) и выставляем настройки вручную. Можно попробовать нажать «Получить автоматически» и далее «ОК».Все, подключение настроено. Теперь можно заходить в SmartTV и работать с интернетом.
Как ввести вручную настройки IP-адресации?
В случае, если вы хотите более детально настроить связь между компьютером и телевизором, если хотите настроить перенаправление портом, то необходимо вручную задавать IP адреса. Итак, сначала мы задаем IP адрес шлюза (это наш роутер и мы прописываем здесь его IP адрес). То же самое для сервера DNS (это также IP адрес роутера). Далее мы должны выбрать IP-адрес и внести его в соответствующее поле из диапазона IP адресов, которые были прописаны в настройках роутерах для раздачи. Поэтому вначале зайдите в настройки роутера и посмотрите какие IP адреса у вас заданы. Нажимаем ОК. Сеть подключена.
Теперь можно выйти в основное окно. Нажимаем кнопочку SmartTV (цветная кнопка по центру пульта), заходим здесь, допустим, в веб-браузер и проверяем насколько хорошо работает наша сеть.
Таким образом, производится настройка подключения телевизора к нашей беспроводной локальной сети.
Способ 3. Телевизор имеет поддержку интернета, то не имеет поддержку WiFi
Такой тип телевизоров не имеют ни встроенного WiFi модуля и не поддерживают подключение WiFi адаптера. Однако, имеют LAN для подключения интернет-кабеля. Как подключить к интернету такой телевизор? Соединить кабелем телевизор с нашим роутером (как и любой другой компьютер). Однако, в этой статье речь идет о беспроводном интернете, поэтому постараемся объяснить, как подключиться к беспроводной сети.
Итак, если у вас телевизор данного типа, то его можно подключить к другому WiFi роутеру, который имеет рабочий режим клиента (то есть будет принимать сигнал от вашего основного WiFi роутера и с помощью него будет выходить в интернет). Вы настраиваете данный роутер в режим «клиент» (как это делать, мы уже рассказывали), подключаете его к телевизору. Таким образом, ваш телевизор уже будет иметь режим WiFi.
Подключение с помощью Android Mini PC TV
Есть еще один вариант подключения такого телевизора к интернету – самый технологичный и самый новый. Приобретаете Android Mini PC TV – это специальный небольшой компьютер (имеет размеры USB модема в виде маленькой коробочки). Он подключается к телевизору с помощью специального кабеля. Более дорогие модели имеют кабель для подключения в порты старых телевизоров. Теперь в качестве источника сигнала на телевизоре вы выбираете данное устройство и у вас на мониторе появляется окно со множеством значков, как если бы это был планшет. Телевизор превращается в большой планшет. Далее можно подключить к телевизору клавиатуру, мышку и с помощью этих устройств ввода перемещаться по приложениям – все точно также, как на планшете. Можно на ваш миникомпьютер Android Mini PC TV устанавливать различные андроидовские программки и так далее. Через это же меню подключаетесь к интернету.
Чтобы воспроизводить контент на большом экране TV, нужно сначала настроить интернет-соединение. Существует два способа синхронизации – проводное и беспроводное. С первым способом все понятно. Пользователь подключает кабель Ethernet в разъем LAN, получает доступ к интернету. Однако мало кто знает, как подключить телевизор к Вай-Фай? С этим могут возникнуть определенные трудности.
Специфика подключения напрямую зависит от того, поддерживает ли используемый вами ТВ технологию Wi-Fi. Если да, то нужно просто соединить его с роутером. Однако если вы пользуетесь старой моделью, которая не поддерживает передачу интернет-сигнала по радиоканалу, тогда придется использовать дополнительные устройства.
Как узнать поддерживает ли телевизор Wi-Fi
Существует масса способов определить, можно ли подключить к телевизору LG, Samsung, Sony интернет по Wi-Fi. Самый простой вариант – изучить технические характеристики, которые указаны в сопроводительной документации. Также их можно найти в интернете на сайте магазинов электроники. Просто введите название модели ТВ в поисковой системе.


Если рядом с пунктом «Wi-Fi» написано «Да» или стоит плюс, значит, телевизор способен принимать беспроводной интернет-сигнал. В случаях, когда документации нет, а также отсутствует возможность посмотреть характеристики в интернете, можно просто взять пульт дистанционного управления, и зайти в настройки. Если вкладка «Сеть» отсутствует или в ней нет пункта о беспроводном подключении к интернету, значит, пользоваться Wi-Fi соединением можно только после подключения специальных адаптеров.
Процесс подключения и настройки
Обязательное условие для подключения телевизора к Wi-Fi роутеру – наличие домашней сети. Это значит, что предварительно вам необходимо купить и установить маршрутизатор. Алгоритм настройки интернет-соединения у всех телевизоров моложе 2008 года примерно одинаковый. Могут быть небольшие изменения в названиях команд, но в целом процесс осуществляется по одинаковой схеме.
Возьмите пульт дистанционного управления телевизором, а потом зайдите в сетевые настройки, выбрав раздел «Сеть» . Перейдите в подраздел «Беспроводные сети» . На экране ТВ появится перечень доступных беспроводных сетей. Если вы не знаете, как называется домашняя сеть, то посмотрите на обратную сторону роутера, там указана вся необходимая информация.


Если для доступа к сети требуется пароль, тогда на экране телевизора появится клавиатура. Ввод осуществляется с помощью пульта дистанционного управления. Двигайте стрелками, выбирая необходимые цифры и буквы. Когда нужная комбинация будет введена, нажмите на кнопку «ОК» . При наличии клавиатуры можно подключить ее к ТВ, чтобы упростить ввод информации.
Начнется автоматическое подключение к интернету. Что делать, если подключиться к сети не получается? Необходимо открыть сетевые настройки ТВ. Найдите команду , активируйте ее. Настроить этот параметр можно в разделе «Сеть» -> «Беспроводные сети» .


Когда откроются параметры Wi-Fi подключения, нужно выбрать «Получать автоматически» . Эта настройка преимущественно активирована по умолчанию. Некоторые роутеры не поддерживают DCHP-подключения, т.е. IP-адрес автоматически не присваивается. Поэтому его нужно прописать вручную в настройках телевизора. Чтобы сделать это, придерживайтесь простой пошаговой инструкции:
- Зайдите в раздел «Сеть» , а потом перейдите на вкладку «Беспроводные сети» .
- Отключите опцию «Автоматическое присвоение IP-адреса» .
- Зайдите в свойства и выберите команду «Ручная настройка» .
- Вручную пропишите IP-адрес, маску подсети, шлюз и DNS-сервер.
- Всю необходимую информацию можно найти в настройках роутера.


Многие модели ТВ оснащены функцией «WPS» . Суть этой опции заключается в обеспечении автоматического подсоединения к домашней сети. В момент подключения, нажмите на кнопку «WPS» , которая находится на задней стороне роутера. Современные маршрутизаторы оборудованы этой клавишей.
Чтобы провести автоматическую настройку, зайдите в меню ТВ, а затем выберите «WPS» . В этот момент нужно удерживать кнопку на роутере с аналогичным названием. Примерно через полминуты подключение будет завершено.

Если вы пользуетесь техникой от одного бренда, например, Samsung, то тогда сможете воспользоваться технологией One Foot Connection. Она предназначена для упрощения синхронизации подключенных к домашней сети устройств. Чтобы активировать эту функцию, зайдите в главное меню, затем выберите «One Foot Connection» , и дождитесь окончания соединения.

Что делать, если в телевизоре нет встроенного аппаратного Wi-Fi модуля? Необходимо приобрести специальный адаптер для настройки подключения. Для телевизоров без Смарт ТВ – это уникальная возможность настроить интернет-соединение. Неплохой альтернативой также может стать Smart-приставка, которая подключается к телевизору. Она будет выступать связующим звеном, обеспечивая передачу контента на экран ТВ.
Настройка Wi-Fi на приставке с Android
Многие пользователи полагают, что устройства, работающие на операционной системе Android способны выступать исключительно в качестве клиентов Wi-Fi сети. Однако это не так. Каждый подобный гаджет можно использовать для беспроводной раздачи интернет-сигнала. Для реализации такой задачи, совершенно необязательно скачивать и устанавливать дополнительное программное обеспечение. Встроенных функциональных возможностей предостаточно. Сейчас рассмотрим схему подключения Wi-Fi к телевизору через Smart-приставку.
Все начинается с того, что пользователю нужно вставить Ethernet кабель в LAN разъем приставки или подключить ее к домашней сети по беспроводному каналу. Если интернет работает корректно, можно переходить к подключению телевизора. Подсоедините устройство к приставке с помощью HDMI кабеля, а потом выберите соответствующий источник сигнала.

Пошаговая настройка интернета на Android-приставке:
- Когда вся техника соединена соответствующими кабелями, откройте главное меню настроек приставки. Сделать это можно с помощью предварительно подключенной мышки или пульта дистанционного управления.
- Найдите в главном меню раздел «Wi-Fi». По умолчанию эта опция деактивирована. Чтобы включить функцию, поменяйте положение ползунка.
- Поиск будет длиться всего лишь несколько секунд. Устройство выведет на большой экран TV список доступных сетей. Выберите домашнюю сеть.
- Введите пароль к домашней сети, если, конечно, он был установлен ранее, а потом нажмите на кнопку «ОК».
- Если маршрутизатор настроен правильно, то подключение произойдет в течение нескольких секунд.
Телевизоры Смарт ТВ не нуждаются в подключении Android-приставки. Поскольку преимущественно они оснащены аппаратным модулем для беспроводного подключения к интернету. Описанный выше способ в большей степени ориентирован на владельцев обычных телевизоров без поддержки функций Smart.

Настроить на телевизоре Wi-Fi соединение можно также с помощью специального девайса от компании Android. Приставка Android Mini PC TV подключается к телевизору через интерфейс HDMI. После синхронизации с ТВ, это устройство выведет на экран собственное меню настроек. Через него и осуществляется подключение к домашней сети. По функциональным возможностям она сопоставима со смартфонами. Пользователь сможет запускать предустановленные приложения.>
При необходимости можно подключить к ТВ ноутбук. Для этого используются следующие интерфейсы:
- HDMI;
Разумеется, что оба устройства должны быть оснащены одним из этих разъемов.
Использование Wi-Fi адаптера
Чтобы подключиться к домашней сети с ТВ, который не оснащен Wi-Fi модулем, нужно приобрести специальный адаптер. Визуально это устройство напоминает самую обыкновенную флешку. Вставляется в разъем USB или HDMI. Что касается самого подключения к интернету через Вай-Фай, то оно осуществляется по такому же принципу, как и в случае с моделями Smart TV. Запомните, что иногда возникают проблемы с совместимостью. Поэтому лучше покупать фирменные устройства от того же производителя, что и телевизор.

На какие характеристики следует обратить внимание в процессе выбора адаптера? Сделайте акцент на следующих параметрах:
- радиус действия;
- мощность;
- поддерживаемые стандарты беспроводного подключения к интернету;
- пропускная способность.
Мало кто знает, но даже самый обычный роутер можно превратить в Wi-Fi адаптер. Как именно? Сейчас узнаете.

Практически все роутеры работают в нескольких режимах. Один из них – режим адаптера. Если ваш маршрутизатор поддерживает эту функцию, тогда вы сможете без лишних проблем настроить беспроводное подключение к интернету на своем телевизоре. Для этого необходимо следовать пошаговой инструкции:
- Откройте настройки роутера, а затем выберите режим адаптера.
- Маршрутизатор будет принимать сигнал домашней сети, а потом передавать на TV;
- Телевизор и роутер необходимо соединить с помощью Ethernet кабеля.
- Проверьте работоспособность подключения.
- Это проводной тип синхронизации, поэтому пароль вводить не придется.
Возможные проблемы с подключением
В процессе настройки подключения, пользователь может столкнуться с различными проблемами в виде программных сбоев и системных ошибок. Впрочем, решить подобного рода трудности можно очень легко. Самый простой, но действенный вариант – перезагрузка техники. Выключите роутер и телевизор, а затем подключите их обратно.

- Зайдите в раздел с приложениями.
- На пульте дистанционного управления нажмите «Tools» .
- Перейдите на вкладку сброса пользовательских параметров.
- Введите обновленный код безопасности – 0000.
- Дождитесь окончания процесса, соглашаясь со всеми уведомлениями.
Программное обеспечение будет переустановлено с настройками по умолчанию.
Третий способ устранения возникших проблем – обновление прошивки операционной системы телевизора, если вы пользуетесь моделью с поддержкой Smart TV. Чтобы обновиться, зайдите в раздел поддержки, а потом переключитесь на вкладку «Обновление ПО» . Воспользуйтесь командой «Обновить программное обеспечение по интернету» . Дождитесь окончания процесса инсталляции обновлений.

Если доступ к интернету отсутствует, то обновиться можно, скачав предварительно новую версию прошивки на флешку или жесткий диск. Что делать, если предложенные варианты не помогли? Перезагрузите маршрутизатор, возможно, проблема заключается именно в нем. Проверьте, подключаются ли к интернету другие устройства: смартфон, планшет или ноутбук. Если интернет отсутствует на всех гаджетах, тогда позвоните провайдеру.
Чтобы не ошибиться и не потратить зря деньги, при выборе адаптера необходимо учесть несколько особенностей. Они касаются параметров и характеристик Wi-Fi-модуля, а также его совместимости с определенными марками телевизоров. Правильный адаптер сможет обеспечить комфортный и беспрепятственный доступ пользователя к сети Интернет.
Что это такое?
После приобретения телевизоров, что поддерживают функцию Smart TV у пользователей, как правило, возникает вопрос о том, как подсоединить устройство к сети Интернет через Wi-Fi. Для этого сам телевизор должен быть оснащен специальным модулем. В случае если такого не имеется, то к устройству можно подключить внешний Wi-Fi-приемник.
Для этого необходимо отдельно приобрести модуль и подключиться к беспроводной сети. Внешне адаптер напоминает простой флеш-накопитель. При этом подсоединить к телевизору его можно через USB разъем.

Кроме того, стоит учесть, что не к каждому устройству подойдет один и тот же адаптер. Это зависит от того какие драйвера установлены в телевизоре. Таким образом, у пользователей возникает вопрос, какой модуль следует приобретать?

На сегодняшний момент самыми популярными приемниками являются:

Выбираем Wi-Fi-модуль
Перед тем как покупать внешний приемник сети необходимо детально изучить инструкцию, которая прилагается к телевизору.
Так как большинство телевизоров таких известных производителей как:
- Sony;
- Toshiba;
- Samsung;
- Philips;
не работают с обычными беспроводными устройствами, которые предназначены для компьютеров.
Специально для таких телевизоров производят адаптеры той же фирменной марки. Таким образом, для Toshiba следует покупать Wi-Fi-приемник производства Toshiba.
Кроме этого, для того чтобы в итоге получить наилучшую пропускную способность сети необходимо учесть несколько важных параметров и основных характеристик, которыми обладают адаптеры.
Видео: Универсальный адаптер NETGEAR WNCE2001
Параметры устройства
Стоит выделить несколько параметров, на которые следует обратить внимание при выборе адаптера.
Как правило, это:
- совместимость устройств;
- стандарт сигнала;
- рабочая частота;
- мощность передатчика;
- радиус действия;
- методы шифрования.
Совместимость
Перед тем как покупать адаптер необходимо выяснить совместим ли он с определенными марками телевизоров, а также учесть их модификации.
Проверить совместимость можно в описании к внешнему модулю. Часто в характеристиках имеется информация о том, для каких телевизоров предназначен данный приемник . В случае если указана только марка производителя, то это означает, что модуль можно подсоединить к любому телевизору этой фирмы, который изначально наделен возможностью работы с беспроводными сетями.

Фото: Wifi адаптер Samsung WIS09ABGN
Кроме того, можно изучить документы, которые имеются в комплекте с телевизором. Возможно, в них есть информация о том, какие приемники рекомендуют производители использовать с той или иной маркой телевизора. Также эти данные можно узнать на официальном портале изготовителя.
Стандарт сигнала
Перед покупкой беспроводного адаптера Wi-Fi для телевизора нужно учитывать стандарт, что поддерживается данным устройством.
На сегодняшний день выделяют несколько распространенных стандартов Wi-Fi, а именно:

Скорость, с которой передаются данные, как правило, зависит от стандарта, что при этом используется.
Для каждого из них существует:
- максимальная пропускная способность, она же теоретическая, измеряется в Мбит/с;
- реальная пропускная способность, также — Мбит/с.
Рассмотрим значения пропускной способности для каждого отдельного стандарта. И так:
- 802.11a – max до 54, real до 2;
- 802.11b – max до 11, real до 3;
- 802.11g – max до 54, real до 24;
- 802.11n – max до 150, real до 50;
- 802.11n – max до 300, real до 150.
Таким образом, видно, что действительная пропускная способность приемника намного меньше, чем максимальная.
Разница между самой высокой пропускной способностью и реальной связана с различными помехами, которые препятствуют распространению сигнала.
Это могут быть:
- стены;
- мебель;
- комнатные цветы;
- другие сигналы.
Только при идеальных условиях использования устройства можно получить наибольшие значения скорости.

Выбирать стандарт необходимо в зависимости от того на каких параметрах работает маршрутизатор . Если роутер поддерживает значения 802.11n 150 Мбит/с, то модуль желательно покупать точно такого же стандарта. В случае если адаптер будет иметь скорость 54 Мбит/с и стандарт 802.11g, то пропускная способность устройства будет ограничена характеристиками приемника беспроводной сети.
Рабочая частота
Еще одним немаловажным фактором, на который следует обращать свое внимание, является частота устройства. Поэтому выбирая внешний приемник беспроводной сети необходимо учесть частоту, на которой он функционирует. Как правило, они поддерживают от 2,5 ГГц до 5 ГГц.

Фото: адаптер беспроводной связи частота работы 2.4 ГГц
Кроме того, для каждого стандарта Wi-Fi имеется свой диапазон частот, а именно:
- 802.11a – 5 ГГц;
- 802.11b – 2,4 ГГц;
- 802.11g – 2,4 ГГц;
- 802.11n – 2,4/5 ГГц.
Также следует учесть, что маршрутизатор и приемник беспроводной сети, которые работают на разных частотах, в комплекте функционировать не будут. Поэтому если в настройках роутера указана частота в 5 ГГц, а модуль для телевизора имеет всего 2,4 ГГц, то они не смогут работать вместе.
Мощность передатчика
Данный параметр определяет значение мощности передатчика Wi-Fi-модуля, предназначенного для телевизора. Эта цифра измеряется в дБм. Рекомендуется приобретать приемники, которые имеют мощность в пределах 17-20 дБм. Таким образом, беспроводное соединение будет качественно и стабильно работать без перебоев.
Радиус действия
Выбирая устройство для приема сигнала сети Интернет, стоит также обратить внимание на его дальность работы. Параметр радиуса действия измеряется в метрах.
Как правило, в описании характеристик модуля указывается несколько значений:

Для того, чтобы выбрать адаптер с приемлемым радиусом действия необходимо учесть:
- размещение телевизора;
- размещение маршрутизатора.
Чем дальше телевизор будет находиться от роутера, тем хуже станет мощность сигнала Интернет. В случае если все устройства будут расположены в допустимой зоне, которая указана в характеристиках, однако между ними будет иметься множество различных препятствий, сигнал также будет не самым лучшим.
Методы шифрования
Эта характеристика касается:
- устойчивости ко взломам;
- алгоритма шифрования.

Не следует покупать модули с протоколом WEP. Так как на сегодняшний день он является устаревшим и ненадежным. Поэтому стоит отдать предпочтению более новым.
Универсальный Wi-Fi-адаптер для телевизора
Часто пользователи интересуются информацией о том, обязательно ли покупать фирменные адаптеры? Ведь есть множество аналогов, которые стоят на порядок дешевле. К тому же производители обещают, что они смогут работать с любыми телевизорами. С одной стороны их приобретение является достаточно экономным, однако вместе с этим можно столкнуться с рядом проблем.
Универсальные внешние адаптеры могут привести к неработоспособности Wi-Fi-модуля непосредственно в комплекте с телевизором. Поэтому производители заинтересованы в том, чтобы клиенты покупали устройства их изготовления. Таким образом, подобная экономия приводит только к лишним затратам.

Бывают случаи, когда неоригинальные адаптеры отлично работают с конкретными телевизорами, но только до определенного момента. После обновлений в устройствах прошивки, модули перестают функционировать. Для того, чтобы не сталкиваться с подобными проблемами необходимо выбирать только совместимые с телевизорами Wi-Fi-адаптеры.
Таким образом, мы выяснили, какими правилами необходимо руководствоваться и на какие параметры нужно обратить внимание, чтобы выбрать правильный Wi-Fi-приемник, который будет отлично работать в комплекте с телевизором.
При этом стоит помнить, что данное устройство должно быть качественным и оригинальным. Так как универсальные модули отличаются только выгодной ценовой категорией, но ненадежной работой. Поэтому экономия не всегда может быть экономной.
Документы