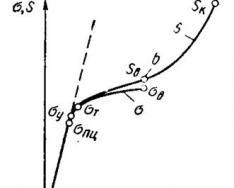Несколько дней назад я с удивлением для себя узнал об одном очень талантливом фотографе. Его стиль — так называемая уличная фотография (Street Photography ), т.е. он ходит по улицам с фотоаппаратом и просит различных прохожих ему попозировать. Фотографии получаются просто фантастическими, наполненные атмосферой и эмоциями людей. Зовут его Бенуа Пайе (да, именно так читается его фамилия на французском).
На данный момент он уже добился огромного успеха среди фотографов, об этом говорят сами за себя его мастер-классы по всему миру ценой в несколько тысяч долларов . Но кроме того, что он потрясающий фотограф, он ещё и гениально обрабатывает фотографии . Обработка действительно на высшем уровне, что заставляет тысячи людей по всему миру пытаться повторить его технику. Но никому этого ещё не удалось сделать, а сам Бенуа открывает секреты обработки фотографий только своим ученикам с мастер-классов.
В этой статье я предлагаю вам ознакомиться с работами потрясающего Benoit Paille , а так же рассмотреть более подробно его технику обработки фото .
Представляю вашему вниманию небольшую подборку фотографий Бенуа Пайе , чтобы вы могли уже визуально представить себе, о каком стиле обработки идёт речь (нажмите ниже для включения слайдшоу )







Для подробного ознакомления с его портфолио, можете посетить его страничку на deviantart или на flickr .
Я долго просматривал его работы, изучал цвета, стиль в целом. Просмотрел множество форумов, блогов и сайтов, на которых пытались выкладывать экшены (actions ) с техникой его обработки, выносились вопросы на обсуждение, но ничего толком полезного не получилось узнать. Кто то говорил «покрутите ползунки», а кто-то и вовсе говорил, что «у него просто крутой фотоаппарат», при том, это говорили люди, которые даже не могут написать правильно его фамилию. Мне попадались такие варианты: Бенуа Полль , Бенуа Палле , Бенуа Пелль и т.п. Конечно, всё это смех и не более того:)
Единственный толковый топик нашёл на форуме club.foto.ru , где уже более 30+ страниц обсуждения техники его обработки и фотографии в целом. Из него мне получилось узнать, что Бенуа пользуется связкой Adobe Lightroom + Adobe Photoshop , т.е. конвертирует из формата RAW и основную обработку фотографии осуществляет именно в фотошопе. Об этой техники, кстати, вы можете прочитать в статье . Ещё к моему большому удивлению было то, что он использует только лишь два инструмента для обработки фото, а именно Levels и Color Balance . Время на обработку одного фото — примерно 2 часа . Больше, в принципе, узнать ничего не удалось, за исключением того, что заглавная фотография этой статьи была сделана на Canon 5D Mark II с фикс-объективом Sigma 35mm f/1.4 . А теперь перейдём к главному, к разбору его стиля обработки фото .
В интернете полно фотографий в его исполнении, но все, к сожалению, уже с пост-обработкой, а свои оригиналы Benoit Paille не выкладывает, тем самым пытаясь всеми силами сохранить секрет своей обработки фото. Единственные оригиналы фотографий без обработки, можно найти в его анонсах к мастер-классам, но все они в ужасном качестве и разгледеть на них мало что получается. Примеры оригиналов фотографий вы можете найти в любом поисковике по запросу BenoitPaillWorkshop.pdf .
Ниже выкладываю те самые фотографии (с обработкой , которые находятся в его pdf файлах) только в нормальном качестве, чтобы получше можно было рассмотреть результаты пост-обработки изображения. По ним мы и будем делать выводы насчёт его техники цветокоррекции и .





Теперь у нас есть возможность сравнить оригиналы его фотографий (хоть и маленькие) с уже обработанными снимками в отличном качестве. Проанализировав фотографии можно сделать такие выводы:
1. Приглушённые тона , т.е. нет ярких красок , всё в оптимальном соотношении
2. Высокий микроконтраст . Нужные детали в резкости , в нужных местах увеличено контрастность изображения
3. Задний фон менее контрастный, чем объект съёмки, соответственно Бенуа делает тем самым акцент на «модель»
4. Фантастическая свето-теневая обработка . Правильное подчёркивание теней/света
5. Фотографии в стиле сюрреализма , т.е. он доводит цветокоррекцию, которая граничит на одном уровне с «нереалистичностью», но грань настолько тонкая, что это не заметно
6. Создаётся эффект «фильма «, т.е. цвета немного напоминающие картинку с экрана кино фильма 90x годов
7. Изображение вовсе не похоже на фотографию, такое впечатление, что это чем-то напоминает «картинку «, т.е. очень качественная и уникальная .
Это, можно сказать, «мыли в слух». Ведь никто точно не может сказать, как и что надо обрабатывать на этих фотографиях. Единственный выход остается это попробовать самому повторить такую обработку, хотя сам Бенуа Пайе настоятельно рекомендует на тратить на это время, т.к. у каждого свой уникальный стиль и лучше работать над его улучшением, чем копировать чей-то другой. И впринципе, я с ним полностью согласен, но попробовать всё-таки решился. Всё на том же форуме club.photo.ru я нашёл фотографию, идеально подходящую для обработки в стиле Benoit Paille и после примерно 30-40 минут ковыряния в фотошопе у меня получилось следующее


Это лишь пробная обработка , но я уверен, если двигаться и дальше в этом направлении, то можно достаточно быстро добиться похожего стиля (именно похожего, а не идентичного, т.к. это просто невозможно) Бенуа Пайе . Достигнуть подобного результата мне удалось с помощью четырёх плагинов, хронология была следующая:
1. Первоначальная обработка, которая заложила «фундамент», была с помощью плагина Alien Skin Exposure Color Film . Фильтр называется Slide film 100% .
3. Для того, чтобы сделать красивое размытое бок е, я использовал плагин Alien Skin Bokeh 2 .
4. После этого я снова использовал Color Efex Pro с фильтрами Brilliance/Warmth и Photo Stylizer .
5. Для достижения эффекта небольшого сюрреализма и эффекта «картинки» я использовал фильтр Glamour Glow и White Neutralizer во всё том же Color Efex Pro.
7. И наконец, для более ярко-выраженного боке , я его осветлил с помощью плагина Red Giant Software Knoll Light Factory .
К сожалению, я не документировал какие настройки для какого фильтра я выставлял, т.к. даже и не собирался делать такой подробный разбор творчества Benoit Paille :) Но имейте ввиду, что я использовал локальную обработку , т.е. накладывал фильтры на отдельные части изображения, а не на весь снимок. Единственное, что я могу вам предложить, это видео-ролик, записанный лично мной в HD качестве, где я постепенно включаю слои фотошопа один за другим, чтобы можно было увидеть, какой плагин как воздействовал на картинку.
Плагины, которые я перечислял выше, вы можете все скачать по названию с любого торрента, например rutracker.org . Надеюсь, эта статья была для вас полезной и познавательной.
если вам понадобиться более подробный урок, или файл PSD со слоями в стиле обработки Benoit Paille , Вы можете скачать его ниже:
P.S. Мы будем Вам очень признательны, если Вы поделитесь этой http://сайт/obrabotka/obrabotka-v-stile-benoit-paille/ или любой другой статьей блога http://сайт через социальные сети или любые другие способы связи с Вашими друзьями:) Спасибо!
P.S. Отписывайтесь в комментариях ниже по любым вопросам обработки , буду рад помочь! :)
Рада приветствовать Вас на этой странице!
Этот урок посвящен художественной обработке женского портрета.
Урок ориентирован на человека мало-мальски владеющего инструментами и понятиями Adobe Photoshop. Это обучающий урок, он знакомит с основами художественной обработки:
1) Работа с цветом
2) Работа с кожей
3) Работа со светом
Более сложные уроки именно о серьезной ретуши я планирую писать в дальнейшем.
Наш оригинал:
Наш результат:
Детали:


Итак, начнем.
Я фотографирую в raw-формате и для конвертации моих снимков использую Adobe Photoshop Lightroom
. Процесс конвертации для показа в данном уроке я пропустила, но считаю важным сказать, что при конвертации был немножко изменен Баланс Белого (далее ББ): я сделала его теплее, так как снимок осенний, нашему глазу не просто привычно видеть теплее, но и в силу времени года, окружающей обстановки хочется видеть теплые тона. Было добавлено немного заполняющего света и понижена (слегка) контрастность. Снимаю я тоже с пониженной контрастностью — это дает мне больше возможностей при обработке.
Загружаем нашу фотографию в Adobe Photoshop.
Предупреждаю сразу — я пользуюсь английской версией программы, русский перевод терминов может отличаться от того каков он в действительности.
К слову, в большинстве своем я не использую сложных слов и терминов на протяжении всего урока. Это весьма доступный мастер класс по художественной ретуши. Уверена, у вас все получится. 😉
(Фотографии кликабельны для более детального просмотра!)
1 этап. Работа с цветом.
Создаем дубликат слоя. Для оптимизации своей работы я пользуюсь горячими клавишами — Ctrl+J:

Теперь заходим в всплывающую строку и выбираем режим наложения Soft light
(Мягкий свет). Всплывающая строка расположена под строкой LAYERS
(СЛОИ), и в обычном состоянии ее режим наложения — Normal.
Наше изображение стало заметно контрастнее, цвета заиграли, появилась игра света и тени.
2 этап. Работа с кожей. Ретушь.
Теперь приступим к ретуши лица, а именно к устранению недостатков на коже (покраснений, микроморщинок, пятен).
Для этого выбираем инструмент Clone stamp
(клон штамп) на левой панели (выглядит как штамп или печать) и для ретуши ставим примерно такие параметры:
-opacity (непрозрачность)- 20-25%;
-размер кисти зависит от размера убираемых элементов;
— hardness (нажатие) сводим к нулю, иначе будет заметна граница нашего штампа.
 Для тех кто не знаком с этим инструментом опишу способ действия:
Для тех кто не знаком с этим инструментом опишу способ действия:
1) Зажимая клавишу ALT
рядом с той областью, что хотите убрать, левой кнопкой мыши нажмите на эту область — вы скопировали данный участок кожи;
2) Теперь просто переведите курсор на то место, что хотите замаскировать и нажмите левой кнопки мыши. Ура, микро объект с кожи удален. 😉
Важно!
Внимательно подбирайте область копирования для замены штампом — следите за цветом и светом, иначе вся ваша «работа» будет заметна, лицо покроется незначительными светлыми-темными пятнышками. Допустим у вас прыщик на границе перехода света и расположен он в темной части. Вы копируете часть кожи рядом, но с более светлого участка и, как итог, ваша работа слишком заметна и неправильна. Надо переделывать. (горячие клавиши ctrl+Z откатит работу штампа на один шаг назад).
Пример ошибки:
Правильный пример:
ДО работы клон штампом:
После работы клон штампом:
Теперь продолжим нашу работу с ретушью лица. Создаем новый слой. Воспользуемся инструментом Brush Tool
(Кисть), он расположен над Клон штампом. Примерные параметры кисти для обработки портрета:
— размер зависит от размера портрета, но примерно со зрачок;
— opacity (непрозрачность), не более 30%! оптимально 20-25%;
— hardness (нажатие) сводим к нулю, иначе так же как и в работе со штампом будет заметна граница.
Мягко проходим кистью по области лица. Для этого зажимая ALT и кликая левой кнопкой мыши мы выбираем нужный нам цвет.
Важно!
Подбирать цвет необходимо, отталкиваясь от освещенности лица, необходимо цвет постоянно менять, чтобы не было ошибки схожей с работой клон штампом!
Кроме того, важно не переусердствовать: ни в коем случае не убирайте тени под глазами, носом и бровями полностью
, иначе потеряется объем, лицо станет пластмассовым, потеряет текстуру. Наш глаз и мозг очень умны, и порою, разглядывая глянцевые изделия, мы осознаем что изображения нас не цепляют, они не настоящие.

Скорее всего в процессе работы кистью вы так или иначе заехали на область глаз, губ, ноздрей и волос (это немудрено, ведь у нас нажатие — 0%, а значит граница очень расплывчатая). Для того, чтобы избавиться от лишнего мы создаем маску. Значок маски у нас находится в ПНУ (правый нижний угол). ![]()
Нажимаем на него. На строке с нашим слоем появился белый прямоугольник. Нажимаем на него. Теперь мы находимся в нашей маске (визуально пока ничего не менялось!) 
Выбираем парметры кисти, которой мы будем стирать лишнее:
— размер чуть меньше зрачка;
— нажатие (возможно в русском варианте твердость), повышаем до 60-80%;
— цвет кисти — черный.
Проходимся кистью по всему глазику, обязательно протираем уголок, брови, ноздри, уголки губ.

Результат после использования маски:
Теперь поработаем с бровями. Прорисуем их контур. Для этого мы используем инструмент Кисть. Параметры примерно как в работе с лицом, за исключением о-о-очень малого размера кисти. аккуратно прорисовываем их, обводим.
До прорисовки бровей:
После прорисовки бровей. (Я понизила непрозрачность всего слоя примерно до 65% т.к. применение кисти в этом случае было слишком явным, а мы такого эффекта не добиваемся). Брови — «оправа», ведь — глаза зеркало души, им нужно уделять не меньшее значение при обработке.
На данном этапе я сливаю все слои используя горячие клавиши (ctrl+shift+E). И создаю новый слой. Для этого я нажимаю вот на такой значок расположенный в ПНУ:
Теперь немножко размоем и окончательно сравняем кожу. Заходим в Filters-Blur-Gaussian Blu
r (Размытие по Гауссу).
Нам не нужно пластмассовое лицо, поэтому я редко ставлю значение больше 5-7-ми. Нажимаем ОК. Весь снимок равномерно размыт.
Для того, чтобы вернуть резкость глазам, губам, волосам мы создаем маску на этом слое. О том как создать маску я уже писала выше. На всякий случай копирую сюда:
Значок маски у нас находится в ПНУ:
Нажимаем на него. На строке с нашим слоем появился белый прямоугольник. Нажимаем и на него. Теперь мы находимся в нашей маске (визуально пока ничего не менялось!)
Выбираем параметры кисти, которой мы будем стирать лишнее:
— размер чуть больше зрачка;
— нажатие (возможно в русском варианте твердость) сводим к 0%;
— opacity (непрозрачность) повышаем до 100%;
— цвет кисти — черный.
И прокрашиваем, тщательно проводим по глазам, бровям, волосам, ноздрям, губам.
Для того, чтобы убедиться, «а всему ли из необходимого мы вернули в резкость?», нажмите на значок маски на слое (белый прямоугольник, на котором появились черные пометки в виде наших затираний) удерживая ALT. У нас отображается нечто похожее на:
Значит, мы все учли. Возвращаемся обратно точно также — нажав на прямоугольник, удерживая ALT. Теперь можно слить наши слои.
Следующая часть — глаза . Главная деталь портрета. Необходимо подчеркнуть их естественную красоту. Начала я с инструмента в левой панели — Dodge Tool. Размер я ставлю со зрачок, параметры предоставлены на картинке. Выделяю я этим инструментом только зрачок, и то в пару нажатий.

Следующим шагом стало использование кисти белого цвета, для закраски белка глаза. Ставим низкую непрозрачность и маленький размер кисти.
В процессе у нас закрасились радужка и зрачок — мы делаем на слое маску и с помощью непрозрачной, твердой кисти черного цвета подтираем лишнее — не только зрачок, но и нижнее и верхнее веко. До первичной работы с глазом.
До первичной работы с глазом. После первичной обработки глаз. Непрозрачность слоя — поставила 45%, иначе «на лицо» интенсивность и ненатуральность.
После первичной обработки глаз. Непрозрачность слоя — поставила 45%, иначе «на лицо» интенсивность и ненатуральность.
 Дублируем слой (ctrl+J)
.
Дублируем слой (ctrl+J)
.
Займемся вторичной проработкой глаз
. Для этого используем инструмент Burn Tool
, очень маленького размера и прорисуем зрачок. (притемним). Затем притемним область вдоль ресниц для придания выразительности глазам. С помощью кисти небольшого размера и непрозрачности, сделаем голубую подводку интенсивнее.
До вторичной обработки глаз: После вторичной проработки глаз (затемнение зрачка, линии вдоль ресниц):
После вторичной проработки глаз (затемнение зрачка, линии вдоль ресниц):

Затем добавляем резкости глазам. Я использую инструмент Sharpen Tool
. На рисунке ниже изображены параметры его использования. Два-три раза прохожусь им по области глаз.
У нас немного красноваты уголки глаз, поэтому мы создаем новый слой (иконка в ПНУ) и проходим по уголкам глаз кистью маленького размера, небольшой непрозрачностью буквально 1-2 раза.  Переводим наш слой в режим наложения (Color)
Переводим наш слой в режим наложения (Color)

3 этап. Работа со светом. Добавление объема.
Начинаем с работы в Selective colors (Выборочные цвета). Для этого нажимаем на значок в ПНУ и во всплывшей строке выбираем Selective colors.
![]()
Обычно я этим занимаюсь еще в первом этапе «работа с цветом» (это и есть работа с цветом), только в ходе создания урока я немного передвинула последовательность.
Итак, первое окошко — управление красным цветом. Я понижаю его интенсивность в черном. И перехожу к управлению желтым цветом (это выбирается во всплывающем окне). Там я тоже убавляю желтый в черном, в желтом, добавляю Мадженты (красного) и убавляю Циан (картинка становится еще краснее!). Таким образом, наш ББ стал совсем теплым, от нас ушла точка черного. Да и лицо наше тоже покраснело. с краснотой лица мы боремся уже хорошо известным нам способом — маской! Выбираем большой радиус кисти, непрозрачность процентов этак 70-80 и подтираем с лица, одежды, волос.

Работу с цветом мы продолжим в Color Balance . Мы покрутим цвета во всех диапазонах снимка — светлых, темных и средних тонах. Для этого нажимаем на значок в ПНУ и во всплывшей строке выбираем Color Balance.
В средних тонах мы практически ничего не крутим.
А вот в светлых тонах мы доводим все до логического завершения — добавляем солнышка, подкрутив в желтый наш бегунок и окончательно избавляемся от красноты уводя все в Циан.


До изменения баланса цвета:
И после изменения баланса цвета:
Наконец-то переходим к моему любимому! Работа со светом.Начинаем колдовать 😉
Работу со светом мы продолжим в Curves
(кривые). Для этого нажимаем на значок в ПНУ и во всплывшей строке выбираем Curves. Мне очень удобно работать с помощью кривых. на данном снимке все очень хорошо проэкпонированно, поэтому я чууууть-чуть тяну кривую вверх, добавляю света. (но прям слегка!). Самое интересное впереди.
РИСУЕМ объем! Для этого создаем новый слой:
Вооружаемся кистью, черного цвета, непрозрачностью 25-30%, большого диаметра и затемняем полностью фон. Затем отдельно проходимся кистью по углам — рисуем виньетку. Переключаем кисть на белый цвет и непрозрачностью 10-15% пару раз проходимся по лицу. Добавляем свет сверху. Добавляем тень. В общем применяем все свои художественные знания, ну или хотя бы представления. На экране у нас что-то такое:
Выбираем режим наложения Soft light.

И вуаля! Наш снимок заиграл совершенно по новому — появился и мягкий свет, и объем, и выразительность.
Сливаем наши слои (ctrl+shift+E):
А теперь добавим финальной резкости нашему снимку. Дублируем слой (ctrl+J). Заходим в Filter-Other-High Pass
. Я практически никогда не ставлю значение выше единички, т.к. фотографии итак достаточно резкие, перешарп мне не нужен.
Затем в режиме наложения слоев выбираем Overlay
.
ПОЗДРАВЛЯЮ! Мы только что с вами художественно обработали женский портрет, научились работать с цветом, кожей, светом и объемом! 😉
Вот примеры обработки тем же способом, теми же инструментами и режимами наложения слоев. Интенсивнее произведено рисование объема кистью в режиме наложения Soft Light и работа с цветом (Selective colours+Levels):
Собственное видение, собственную картину, поэтому при обработке в данном ключе — все до единого работы будут индивидуальны, если не задумываться о конкретных параметрах кисти, а просто «творить», мы не сможем повторить сове же произведение. Ведь то как мы передадим свои эмоции и чувства напрямую зависит от нашего настроения и мироощущения.
По большому счету фотошоп даёт нам большой инструментарий, который не используется и на 20% при обработке фотографии, даже с рисованием света. Поэтому если вам необходимо обработать больше одной фотографии то имеет смысл осваивать Lightroom. Он предназначен для обработки фотографий и может легко обработать большое количество фотографий в одном стиле по одному нажатию. А если потребуется доработка конкретных фотографий - их можно будет открыть в фотошопе отдельно и поправить.
Не так давно я отметил, что лишь немногие фотографы создают фотографии, напоминающие своей стилистикой стоп-кадр из фильма. Пара известных фотографов, снимающих в этом жанре, живут здесь в Нью-Йорке. Я организовал встречу с ними не только для того, чтобы они поведали нам о своих личных проектах, но еще и рассказали о том, каким же образом они получают на своих фотографиях киношный эффект.
Вне зависимости от того, нравится вам или нет подобная обработка, лично я нахожу весьма интересным это пересечение действия и стоп-кадра.
Для данного проекта я пригласил двух фотографов, снимающих в данном стиле и живущих в Нью-Йорке: Денниса Качо и Эндрю Морэра. Если вы еще не совсем поняли, о каком стиле идет речь, чуть ниже я привожу наглядные примеры фотографий с кинематографической обработкой.
Некоторые из фотографий Эндрю:





Эндрю, вспоминая о том, как он пришел к такому стилю, говорит, что сначала он задался вопросом построения композиции кадра. Следующим этапом был интерес к работе с цветом. В конечном итоге Эндрю сформировал свой стиль в попытке сделать фотографии подобно замороженным сценам из фильма.
Чуть больше информации вы можете узнать в этом коротком интервью:
Деннис на своих фотографиях также демонстрирует мастерство и видение кинематографической фотографии:




Эндрю и Деннис оба разделяют любовь к повествованию. Когда я спросил их о том, что именно движет ими в создании такого рода фотографий, Деннис вмешался: “Мне нравится наблюдать за тем, как много может передать одна лишь фотография и поведать историю, которая не существует. Если говорить о том, чем привлек меня этот жанр, то наверно это драматичность, с которой освещаются те или иные сцены на снимках и особенность кадрирования”.
Как все происходит
Деннис и Эндрю снимают на одинаковые камеры, но их подходы несколько отличаются. Эндрю по большей части снимает на фиксы Carl Zeiss и настраивает фокус вручную, используя LCD-экран. Деннис меняет оптику, но снимать предпочитает более традиционным образом - используя видоискатель.
Мы провели с Эндрю и Деннисом пару часов, гуляя по улицам города и фотографируя. Основная задача была рассказать историю города, но с одним нюансом - повествование должно быть от лица фотографа. Было интересно посмотреть на то, как по-разному может быть обыгран один и тот же сюжет разными людьми.
Несколько фото ребят за делом:

Эндрю (слева) и Деннис (справа)

Ручная фокусировка с объективом Carl Zeiss


Портной Сэм, владелец бизнеса. После пары кадров стал настойчиво приглашать нас на примерку своих костюмов.

Другая героиня - Хэлен. Живет на соседней улице уже около 50 лет.


Как отметил Деннис, задача не только в том, чтобы запечатлеть интересный субъект. Важен не только человек на фото, не менее значимо и то, что этого человека окружает. Иногда, прежде чем нажать на кнопку спуска затвора, следует понаблюдать за человеком в кадре.
Эндрю разделяет подобную точку зрения. Крайне важно предоставить зрителю интересный ракурс. Скомпоновать красивый кадр в уличных условиях, когда от тебя ничего не зависит, порой бывает очень нелегко. Иногда вы догадываетесь, каким будет развитие событий, а иногда нет - в том и проблема. С одной стороны такая стихийность вызывает порой трудность, а с другой именно этим и захватывает подобный жанр фотографии.
Некоторые фотографии Денниса:

Позирующий Сэм.




И некоторые снимки от Эндрю:





Хелен согласилась попозировать

Эндрю запечатлел Сэма, пока тот сканирует прохожих, выискивая покупателя, который мог бы прикупить у него костюм.

Действительно ли ребята повествуют историю, которую можно связать воедино? Историю города, где все взаимосвязано. Решать только нам, зрителям.
Преимущества в работе с клиентами
Забавно, но обоим фотографам практика в этом жанре стала полезной в работе с клиентами. Эндрю поясняет:
“Я встречался с любимыми фотографами со всего мира, которые приезжали в Нью-Йорк в том числе, чтобы навестить меня. Мне доводилось быть частью рекламных кампаний, сотрудничал с Canon - Азия, Carl Zeiss Lenses - Германия”. Также я проводил коммерческие съемки для крупных отелей и бизнес-проектов в Нью-Йорке. А в данный момент я работаю над видео серией с Dj Premier.
Деннис также использовал кинематографический эффект в работе с клиентами:
“Этот жанр помог мне получить несколько коммерческих клиентов. Однажды меня попросили отснять помолвку в таком стиле, пара хотела уйти от традиционных фотографий”.
Как получить кинематографический эффект на фотографиях
Я спросил ребят, как же они получают этот эффект кино. Оба пришли к заключению, что не существует магической формулы, которая могла бы быть применима ко всем фотографиям. Но, несмотря на то, что каждый отдельно взятый кадр имеет массу своих нюансов, тем не менее, существует один общий подход.
Эндрю описал свой подход следующим образом:
Обработку я начинаю в DPP (Digital Photo Professional), здесь я выправляю RAW файл. Корректирую тона и немного играю с кривыми, затем загружаю фотографию в Lightroom. В Lightroom я уже провожу цветокоррекцию, выправляю перспективу и делаю кадрирование. Последние штрихи при надобности я добавляю в Photoshop.
Деннис предпочитает основные манипуляции с цветом проводить в Lightroom. Работа над изображением делится на несколько простых шагов, которые, в свою очередь, приносят колоссальные изменения.
Шаг 1
Откройте RAW файл в Lightroom.

Шаг 2
Настройте цветовую гамму ползунками в разделе Split Toning . Для данной фотографии были добавлены теплые тона, чтобы сделать цвета еще более осенними.

Шаг 3
Отрегулируйте цветовую насыщенность и свечение (color saturation, luminace).
Шаг 4
Откорректируйте темные тона, цветовую температуру и тени.
Шаг 5
Добавьте эффект виньетки и немного шума, чтобы сделать фотографию менее цифровой, а больше похожей на пленку.
Шаг 6
Экспортируйте файл в Photoshop.
Шаг 7
Создайте новый слой с черной заливкой под основным слоем.

Шаг 8
Воспользуйтесь инструментом Marquee tool (Прямоугольная область) и выберете фиксированные значения для высоты и ширины изображения. Для ширины установите значение равное 16, а для высоты 9, чтобы получить изображение широкоэкранного формата. Растяните прямоугольную область, чтобы покрыть площадь изображения масштабом 16:9. Затем в меню перейдите в Image > Crop (Изображение - Кадрирование).
Шаг 9
Для фиксированного значения Marquee tool введите значения 2,35 для ширины и 1 для высоты, чтобы создать анаморфотный киноформат. Выделяем область, но пока что не кадрируем. Вместо этого мы возвращаемся в панель слоев и создаем маску-слоя, кликаем по звену, связывающему слой и маску, чтобы отсоединить их друг от друга.
Шаг 10
Возвращаемся в панель слоев. Кликаем правой кнопкой мыши по маске слоя и выбираем графу Apply Layer Mask (Применить Маску-Слоя).
Шаг 11
Для того чтобы идеально вписать изображение между черными каше, нажмите клавиши Cmd (Ctrl на Windows) и А, чтобы выделить весь документ, затем щелкните правой кнопкой мыши по Маске слоя и выберете Apply Layer Mask .
Шаг 12
Кликните по слою, перейдите в меню Layers - Align Layers to Selection (Слои - Выровнять слои по выделенному фрагменту), чтобы выровнять изображение по вертикали отметьте Vertical Centers (Центры по вертикали).
Больше деталей и подробную инструкцию по кинематографическому кадрированию вы найдете в этом видео-уроке:
Заключение
Надеюсь, что статья была вам полезна, и вы сможете разнообразить свои фотографии новым стилем обработки. Я считаю, что это потрясающая идея - превращать фотографии в стоп-кадры из фильма. Уверен, что в будущем мы будем наблюдать рост популярности такого взгляда на фотографию, потому что кино - это то, что никогда не выходит из моды.
Привет! Меня зовут Ирина Джуль. Хочу рассказать немного об обработке в Photoshop на примере одной из своих фотографий.
Есть такая фотография малыша, лежащего в кроватке. На изображении - первоначальный кадр и то, чем все закончится. Как вы понимаете, залог хорошей фотографии - это изначально хорошая фотография. Потом вы можете с помощью Photoshop или Lightroom просто усилить ее восприятие, расставить акценты, сделать «вкусной».
О том, как тонировать фотографию, можно долго рассказывать, каждый делает это по-своему и разными методами.
Причем даже одну и ту же тонировку можно делать разными способами. Как обрабатывать волосы, глаза и прочие детали - тема, заслуживающая отдельной статьи. Как правильно накладывать текстуру или корректно обработать кожу, тоже хорошо бы знать. Это все те знания, которые дают возможность улучшить хорошую фотографию.
Открываем фотографию в Camera RAW. Осветляем тени до +70 и немного поднимаем экспозицию. Во вкладке Детализация отключаем регулировку резкости, чтобы резкость не наводилась дважды и не портила снимок. Я делаю это сама в конце на тех участках, на которых это необходимо. Я пользуюсь русифицированным Photoshop, поэтому и описание соответствующее.

Открываем файл в Photoshop и первым делом убираем ненужные элементы в кадре по углам. Выделяем то, что нужно убрать, с помощью инструмента Лассо, потом идем:
Редактирование>Выполнить заливку>с учетом содержимого.
Программа меняет этот фрагмент и дорисовывает даже направление полосок на ткани.

Следующий шаг - затемнение углов и виньетирование. Зону затемнения делаю сама, чтобы контролировать те участки, где мне это нужно. Это может быть полезно, если, например, у нас светлое небо и свет падает с какой-то стороны, и нам не нужно затемнять этот угол, чтобы не препятствовать свету. Пользуюсь инструментом Прямолинейное Лассо, задаю ему растушевку края 200–300, в зависимости от размера фотографии. Дальше на основе выделения создаю новый корректирующий слой Кривые и затемняю настолько, насколько мне это нужно (маску в этой кривой нужно инвертировать Ctrl+I, чтобы она затемняла необходимую область).

Следующий корректирующий слой - Карта Градиента. Здесь выставляем света оранжевого цвета, а тени - фиолетового. Режим наложения этого слоя Мягкий Свет с непрозрачностью 35 %.

Далее создаем корректирующий слой Кривые. В RGB поднимаем точку черного, в синем канале свет тонируем в теплый, тень - в холодный.

Делаем засветку с помощью корректирующего слоя Градиент.
Выставляем Радиальный стиль, оранжевый цвет. Заливаем в угол нашей картинки, откуда падает свет. Режим наложения Экран, непрозрачностью 40 %.

Сливаем все слои в один Shift+Ctrl+Alt+E и ставим режим наложения Экран, непрозрачность слоя 30 %, потом сливаем слои снова и ставим режим наложения Мягкий свет, непрозрачность слоя 40 %.
Теперь фотокарточка готова, осталось доработать детали по желанию. Сделать ярче глаза, губы, прорисовать волосы. Также я применяла наложение текстуры в режиме наложения Мягкий свет. Если нужно, работаем с кожей, но на детских портретах редко есть такая необходимость.
Вот, что получилось в результате. Фотография стала ярче, сочнее, с интересным освещением, которое задает атмосферу.

Всем приветик!
Сегодня я хотела бы познакомить вас с современными направлениями в фотографии. Все мы очень любим фотографироваться и фотографировать, но вот когда мы слышим слова о стиле фотографии, то почему-то пропускаем это мимо, считая, что к «обычным» нашим фото особо это не относится, что это относится только к профессиональным фотографам. Но это наше заблуждение. Да, есть стили фотографий, которые к нашей «земной» жизни мало применимы (например, гламур - стиль фотографий для глянцевых журналов), но есть направления в фотографии, которые, как мне кажется, будут интересны многим.
Итак, в фотографии выделяют следующие стили (самые распространенные и известные): гламур, ретро, винтаж, гранж.
Мы все знакомы с этими стилями в декоре, в одежде, в скрапе, но есть такие же стили и в фотографии.
Итак, стиль ретро в фотографии - это возможность показать определенный шарм и обаяние прошлой эпохи, которая с приходом нашего времени технологий растворилась в глубине веков. Поэтому ретро фотографии отличаются, прежде всего, какой-то исторической принадлежностью, изысканностью и воплощением утонченного стиля. Недаром фотографии в ретро стиле часто становятся настоящим украшением интерьеров. Они несут с собой память и яркие воспоминания о давно минувших днях, людях и событиях. Но сделать качественную фотографию в ретро стиле сегодня непросто, ведь современная цифровая аппаратура и фотоматериалы могут фиксировать то, что не приняла бы во внимание старая фотопленка. Поэтому для съемки фотографий в ретро стиле используются черно-белые материалы, обладающие низкой чувствительностью. Если же добавляются цвета, то они отличаются минимумом полутонов и не яркостью.



Например, я выбрала из своего архива 3 разные фотографии и обработала их в стиле гранж:



В последнее время
также появился новый стиль – ваниль
. Откуда взялось такое название стиля
фотографии я не нашла, если честно. Зато, можно
примерно проследить логическую цепочку - в образе все легкое, ненавязчивое, нежное,
воздушное, романтичное. Какие фото
относятся к этому стилю:
1. Фото вкусностей:
2. Фото частей тела. Раз уж эти девушки воздушны и легки, то и части тела будут
такими:
3. Модные детали. Ох, сколько публикаций было посвящено им.
Фото в этом стиле делаются очень легко в фотошопе, в конце этого поста я дам ссылки на уроки по обработке фотографий.
Закрытие ИП